新しい Outlook と従来の Outlook を並べて実行する
新しい Outlook ではまだ使用できない機能やワークフローがある場合は、従来の Outlook for Windows に戻すことができます。
切り替えは、必要に応じて前後に移動できるように設計されています。 従来の Outlook と新しい Outlook の両方を並行して実行する機能を維持します。これにより、両方の製品でシームレスに作業しながらエクスペリエンスを比較できます。
注: Outlook で職場または学校アカウントを使用していて、トグルが表示されない場合は、組織内の管理者がこれをオフにしている可能性があります。 IT 管理者にお問い合わせください。
並べて実行するように Outlook を設定する
-
従来の Outlook から、トグルを選択して [新しい Outlook を試す] を選択します。
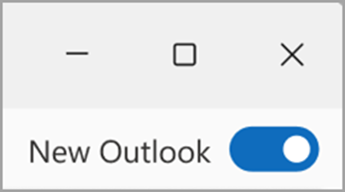
-
新しい Outlook から、トグルを選択して従来の Outlook に戻り、新しい Outlook が閉じられ、フィードバック ウィンドウが表示されます。
-
フィードバックに返信し、[ 送信] をクリックします。 新しい Outlook から従来の Outlook に戻るたびに、エクスペリエンスに関するフィードバックを提供するように求められます。 このフィードバックは、他の多くのソースと共に、機能の開発を促進するのに役立ち、新しい Outlook の次のステージに向けた準備を通知します。
ヒント: 両方のアプリケーションを簡単に開くには、各アプリ アイコンをタスク バーまたはスタート 画面にピン留 めします。 これを行うには、それぞれのアイコンを右クリックし、[タスク バーにピン留めする ] または [ スタート画面にピン留めする] を選択します。
フィードバックは重要です
従来の Outlook に切り替えるときにフィードバックをスキップした場合でも、[Outlook] リボンに移動し、[ヘルプ ]> [フィードバック] を選択してフィードバックを残すことができます。 このフィードバックを使用して、ご意見をお聞かせください。また、今後の新しい Outlook で何を表示したいかを教えてください。 お気づきの点がございましたらお聞かせください。










