Microsoft Teams でチームの分析を表示する
Microsoft Teams を使用すると、自分がメンバーまたは所有者であるチームに関する分析データをすばやく表示できます。 この情報は、チームのアクティビティ パターンに関する分析情報を提供できます。
分析データには、アクティブなユーザー数、ゲスト数、および特定の期間に各チームで送信されたメッセージの合計数が含まれます。 すべてのチーム、個々のチーム内、および特定のチャネルの分析を表示できます。
注: Teams での分析の表示は、現在モバイルではサポートされていません。
すべてのチームの分析を表示する
メンバーまたは所有者であるすべてのチームの使用状況データの概要を 1 つのビューで取得します。
-
左側の [Teams
![[チーム] ボタン](https://support.content.office.net/ja-jp/media/20305b5c-df47-4154-a21a-b12712c4224c.png)

-
[分析 ] をクリックすると、[チームの管理 ] ページに移動します。
-
日付範囲を選択して、メンバーまたは所有者であるすべてのチームの使用状況データを表示します。
すべてのチームの分析カテゴリには、 アクティブなユーザー、 ユーザー、 アクティブなゲスト、 投稿、 返信が含まれます。 この情報には、選択した日付範囲の使用状況データが反映されます。
型カテゴリは、チームがプライベート チームかパブリック チームかを示します。 
ヒント: また、個々のチームの分析ページから [チーム 間の分析 ] をクリックして、すべてのチームの分析を表示することもできます。
個々のチームの分析を表示する
また、メンバーまたは所有者であるチームの使用状況データ分析を取得する方法もあります。
-
情報が必要なチームに移動し、[その他のオプション ]

![[設定] ボタン](https://support.content.office.net/ja-jp/media/adf9a612-b3a8-4f73-b960-0fe615c367ce.png)
-
チーム ページの上部にある [分析] を選択します。
-
日付範囲を選択して、そのチームの使用状況データを表示します。
指定した日付範囲のチーム分析には、次のものが含まれます。
-
アクティブなユーザーを含むユーザー、アプリ、会議の概要
-
投稿、返信、メンション、リアクションを含むエンゲージメントの数
-
開催された会議の数
ヒント: また、チーム全体の分析ビューでチームを選択することで、特定 のチーム分析を表示することもできます。
特定のチャネルの分析を表示する
すべてのチームと個々のチームの分析に加えて、特定のチャネルのデータも利用できます。
-
情報が必要なチャネルに移動し、[

![[設定] ボタン](https://support.content.office.net/ja-jp/media/adf9a612-b3a8-4f73-b960-0fe615c367ce.png)
-
チーム ページの上部にある [分析] を選択します。
-
日付範囲を選択して、そのチャネルの使用状況データを表示します。
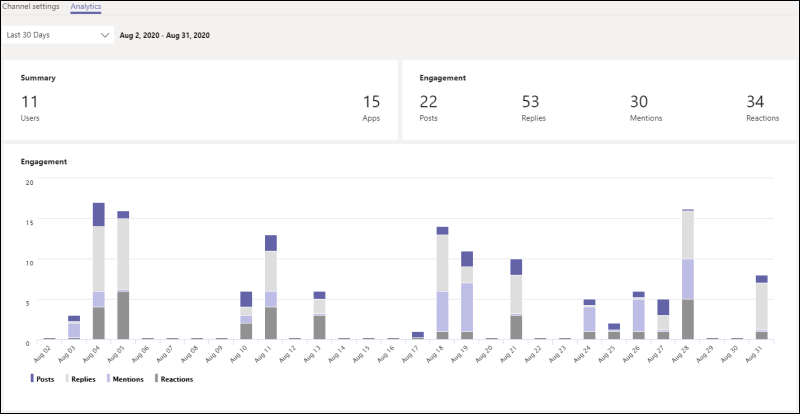
指定した日付範囲のチャネル分析には、次の数が含まれます。
-
チャネル内のユーザー
-
チャネルに追加されたアプリ
-
チャネル内の投稿、返信、メンション、リアクション
ヒント: また、個々のチーム分析ビューで [すべてのチャネル] ドロップダウン リストでチャネルを選択することで、チャネル 分析を表示することもできます。










