最終更新日: 2022 年 4 月 6 日
問題
Windows 10 更新プログラム KB5008212 をインストールした後、または Windows 11 にアップグレードした後、最近のメールが検索結果に表示されないことがあります。
この問題は、ローカル Windows Search サービスを使用して検索してメールのインデックスを作成するため、POP、IMAP、オフラインの Exchange アカウントを持つユーザーに大きく影響します。 Microsoft 365 にホストされているメールと接続されている Exchange アカウントはサービス検索を使用するので、この問題の影響は受けません。
状態: 解決済み
Windows 11 修正プログラムは、次に示す Windows パブリック更新プログラムの一部として配布されます。
Windows 11: 3 月 28 日 th 2022 アップデート、KB5011563
Windows Server 2022 : 3 月 22 日 nd 2022 アップデート、KB5011558
Windows Server 2019: 3 月 22 日 nd2022 アップデートKB5011551
Windows 10: 3 月 22 日 nd 2022 アップデート、KB5011543
注: 一部のユーザーは、更新プログラムをインストールした後も、すぐに解決されませんでした。 問題が解決しない場合は、検索インデックスを再構築してみてください。 インデックスの再構築には数日かかる場合があります。
検索インデックスをリビルドします。
-
Outlook から、[ファイル]、[オプション]、[検索] の順に選択します。
-
[インデックス作成オプション] を選択し、[詳細設定] を選択 します。
-
[トラブルシューティング] で [再構築] を選択します。
Windows パブリック アップデートの一部として出荷された Windows 10 の修正は、以下に一覧表示されている通りです:
Windows 10: 3 月 22 日 nd 2022 アップデート、KB5011543
Windows Server 2019 : 3 月 22 日 nd 2022 アップデート、KB5011551
Windows Server 2022: 3 月 22 日 nd2022 アップデートKB5011558
Windows 11 3 月 22 日 th 2022 アップデート、KB5011563
注: 一部のユーザーは、更新後も、すぐに解決されませんでした。 問題が解決しない場合は、検索インデックスを再構築してみてください。 インデックスの再構築には数日かかる場合があります。
検索インデックスをリビルドします。
-
Outlook で、[ファイル]、[オプション]、[検索] の順にクリックします。
-
[インデックス作成オプション] で [詳細設定] を選択します。
-
[トラブルシューティング] で [再構築] を選択します。
既知の問題ロールバック (KIR) を実装する方法
-
影響を受けるWindows 10バージョンに対応する MSI ファイルをダウンロード、インストールするhttps://docs.microsoft.com/windows/release-health/status-windows-10-21h2#2778msgdesc
-
MSI ファイルが正常にインストールされると、 “C:\Windows\PolicyDefinitions”フォルダーに ADMX ファイルと ADML ファイル が配置されます。
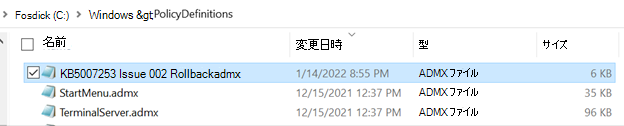
-
次に、start->run->gpedit.mscを使用してローカル グループ ポリシー エディターを開きます。
-
ローカル コンピューター ポリシー -> 管理用テンプレート -> KB 5007253 問題 002 ロールバック -> Windows 10、バージョン 2004 20H2、21H1
に移動 右側の“ KB###### 問題 XXX ロールバック ”のラベルが付いたポリシー設定をダブルクリックします。 ポリシーが開き、次の画面が表示されます。
既定の設定は "Not Configured" です。
問題 002 ロールバック ポリシーの KB 5007253を "無効" に変更し、[OK] をクリックして回帰を無効にします。 -
変更を有効にするには、デバイスを再起動します。
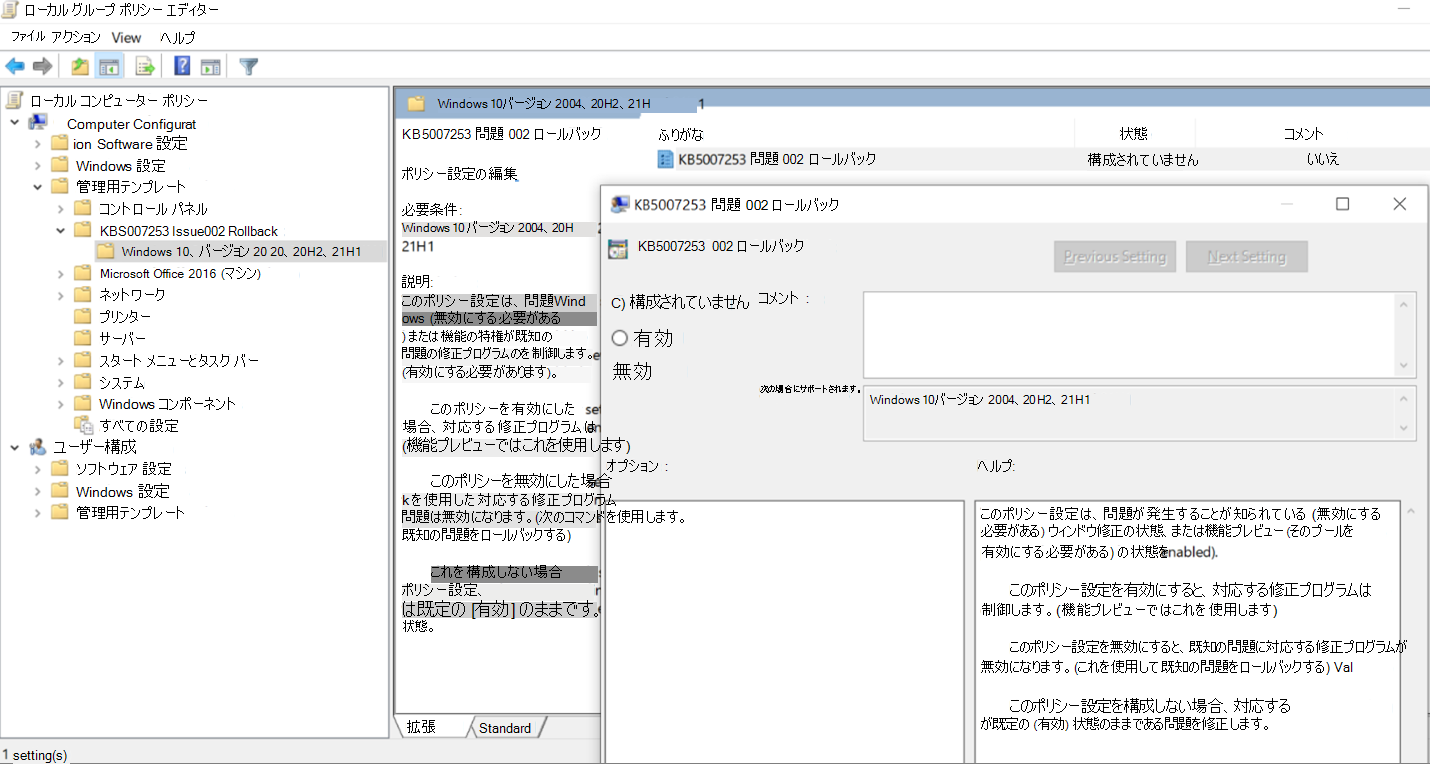
一時的な回避策
Outlook の組み込みの検索を使用する Windows デスクトップ サーチを無効にすることで、この問題を回避することができます。 組み込みの検索エンジンにより、Windows Search サービスを使用していないことを示す次のメッセージが表示されます。
-
グループ ポリシーによって Windows Search サービスがオフになっているため、検索のパフォーマンスが影響を受けます。

Outlook 用 Windows デスクトップ サーチ サービスを無効にするには、次の手順を実行します。
重要: 次の手順では、レジストリを変更する方法を示します。 ただし、レジストリを誤って変更すると、深刻な問題が発生する可能性があります。 レジストリを変更する際には十分に注意してください。 万一に備えて、編集の前にレジストリをバックアップしておくと、 そうすることで、問題が発生した場合に、レジストリを復元できます。 レジストリをバックアップして復元する方法の詳細については、「Windows でレジストリをバックアップおよび復元する方法」を参照してください。
-
Windows で、[スタート] を右クリックし、[ファイル名を指定して実行] を選択します。 [名前] ボックスに「regedit」と入力し、[OK] を選択します。 これにより、レジストリ エディターが表示されます。
-
レジストリで次のサブキーを見つけて、クリックします。
-
HKEY_LOCAL_MACHINE\SOFTWARE\Policies\Microsoft\Windows
-
-
[編集]、[新規]、[キー] の順に選択し、新しいキーに「Windows Search」という名前を設定します。
-
新しい [Windows Search] キーを選択します。
-
[編集]、[新規]、[DWORD 値] の順にクリックします。
-
DWORD の名前に「PreventIndexingOutlook」と入力して、Enter キーを押します。
-
PreventIndexingOutlook を右クリックし、[変更] を選択します。
-
[値のデータ] ボックスに 1 を入力して、レジストリの入力を有効にし、[OK] を選択します。
-
レジストリ エディターを終了し、Outlook を再起動します。
注: PreventIndexingOutlook の設定を無効にするには、0 (ゼロ) を入力し、[OK] をクリックします。















