Microsoft Teams 会議でチャットする
ほとんどの Teams 会議には、会議の参加者が会議のフローを中断することなく情報を共有できるチャットが含まれています。
注: この機能は、organizationで無効になっている可能性があります。 詳細については、IT 管理者にお問い合わせください。
この資料の内容
メッセージの表示と送信
会議コントロールの [ 会話の表示 ] アイコンの赤い点は、他のユーザーがメッセージを投稿したことを示します。

-
メッセージを表示するには、[ メッセージ交換

メイン画面の右側に会議チャット ウィンドウが開きます。
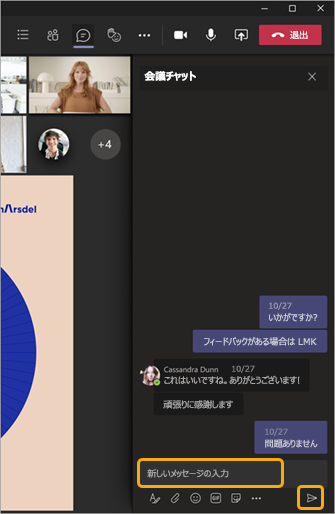
-
メッセージを送信するには、テキスト ボックスでメッセージを作成し、[
![[送信] アイコン](https://support.content.office.net/ja-jp/media/554b2634-26c9-44f6-8254-24cb8be9e1a3.png)
Teams の他のチャットと同じオプションを使用できるため、テキストの書式設定、画像や GIF の送信、絵文字の使用、ファイルの添付などを行うことができます。 詳細については、「 チャット ヘルプ」を参照してください。
Teams パブリック プレビュー プログラムに参加している場合は、[会話の表示] アイコンに移動せずに、メイン会議ウィンドウにチャットが表示されます。
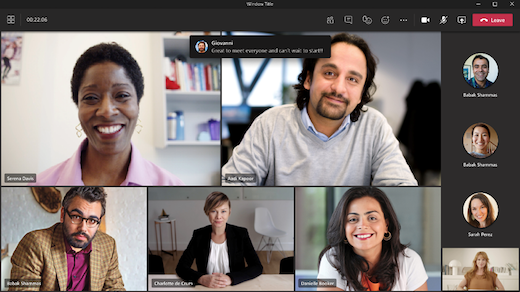
メイン会議ウィンドウにチャットが表示されないようにするには、[その他のアクション] ![[その他のオプション] ボタン](https://support.content.office.net/ja-jp/media/d6c70643-162c-4414-954a-9bcb33ee4bc5.png)
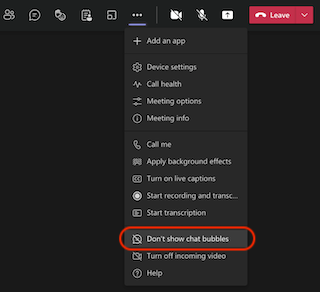
iOS および Android デバイスでは、最新の 2 つのメッセージが会議画面の下部にプレビューとして数秒表示されます。
チャット バブルをスヌーズするには、チャット バブルの スヌーズ アイコン を選択します。
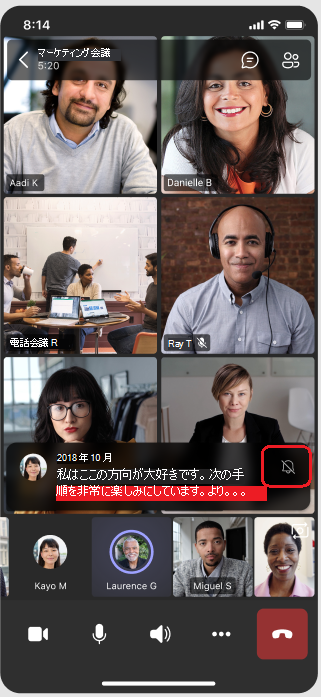
チャット バブルを完全にオフにするには、画面の下部にあるメニューから [ チャット バブルを表示しない] を選択します。
![下のメニューで [チャット バブルを表示しない] が強調表示されたモバイル画面を示す画像。](https://support.content.office.net/ja-jp/media/ac058f7a-d474-4fa0-a95e-a9514dd2f5aa.png)
注: チャット バブルはパブリック プレビュー プログラムの一部として利用でき、一般公開される前にさらに変更が加えられる場合があります。 この機能やその他の今後の機能にアクセスするには、Teams パブリック プレビューに切り替えます。
会議後に会話を続ける
会議の後、チャットの会話には、いくつかの方法でアクセスできます。
-
Teams の左側にある [ チャット ] を選択し、チャット リスト
で会議を選択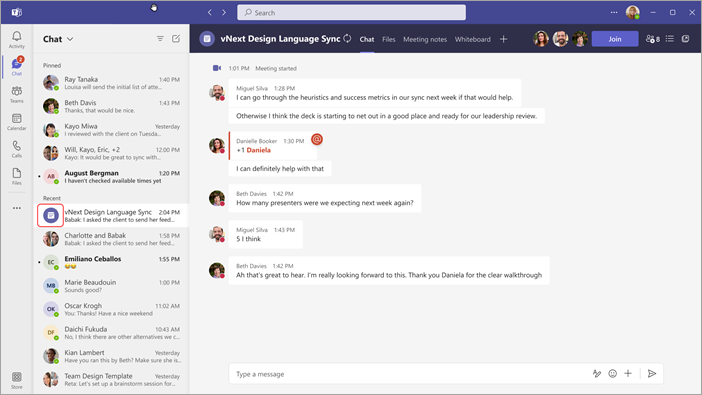
チャット リストでは、会議チャットの前に会議アイコンが
-
Teams の左側にある [ 予定表 ] を選択し、会議イベントを右クリックし、[ 参加者とチャット] を選択します。
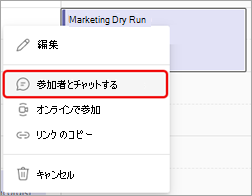
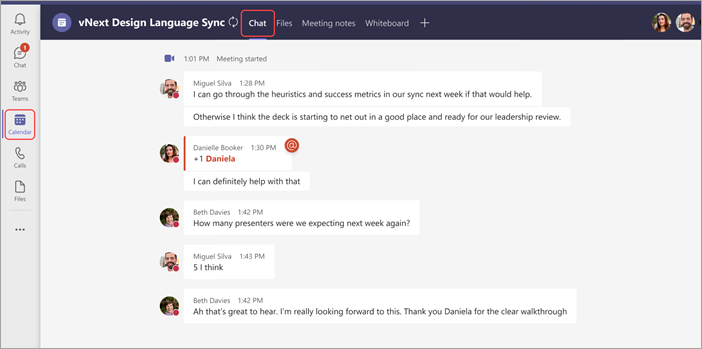
必要なアクセス許可を持つ次の種類の会議出席者は、会議中に開始した会話を続行できます (開催者が会議中にのみチャットを制限しない限り)。
-
スケジュールされた単一インスタンス会議のすべての会議出席者には、会議後のチャット アクセス権が引き続き付与されます。
-
会議出席依頼に含まれるスケジュールされた定期的な会議のすべての会議出席者には、会議後のチャット アクセス権が付与されます。
注: 次の会議出席者は、上記のチャット アクセシビリティ ルールの例外です。
-
シリーズの出現を転送された出席者、またはそのシリーズの出現に陥った出席者は、会議後のチャット アクセスを失います。
-
すべての外部会議出席者 (つまり、フェデレーションされていない別のテナントまたはorganizationによって管理されていない匿名ユーザーからの会議参加者) は、上記のいずれの場合もチャット アクセス権を持つものではありません。
-
他のユーザーが会議チャットから手動で削除された場合、または会議チャットから離れることを選択した場合、今後チャットにアクセスすることはできません。 (詳細については、「グループ チャットから他のユーザーを脱退または削除する」を参照してください。)
会議の前に会話を開始する
また、会議チャットを通じて今後の会議の準備をすることもできます (開催者がチャットを制限しない限り)。
-
Teams 予定表で会議イベントを右クリックし、[ 参加者とチャット] を選択し、メッセージを入力します。
注: 会議出席依頼を送信されたPeopleは、会議に出席しない場合でも、会議のチャット (会議の前、後、会議中) にアクセスできます。
定期的な会議でのチャット
定期的な会議の場合、チャットの会話は 1 つの会議から次の会議に継続されます。 参加者は、チャット ウィンドウを開くと、前の会議で交換されたすべてのメッセージにアクセスできます。
注: 参加者が定期的な会議シリーズから削除された場合、その参加者はチャット アクセスを失います。
1 回の出現に他のユーザーを招待する
定期的な会議シリーズの 1 つの会議に招待People、他の出席者とチャットに参加できます。 シリーズの以前の会議のチャット履歴は表示されませんが、会議中にチャット メッセージを送信および表示できます。
定期的な会議の 1 つに参加するように他のユーザーを招待する場合は、チャットのプライバシーを確保するために、会議シリーズ全体ではなく、1 つのインスタンスの招待を転送してください。
ヒント: 外部参加者をゲスト スピーカーに招待し、会議チャットへのアクセスをさらに制限する場合は、会議の最後のセッションとしてプレゼンテーションをスケジュールできます。 会議の開催者またはモデレーターは、会議中に参加者リストを監視でき、発表者が割り当てられた時間外に参加した場合は、手動で削除できます。
注: 会議に追加するPeopleは、参加者リストの [他のユーザーを招待する] ボックスの使用を開始した後、招待されてから会議が終了した時点までチャットにアクセスできます。
チャネル会議でのチャット
チャネルで開催される会議の場合、すべてのチャネル メンバーは、会議に出席するかどうかに関係なく、チャットの会話を表示して追加できます。 会話は、会議タイトルの下にあるチャネルの [ 投稿 ] タブで使用できます。
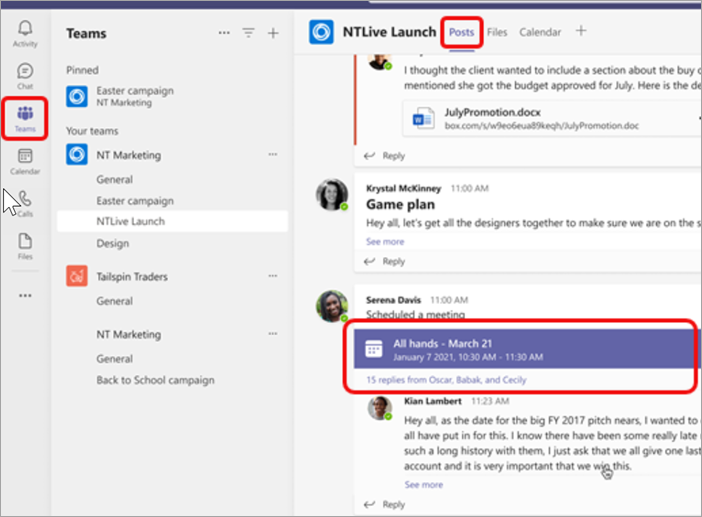
注: チャネルのメンバーではないが、チャネル会議に招待されたPeopleは、チャットにアクセスできません。
チャット アクセスに関する詳細情報
-
会議の開催者である場合は、 チャット設定を変更できます。 チャットは会議中にのみ行われるよう制限し、前後は行わないか、チャットを完全にオフにします。
-
会議への招待を受け取った最大 1,000 人は会議中に会議チャットにアクセスでき、会議への招待を受け取る最大 750 人は会議の前後に会議チャットにアクセスできます。 1,000 人の会議内制限と 750 人の会議前と会議後の制限には、会議に参加しないユーザーが含まれます。
-
150 人を超えるメンバーを含む配布リスト (DL) を会議出席依頼に追加する場合、会議中にのみ会議チャットにアクセスできます。 会議の前後に全員がチャットにアクセスできるようにするには、招待を送信する前に DL を展開します。
注: 会議に 20 人を超えるユーザーが出席した場合、参加者にはチャットに参加したことを知らせる自動メッセージは表示されません。
DL 内の一部のユーザーが必須の出席者であり、残りのユーザーが省略可能な場合は、招待の [必須出席者 ] 行に必要なユーザーを配置し、DL 全体を [省略可能] 行に追加します。注: DL を追加すると、チャットが 1,000 人を超える場合、リストを追加することはできません。
-
匿名および外部の参加者は、会議に出席している間にのみチャットにアクセスできます (チャネル会議ではチャットにアクセスできない場合を除きます)。
注: フェデレーション組織または非フェデレーション組織のユーザーが会議に招待されていない場合、セキュリティ上の理由から、会議の前、中、または後の会議チャットに直接追加することはできません。 これらの外部参加者を会議チャットに追加すると、新しいグループ チャットの作成が求められます。










