Access レポートを解放し、それらを広範囲に配布します。 たとえば、1 人以上のユーザーにメールを送信し、SharePoint ドキュメント ライブラリにエクスポートし、ネットワーク フォルダーにアーカイブします。 Access レポートを配布する場合は、毎日、毎週、月単位など、特定の時点でデータの静的レポートを作成します。 これにより、インフォメーション ワーカーがビジネス上の適切な意思決定を行い、質問に答え、代替案を見つけ、最適な計画を決定し、リスクを評価し、品質を向上させるために使用できる単一の真実のポイントがあります。
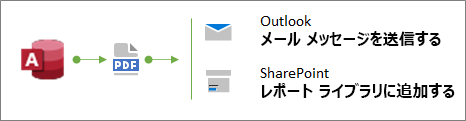
ヒント レポートを作成するときに、発行日を追加します。 これにより、ユーザーはレポートが作成された正しい時刻を確認できます。 詳細については、「 レポートまたはフォームに日付と時刻を挿入する」を参照してください。
目的に合ったトピックをクリックしてください
Email コマンドを使用してレポートを送信する
レポートを配布する最も速い方法の 1 つは、Email コマンドを使用することです。 マウスを数回クリックするだけで、レポートがエクスポートされ、ファイルが添付された新しい電子メール メッセージが作成されます。
-
ナビゲーション ウィンドウで、送信するレポートを選択します。
-
[外部データ >Email] を選択します。
-
[ オブジェクトの送信 ] ダイアログ ボックスで、 PDF など、使用する出力形式を選択し、[OK] をクリック します。
メモ 選択できる形式はさまざまですが、デファクト標準となっているポータブル ドキュメント形式 (PDF) の使用を検討し、元の Access レポートのレイアウトと形式を保持し、表示と印刷のためにページをカスタマイズする組み込みの方法があります。 詳細については、「 Adobe Reader をインストール して PDF を印刷する」を参照してください。
Access を使用すると、ファイルが添付された新しい電子メール メッセージが Outlook で開きます。
-
[ 宛先 ] ボックスと [ Cc ] ボックスに受信者の電子メール アドレスを入力し、[ 件名 ] ボックスに説明を入力し、メッセージ領域にメッセージを入力します。
ヒント 既定では、このメソッドを使用して送信したファイルはコンピューターに保存されません。 ファイルのコピーをコンピューターに保存する場合は、[ 添付] ボックスで添付ファイルを右クリックし、[ 名前を付けて保存] を選択します。
-
[送信] を選択します。
メモ プロセスを自動化するには、 EMailDatabaseObject マクロ アクションを使用します。 たとえば、これらの一連のアクションを含むマクロを作成して、さまざまなレポートを異なるユーザーに電子メールで送信できます。
フォルダーまたは SharePoint ドキュメント ライブラリにレポートをエクスポートする
-
ナビゲーション ウィンドウで、エクスポートするレポートを選択します。
-
[ 外部データ > PDF または XPS ] を選択して、[ PDF または XPS として発行 ] ダイアログ ボックスを開きます。
-
次のいずれかの操作を行います。
-
ナビゲーション ウィンドウを使用してフォルダーを見つけます。
-
ナビゲーション ウィンドウで [SharePoint] をクリックするか、上部のアドレス ボックスにサイト URL を入力して、 SharePoint サイトを見つけます。 次に例を示します。
https://contoso.sharepoint.com/ReportCenterSite/Shared%20Documents
詳細については、「 SharePoint スタート ページでコンテンツを検出する」を参照してください。
-
-
[ 名前を付けて保存] の種類 ボックスで、 PDF ファイルの種類が選択されていることを確認します。
-
レポートの既定の名前を変更するには、[ファイル名] ボックスに新しいファイル 名 を入力します。
-
エクスポートした直後にレポートを開くには、[発行後にファイルを開く] ボックスチェック選択します。
-
[ 最適化の対象] で、次のいずれかの操作を行います。
-
より大きく解像度の高いファイル (印刷に推奨) 用にレポートを最適化するには、[ 標準] を選択します。
-
より小さい解像度のファイル (オンライン公開に推奨) 用にレポートを最適化するには、[ 最小サイズ] を選択します。
-
-
[発行] を選択します。 Access によってファイルが作成されます。 発行後に Access でファイルを開く場合は、Adobe Reader によってファイルが表示されます。
-
同じ操作を実行してスケジュールできるように操作の手順を保存するには、[エクスポート手順チェック保存] ボックスをクリックします。
-
手順の名前と説明を入力します。
-
エクスポート操作を将来の日付にスケジュールする Outlook タスクを作成するには、[Create Outlook タスク チェック] ボックスを選択します。
詳細については、「インポートやエクスポートの操作の詳細を定義として保存する」を参照してください。
メモ プロセスを自動化するもう 1 つの方法は、 ExportWithFormatting マクロ アクションを使用することです。 たとえば、レポート タイトルとエクスポート日に基づいてわかりやすいファイル名を作成できます。 これにより、ユーザーは多くのレポートの SharePoint ライブラリまたはフォルダー内の正しいレポートを見つけることができます。 これを行うには、Output File 引数に次の式を指定します。
=[Reports]![RptQC5]![Auto_Header0].[Caption] & "-" & Format(Date(),"yyyy-mm-dd") & ".PDF"
RptQC5 がレポート オブジェクト名である場合、Auto_Header0はレポート ヘッダー セクション、Caption プロパティはレポートのタイトルです。
-
SharePoint でのレポート センターの作成について説明します
ユーザーが必要なレポートをより簡単に見つけて表示できるように、SharePoint ドキュメント ライブラリに専用のレポート センターを作成することを検討してください。 列を追加し、Access からライブラリにリンクし、ビューを使用してドキュメント ライブラリをカスタマイズすることで、ユーザーにファーストクラスのエクスペリエンスを提供できます。 次に示す手順は、基本的な手順です。
ドキュメント ライブラリを作成する ドキュメント ライブラリは、コラボレーションを簡略化する安全なファイルの場所です。 カテゴリ、個人またはグループ、計算列などの列をライブラリに追加できます。この列を使用してビューとフィルターを作成できます。
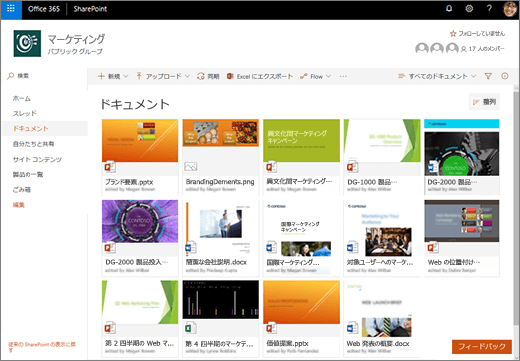
詳細については、「ドキュメント ライブラリとは」を参照してください。
Access からライブラリ列を更新する ライブラリを Access にリンクすると、Access からドキュメント ライブラリ内の列を更新して、ユーザーが目的のレポートを見つけ、追加情報を提供できるようにすることができます。
詳細については、「データを SharePoint にインポート、リンク、または移動する」を参照してください。
並べ替えられたビューとフィルター処理されたビューをCreateする Access からメールでレポートを送信する代わりに、ドキュメント ライブラリの関連ビューへのリンクを送信します。 次に例を示します。
-
[ 変更済 み] 列でビューを昇順に並べ替え、最新のレポートが最初に表示されるようにします。 詳細については、「 並べ替えを使用して SharePoint ビューを変更する」を参照してください。
-
JobFunction という名前のライブラリに 3 つの値 (Lineworker、Foreman、Supervisor) がある場合は、ジョブ ロールごとにフィルター式に基づいて個別のビューを作成します。
JobFunction is equal to Lineworker JobFunction is equal to Foreman JobFunction is equal to Supervisor
スーパーバイザ ビューへのリンクを送信し、ユーザーがクリックすると、ビューにスーパーバイザーの特定のレポートが表示されます。 ライブラリ ビューのリンクを取得するには、ビューを表示し、アドレス バーから URL をコピーします。
-
ライブラリに OurEmployes というユーザー列がある場合は、 Me 関数 を使用して現在のユーザーのレポートのみを表示するフィルター式に基づいてビューを作成します。
OurEmployees is equal to [Me]
ビューへのリンクを送信し、ユーザーがクリックすると、そのユーザーの特定のレポートが表示されます。
詳細については、「 フィルター処理を使用して SharePoint ビューを変更する 」および「 SharePoint でリスト ビューを編集する」を参照してください。
モダン ページで Web パーツを接続する ファイル ビューアー Web パーツをドキュメント ライブラリ Web パーツに接続することで、ドキュメント ライブラリでユーザーが選択した内容に基づいてファイルを表示するモダン ページを作成することもできます。 ユーザーはレポートを参照して、目的のレポートを見つけることができます。
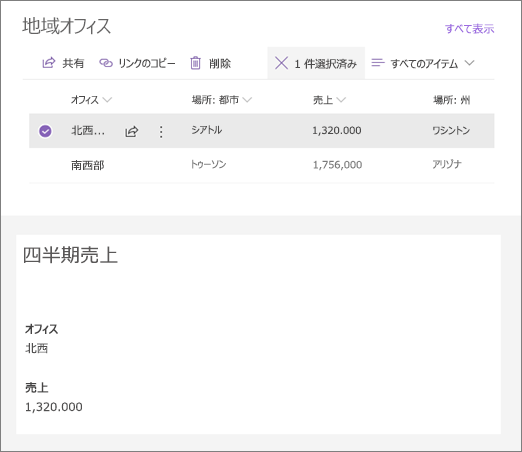
詳細については、「 SharePoint ページでの Web パーツの使用 」および「 SharePoint Online での Web パーツの接続」を参照してください。
Microsoft Flow を活用する Microsoft Flow を使用して、ライブラリの使用と管理を自動化できます。 たとえば、通知をプッシュしたり、毎日のリマインダーを送信したり、プランナー タスクを作成したり、期限切れのファイルをフォルダーにアーカイブしたりできます。
SharePoint で選択したアイテムの場合は、SharePoint アイテムへのリンクを含むPlanner タスクを作成します。
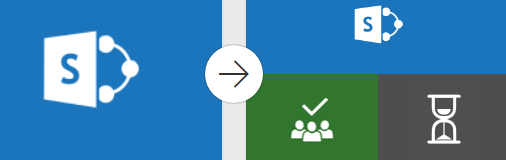
詳細については、「SharePoint Online または OneDrive for Business のリストまたはライブラリのフローをCreateする」を参照してください。










