Viva Goalsと関わる
Viva Goalsは、幅広いデータを可視化し、この情報や同僚と関わるツールを提供します。 フォローまたはピン留めを選択することで、Viva Goals内のユーザー、チーム、レポートを追跡できます。 その後、サポートを表示し、アクティビティと進行状況を気に入ってコメントすることで、この情報に関与できます。 これらの社会的特徴は、コラボレーションを促進します。以下のいずれかの見出しを選択して、詳細を確認してください。

Viva Goalsは、自分に関連する OKR を追跡するのに役立ちます。 組織、チーム、ユーザーに従って、OKR アクティビティを示す毎週のダイジェストを取得します。
-
フォローする チーム または ユーザー に移動します。
-
[ フォロー ] アイコンを選択します。
アイコンが青に変わり、チームまたはユーザーをフォローしていることを示します。
![[次へ] アイコンが青に変わり、チームまたはユーザーをフォローしていることを示すスクリーンショット。](https://support.content.office.net/ja-jp/media/d8fe7724-f01b-4330-8a7d-7cfdf0048071.png)
チーム、ユーザー、またはエクスプローラービューをピン留めすると、[ピン留め] タブのナビゲーション サイドバーに追加されます。
-
ピン留めする Team、 User、または Explorer ビュー に移動します。 [ ピン留め ] アイコンを選択します。
アイコンが灰色に変わり、チームまたはユーザーをピン留めしたことを示します。 -
ピン留めされたチームまたはユーザーが [ ピン留め] タブに表示されるようになります。
![ピン留めされたチームまたはユーザーが [ピン留め] タブに表示されることを示す [ピン留め] アイコンが赤いボックスで囲まれているスクリーンショット。](https://support.content.office.net/ja-jp/media/c9abcb95-94da-4c54-95ea-c61bffcae132.png)
同僚と関わり、コラボレーションを促進するために、Viva Goals内で自分の活動を好き、コメントすることができます。
アクティビティのように
-
関与する 目的、 主要な結果、または イニシアティブに移動します。
-
項目のタイトルを選択して 、クイック ビュー パネルを開きます。
-
[ アクティビティ ] タブを選択します。
-
アクティビティの横にある サム アイコン を選択して、サポートを表示します。
アクティビティに対するコメント
-
関与する 目的、 主要な結果、または イニシアティブに移動します。
-
アイテムの [タイトル ] を選択して 、クイック ビュー パネルを開きます。
-
[ アクティビティ ] タブを選択します。
-
[ コメント ] アイコンを選択します。 これにより、テキストを入力できるコメント ボックスが開きます。 太字、斜体、リストなどの書式設定オプション。
-
@と入力してViva Goalsで他のユーザーにメンションし、同僚の名前を入力します。 推奨される個人は、ドロップダウン メニューに自動的に設定されます。 適切な個人を選択します。
関連するアクティビティの下にコメントが表示されます。 @メンションした個人は、[通知] タブでアラートを受け取ります。
![テキストを入力できる場所を示す [コメント] アイコンが赤いボックスで囲まれているスクリーンショット。](https://support.content.office.net/ja-jp/media/44d80d0c-d862-423f-b118-4e181ee38790.png)
同僚と関わり、コラボレーションを促進するために、OKR を他のユーザーと共有できます。
-
目標、主要な結果、またはイニシアティブのタイトルを選択して、クイック ビュー パネルを開きます。
-
[ 共有 ] アイコンを選択します。
[ 共有 ] ボックスが開き、リンクのコピー、受信者の追加、個人用メモの追加を行うことができます。 -
[共有] を選択 します。
Powerpoint へのエクスポート機能を使用すると、OKR をViva Goalsからプレゼンテーションに取り込めます。
-
OKR または エクスプローラー ビューに移動します。
-
[ エクスポート オプション] アイコンを選択します。
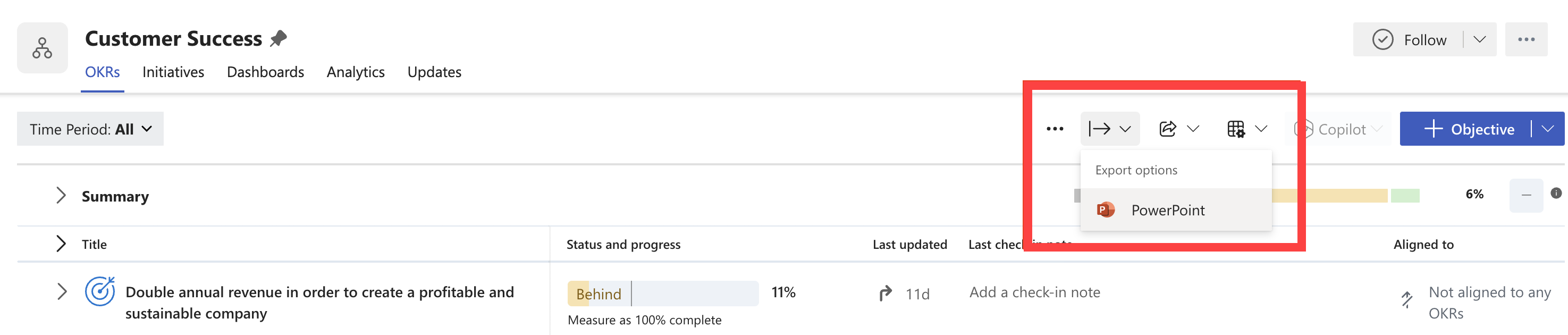
-
ドロップダウンから [Powerpoint ] を選択します。
-
エクスポート ポップオーバーで、テンプレートを選択します。
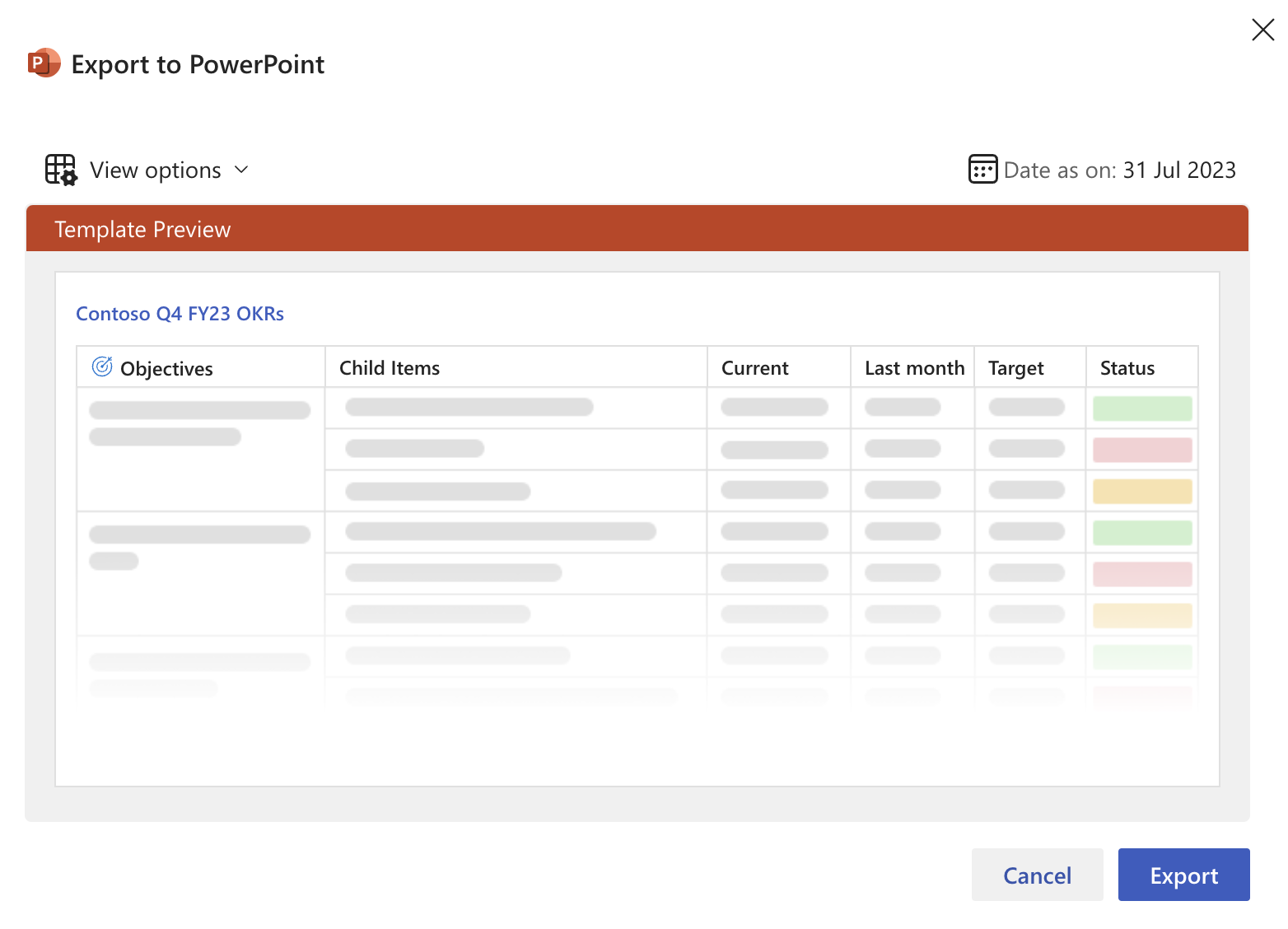
-
ダウンロードする エクスポート ボタンを選択します。
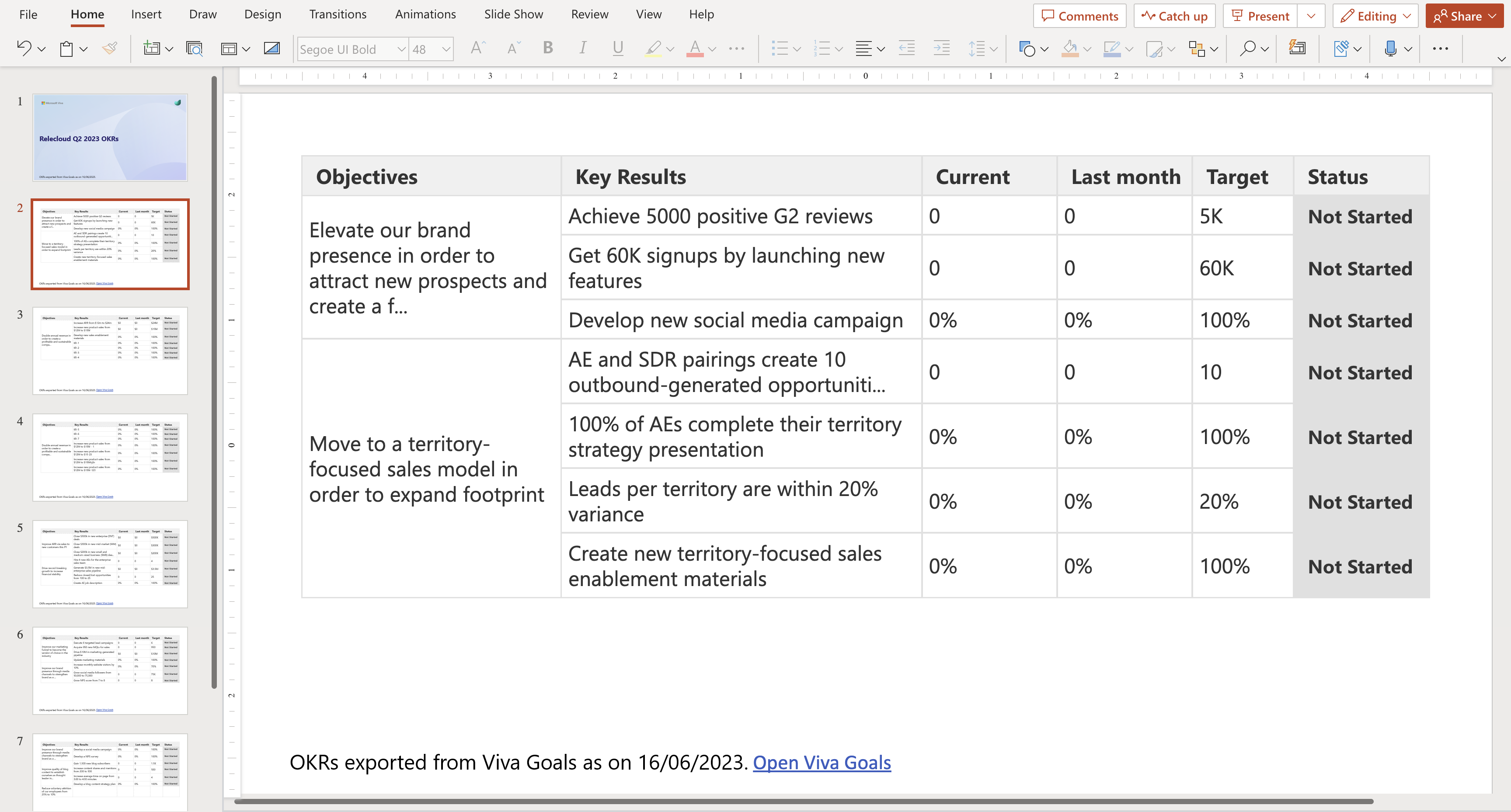
OKR で共同作業を行うときは、委任とチェックの所有者オプションを使用して、所有者と共に特定のユーザーの責任を割り当てることができます。
デリゲートを割り当てる
代理人は、所有者に代わって OKR を管理し、OKR 所有者ができることをすべて実行できます。
-
目的またはキーの結果に移動します。
-
[編集] > [その他のオプション] を選択します。
-
[ 詳細 ] セクションに移動します。
-
[その他のオプション] の横にある展開矢印を選択します。
-
[ デリゲートの割り当て] を選択します。
-
[委任する] オプション を 選択します。
-
organizationでユーザーを検索して割り当てます。
-
[ 完了] を選択します。
![[Delegate this to]\(これをラジオ ボタンに委任する\) が入力され、ドロップダウン メニューに選択するユーザーが表示されているスクリーンショット。](https://support.content.office.net/ja-jp/media/15eb838e-6054-4155-ac12-9a534940ad7c.png)
チェックイン所有者を割り当てる
チェックイン所有者は、OKR のチェック更新プログラムを担当します。 チェックの所有者は、チェックイン アクションのみを実行できます。
-
目的またはキーの結果に移動します。
-
[編集] > [その他のオプション] を選択します。
-
[進行状況] セクションに移動します。
-
チェックイン所有者を割り当てます。
-
[保存] を選択します。
エキスパートや仲間とつながり、学ぶ
ディスカッションに参加し、Viva Goals コミュニティで最新のイベントを確認します。
![赤いボックスで囲まれている [目的の編集] の下のチェックイン所有者を示すスクリーンショット。](https://support.content.office.net/ja-jp/media/be044823-5e2a-4ae5-8a57-3797cf26b0a9.png)
エキスパートや仲間とつながり、学ぶ
ディスカッションに参加し、Viva Goals コミュニティで最新のイベントを確認します。










