W systemie Windows 11 decydujesz, kiedy i jak uzyskiwać najnowsze aktualizacje, aby zapewnić sprawne i bezpieczne działanie urządzenia. Ten artykuł pomoże w znalezieniu odpowiedzi na pytania oraz rozwiązywaniu typowych problemów z aktualizacją systemu Windows 11.
Jeśli szukasz informacji na temat aktywowania Windows 11 lub sprawdzania, czy instalacja Windows 11 została aktywowana, zobacz Aktywowanie systemu Windows .
Masz problemy z instalowaniem aktualizacji systemu Windows? Zacznij tutaj.
Istnieje kilka przyczyn, dla których może nie być możliwe zaktualizowanie systemu Windows 11 do najnowszej wersji. Poniższe porady mogą pomóc w określeniu źródła problemu, którym dotknięte jest Twoje urządzenie.
Zanim rozpoczniesz, upewnij się, że urządzenie jest podłączone do źródła zasilania i połączone z Internetem. Następnie spróbuj wykonać czynności wymienione poniżej, aby doprowadzić do aktualizacji komputera.
Niektóre aktualizacje wymagają uprawnień administratora. Jeśli Twoje konto nie ma dostępu administratora, zobacz Tworzenie konta użytkownika lub administratora lokalnego w systemie Windows . Lub jeśli ktoś inny z Twojej rodziny lub biura ma konto administratora na tym urządzeniu, poproś ich o zainstalowanie aktualizacji.
Ważne:
-
Przed wypróbowaniem dowolnego z poniższych rozwiązań warto wykonać kopię zapasową prywatnych plików. Możesz utworzyć kopię zapasową komputera z systemem Windows lub włożyć dysk USB i używać Eksplorator plików do przeciągania i kopiowania ważnych plików na dysk USB. Jeśli zalogujesz się w systemie Windows za pomocą konta Microsoft, ustawienia systemu zostaną automatycznie przywrócone po aktualizacji, gdy masz połączenie z Internetem.
-
Możesz również tworzyć kopie zapasowe plików za pomocą usługi OneDrive. Aby uzyskać więcej informacji, zobacz Tworzenie kopii zapasowej dokumentów, obrazów i folderów pulpitu w usłudze OneDrive .
Upewnij się, że na urządzeniu jest wystarczająco dużo miejsca. Urządzenie wymaga co najmniej 16 GB wolnego miejsca do uaktualnienia 32-bitowego systemu operacyjnego lub 20 GB w przypadku 64-bitowego systemu operacyjnego. Jeśli urządzenie ma dysk twardy o małej pojemności, do zainstalowania aktualizacji może być konieczne włożenie dysku USB.
Jeśli na komputerze zaczyna brakować miejsca, wypróbuj techniki pod adresem Zwalnianie miejsca na dysku w systemie Windows .
Wiele aktualizacji wymaga ponownego uruchomienia urządzenia. Zapisz swoją pracę i zamknij wszystkie otwarte aplikacje. Następnie wybierz pozycję Uruchomić > Zasilania i wybierz jedną z opcji Zaktualizuj i uruchom ponownie Lub Aktualizowanie i wyłączanie .
Nawet jeśli niektóre aktualizacje zostały pobrane, mogą być dostępne kolejne. Po wypróbowaniu powyższych kroków uruchom ponownie Windows Update, wybierając pozycję Uruchomić > Ustawienia > Windows Update > Sprawdź, czy są dostępne aktualizacje . Pobierz i zainstaluj wszystkie nowe aktualizacje.
Usuń wszystkie zewnętrzne urządzenia pamięci masowej oraz dyski, stacje dokujące i inny sprzęt podłączony do Twojego urządzenia, które nie są konieczne do wykonywania podstawowych funkcji. Następnie spróbuj ponownie uruchomić aktualizacje i sprawdź, czy problem został rozwiązany. Jeśli nie, przejdź do kolejnej porady.
Jeżeli w urządzeniu został dodany sprzęt, sprawdź aktualizacje sterowników innych firm oraz instrukcje dotyczące instalacji w witrynie internetowej odpowiedniego producenta danego sprzętu. Zaktualizuj sterowniki, a następnie spróbuj ponownie uruchomić aktualizacje i sprawdź, czy problem został rozwiązany. Jeśli nie, przejdź do kolejnej porady.
-
W polu wyszukiwania na pasku zadań wpisz menedżer urządzeń , a następnie wybierz pozycję Menedżer urządzeń z listy wyników.
-
W wyświetlonym oknie poszukaj dowolnego urządzenia z umieszczonym obok żółtym wykrzyknikiem. (Może być konieczne kliknięcie każdej kategorii, aby wyświetlić listę urządzeń). Zaznacz nazwę urządzenia.
-
Wybierz Działania , a następnie wybierz pozycję Zaktualizuj sterownik Lub Odinstalować w celu poprawienia błędów.
Często zadawane pytania dotyczące rozwiązywania problemów
Jeśli jest wyświetlany komunikat o błędzie z określonym kodem błędu, spróbuj uruchomić narzędzie do rozwiązywania problemów z Windows Update . Jeśli to nie rozwiąże problemu, zobacz Naprawianie błędów Windows Update i postępuj zgodnie z instrukcjami, aby rozwiązać typowe problemy z aktualizacjami.
Czas wymagany do pobrania i zainstalowania aktualizacji zależy od szybkości połączenia, ustawień sieci i rozmiaru aktualizacji. Jeśli instalacja nie utknie na tym samym procencie, spróbuj ponownie sprawdzić dostępność aktualizacji lub uruchomić narzędzie do rozwiązywania problemów z Windows Update .
Aby sprawdzić dostępność aktualizacji, wybierz pozycję Uruchomić > Ustawienia > Windows Update > Sprawdź, czy są dostępne aktualizacje .
Aby uzyskać pomoc, w polu wyszukiwania na pasku zadań wpisz uzyskiwanie pomocy , a następnie wybierz pozycję Uzyskiwanie pomocy z listy wyników. Aby pozostawić opinię, jeśli wystąpią kolejne problemy, w polu wyszukiwania na pasku zadań wpisz centrum opinii , a następnie wybierz pozycję Centrum opinii z listy wyników.
Windows 11 jest najbezpieczniejszym systemem Windows w historii. Zalecamy aktualizowanie go na bieżąco, aby chronić komputer przed zagrożeniami związanymi z zabezpieczeniami i zapewnić bezproblemową pracę. Możesz jednak tymczasowo wstrzymać aktualizacje, a także zaplanować ponowne uruchomienie w celu zainstalowania aktualizacji w dogodnym dla Ciebie czasie.
Dowiedz się, jak tymczasowo wstrzymać aktualizacje
Dowiedz się, jak zaplanować ponowne uruchomienie w celu zainstalowania aktualizacji w dogodnym czasie
Powiadomienie otrzymasz tylko wtedy, gdy nadejdzie czas, aby ponownie uruchomić komputer w celu zastosowania zainstalowanych aktualizacji.
Comiesięczne aktualizacje jakości w systemie Windows 11 są dość małe i mają minimalny wpływ na użycie danych. Aktualizacje funkcji zwykle pojawiają się dwa razy w roku i można kontrolować czas ich instalacji. Wymagają większej ilości danych, ale są rzadsze.
Jeśli używasz połączenia taryfowego, niektóre aktualizacje systemu Windows nie będą instalowane automatycznie. Połączenia taryfowe w systemie Windows
Komputer może działać wolno z różnych przyczyn, ale często wydajność można poprawić aktualizując do najnowszej wersji systemu Windows 11. Aby uzyskać pomoc dotyczącą wolnego komputera, zobacz Porady dotyczące zwiększania wydajności komputera w systemie Windows .
Jeśli występują problemy ze znalezieniem plików po uaktualnieniu, zobacz Znajdowanie utraconych plików po uaktualnieniu do Windows 10 lub 11 , aby wypróbować inne rozwiązania.
Zaawansowane
Ostrzeżenie: Firma Microsoft zaleca korzystanie z rozwiązań przedstawionych w tej sekcji w przypadku, jeśli swobodnie posługujesz się wierszem polecenia. Musisz mieć uprawnienia administratora na urządzeniu, aby wykonać te procedury.
-
W polu wyszukiwania na pasku zadań wpisz wiersz polecenia , a następnie wybierz pozycję Uruchom jako administrator z listy opcji. Wybierz Tak . Następnie w wyświetlonym oknie wpisz pojedynczo następujące polecenia łącznie ze spacjami, jak pokazano poniżej. Po wpisaniu każdego polecenia naciśnij klawisz Wprowadź . Następnie pozwól, aby każde polecenie zostało wykonane, zanim wpiszesz kolejne.
net stop bits
net stop wuauserv
ren %systemroot%\softwaredistribution softwaredistribution.bak
ren %systemroot%\system32\catroot2 catroot2.bak
net start bits
net start wuauserv
-
Po wykonaniu wszystkich tych poleceń zamknij okno Wiersz polecenia i uruchom ponownie komputer.
W pewnych sytuacjach oprogramowanie antywirusowe lub zabezpieczające innych firm może powodować błędy podczas próby zainstalowania najnowszej wersji systemu Windows 11. Możesz tymczasowo odinstalować takie oprogramowanie, zaktualizować komputer, a następnie, zainstalować je ponownie po zaktualizowaniu urządzenia. Zalecamy używanie takiego oprogramowania antywirusowego lub zabezpieczającego innych firm, które jest zgodne z najnowszą wersją systemu Windows 11. Zgodność można sprawdzić, odwiedzając witrynę internetową producenta oprogramowania.
Uwaga: Zanim odinstalujesz oprogramowanie, upewnij się, że wiesz, jak ponownie zainstalować programy, i że posiadasz wszystkie niezbędne klucze produktów.
W polu wyszukiwania na pasku zadań wpisz
wiersz polecenia,
a następnie wybierz pozycję
Uruchom jako administrator
z listy opcji. Wybierz
Tak
. W wyświetlonym oknie wpisz następujące polecenie, w tym spację, jak pokazano:
chkdsk/f C:
a następnie naciśnij klawisz
Wprowadź
. Naprawy zostaną automatycznie uruchomione na dysku twardym i nastąpi wyświetlenie monitu o ponowne uruchomienie urządzenia.
Czyste ponowne uruchomienie powoduje uruchomienie systemu Windows z minimalnym zestawem sterowników i programów włączanych przy uruchomieniu. Pozwala to wyeliminować konflikty oprogramowania, które występują podczas instalowania programu lub aktualizacji, które z kolei mogą powodować problem ze zaktualizowaniem komputera.
Dowiedz się, jak wykonać czyste ponowne uruchomienie
-
W polu wyszukiwania na pasku zadań wpisz wiersz polecenia , a następnie wybierz pozycję Uruchom jako administrator z listy opcji.
-
W wyświetlonym oknie wpisz to polecenie wraz ze spacjami, jak pokazano:
DISM.exe /Online /Cleanup-image /Restorehealth -
Naciśnij Wprowadź . Po pomyślnym wykonaniu polecenia zostanie wyświetlony komunikat z potwierdzeniem z poziomu wiersza polecenia o następującej treści: „Operacja przywracania została ukończona pomyślnie“ lub „Operacja została pomyślnie wykonana”.
Uwaga: Jeśli nie widzisz komunikatu z potwierdzeniem, ponownie wpisz polecenie i spróbuj ponownie. -
Następnie wpisz to polecenie, łącznie ze spacjami, jak pokazano poniżej:
sfc /scannow -
Naciśnij Wprowadź . Poczekaj na Sfc Weryfikacja skanowania osiągnie 100% ukończenia, a następnie zamknij wiersz polecenia.
-
Spróbuj uruchomić ponownie usługę Windows Update.
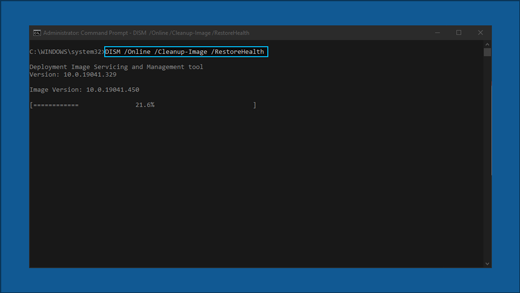
Przejdź do strona pobierania oprogramowania i wybierz pozycję Pobierz narzędzie teraz , aby pobrać narzędzie do czystej instalacji. Przed użyciem tego narzędzia należy dokładnie przeczytać uwagi na stronie pobierania oprogramowania.
W systemie Windows 10 decydujesz, kiedy i jak uzyskiwać najnowsze aktualizacje, aby zapewnić sprawne i bezpieczne działanie urządzenia. Ten artykuł pomoże w znalezieniu odpowiedzi na pytania oraz rozwiązywaniu typowych problemów z aktualizacją systemu Windows 10.
Jeśli szukasz informacji na temat aktywowania Windows 10 lub sprawdzania, czy instalacja Windows 10 została aktywowana, zobacz Aktywowanie systemu Windows .
Masz problemy z instalowaniem aktualizacji systemu Windows? Zacznij tutaj.
Istnieje kilka przyczyn, dla których może nie być możliwe zaktualizowanie systemu Windows 10 do najnowszej wersji. Poniższe porady mogą pomóc w określeniu źródła problemu, którym dotknięte jest Twoje urządzenie.
Zanim rozpoczniesz, upewnij się, że urządzenie jest podłączone do źródła zasilania i połączone z Internetem. Następnie spróbuj wykonać czynności wymienione poniżej, aby doprowadzić do aktualizacji komputera.
Niektóre aktualizacje wymagają uprawnień administratora. Jeśli Twoje konto nie ma dostępu administratora, zobacz Tworzenie konta użytkownika lub administratora lokalnego w systemie Windows . Lub jeśli ktoś inny z Twojej rodziny lub biura ma konto administratora na tym urządzeniu, poproś ich o zainstalowanie aktualizacji.
Ważne:
-
Przed wypróbowaniem dowolnego z poniższych rozwiązań warto wykonać kopię zapasową prywatnych plików. Możesz utworzyć kopię zapasową komputera z systemem Windows lub włożyć dysk USB i używać Eksplorator plików do przeciągania i kopiowania ważnych plików na dysk USB. Jeśli zalogujesz się w systemie Windows za pomocą konta Microsoft, ustawienia systemu zostaną automatycznie przywrócone po aktualizacji, gdy masz połączenie z Internetem.
-
Możesz również tworzyć kopie zapasowe plików za pomocą usługi OneDrive. Aby uzyskać więcej informacji, zobacz Tworzenie kopii zapasowej dokumentów, obrazów i folderów pulpitu w usłudze OneDrive .
Upewnij się, że na urządzeniu jest wystarczająco dużo miejsca. Urządzenie wymaga co najmniej 16 GB wolnego miejsca do uaktualnienia 32-bitowego systemu operacyjnego lub 20 GB w przypadku 64-bitowego systemu operacyjnego. Jeśli urządzenie ma dysk twardy o małej pojemności, do zainstalowania aktualizacji może być konieczne włożenie dysku USB.
Jeśli na komputerze zaczyna brakować miejsca, wypróbuj techniki pod adresem Zwalnianie miejsca na dysku w systemie Windows .
Wiele aktualizacji wymaga ponownego uruchomienia urządzenia. Zapisz swoją pracę i zamknij wszystkie otwarte aplikacje. Następnie wybierz pozycję Uruchomić > Zasilania i wybierz jedną z opcji Zaktualizuj i uruchom ponownie Lub Aktualizowanie i wyłączanie .
Nawet jeśli niektóre aktualizacje zostały pobrane, mogą być dostępne kolejne. Po wypróbowaniu powyższych kroków uruchom ponownie Windows Update, wybierając pozycję Uruchomić > Ustawienia > Aktualizacja zabezpieczeń & > Windows Update > Sprawdź, czy są dostępne aktualizacje . Pobierz i zainstaluj wszystkie nowe aktualizacje.
Usuń wszystkie zewnętrzne urządzenia pamięci masowej oraz dyski, stacje dokujące i inny sprzęt podłączony do Twojego urządzenia, które nie są konieczne do wykonywania podstawowych funkcji. Następnie spróbuj ponownie uruchomić aktualizacje i sprawdź, czy problem został rozwiązany. Jeśli nie, przejdź do kolejnej porady.
Jeżeli w urządzeniu został dodany sprzęt, sprawdź aktualizacje sterowników innych firm oraz instrukcje dotyczące instalacji w witrynie internetowej odpowiedniego producenta danego sprzętu. Zaktualizuj sterowniki, a następnie spróbuj ponownie uruchomić aktualizacje i sprawdź, czy problem został rozwiązany. Jeśli nie, przejdź do kolejnej porady.
-
W polu wyszukiwania na pasku zadań wpisz menedżer urządzeń , a następnie wybierz pozycję Menedżer urządzeń z listy wyników.
-
W wyświetlonym oknie poszukaj dowolnego urządzenia z umieszczonym obok żółtym wykrzyknikiem. (Może być konieczne kliknięcie każdej kategorii, aby wyświetlić listę urządzeń). Zaznacz nazwę urządzenia.
-
Wybierz Działania , a następnie wybierz pozycję Zaktualizuj sterownik Lub Odinstalować w celu poprawienia błędów.
Często zadawane pytania dotyczące rozwiązywania problemów
Jeśli jest wyświetlany komunikat o błędzie z określonym kodem błędu, spróbuj uruchomić narzędzie do rozwiązywania problemów z Windows Update . Jeśli to nie rozwiąże problemu, zobacz Naprawianie błędów Windows Update i postępuj zgodnie z instrukcjami, aby rozwiązać typowe problemy z aktualizacjami.
Czas wymagany do pobrania i zainstalowania aktualizacji zależy od szybkości połączenia, ustawień sieci i rozmiaru aktualizacji. Jeśli instalacja nie utknie na tym samym procencie, spróbuj ponownie sprawdzić dostępność aktualizacji lub uruchomić narzędzie do rozwiązywania problemów z Windows Update .
Aby sprawdzić dostępność aktualizacji, wybierz pozycję Uruchomić > Ustawienia > Aktualizacja zabezpieczeń & > Windows Update > Sprawdź, czy są dostępne aktualizacje.
Aby uzyskać pomoc, w polu wyszukiwania na pasku zadań wpisz uzyskiwanie pomocy , a następnie wybierz pozycję Uzyskiwanie pomocy z listy wyników. Aby pozostawić opinię, jeśli wystąpią kolejne problemy, w polu wyszukiwania na pasku zadań wpisz centrum opinii , a następnie wybierz pozycję Centrum opinii z listy wyników.
Windows 10 jest najbezpieczniejszym systemem Windows w historii. Zalecamy aktualizowanie go na bieżąco, aby chronić komputer przed zagrożeniami związanymi z zabezpieczeniami i zapewnić bezproblemową pracę. Możesz jednak tymczasowo wstrzymać aktualizacje, a także zaplanować ponowne uruchomienie w celu zainstalowania aktualizacji w dogodnym dla Ciebie czasie.
Dowiedz się, jak tymczasowo wstrzymać aktualizacje
Dowiedz się, jak zaplanować ponowne uruchomienie w celu zainstalowania aktualizacji w dogodnym czasie
Powiadomienie otrzymasz tylko wtedy, gdy nadejdzie czas, aby ponownie uruchomić komputer w celu zastosowania zainstalowanych aktualizacji.
Porady:
-
Jeśli chcesz wiedzieć, w którym miejscu przerwano pracę po aktualizacji, użyj osi czasu, aby wrócić do tego miejsca.
-
Aby rozpocząć pracę z osią czasu, wybierz pozycję Widok zadań na pasku zadań lub naciśnij klawisz z logo systemu Windows +Tab i wybierz działanie, które chcesz wznowić.
Comiesięczne aktualizacje jakości w systemie Windows 10 są dość małe i mają minimalny wpływ na użycie danych. Aktualizacje funkcji zwykle pojawiają się dwa razy w roku i można kontrolować czas ich instalacji. Wymagają większej ilości danych, ale są rzadsze.
Jeśli używasz połączenia taryfowego, niektóre aktualizacje systemu Windows nie będą instalowane automatycznie. Połączenia taryfowe w systemie Windows
Komputer może działać wolno z różnych przyczyn, ale często wydajność można poprawić aktualizując do najnowszej wersji systemu Windows 10. Aby uzyskać pomoc dotyczącą wolnego komputera, zobacz Porady dotyczące zwiększania wydajności komputera w systemie Windows .
Jeśli występują problemy ze znalezieniem plików po uaktualnieniu, zobacz Znajdowanie utraconych plików po uaktualnieniu do Windows 10 lub 11 , aby wypróbować inne rozwiązania.
Zaawansowane
Ostrzeżenie: Firma Microsoft zaleca korzystanie z rozwiązań przedstawionych w tej sekcji w przypadku, jeśli swobodnie posługujesz się wierszem polecenia. Musisz mieć uprawnienia administratora na urządzeniu, aby wykonać te procedury.
-
W polu wyszukiwania na pasku zadań wpisz wiersz polecenia , a następnie wybierz pozycję Uruchom jako administrator z listy opcji. Wybierz Tak . Następnie w wyświetlonym oknie wpisz pojedynczo następujące polecenia łącznie ze spacjami, jak pokazano poniżej. Po wpisaniu każdego polecenia naciśnij klawisz Wprowadź . Następnie pozwól, aby każde polecenie zostało wykonane, zanim wpiszesz kolejne.
net stop bits
net stop wuauserv
ren %systemroot%\softwaredistribution softwaredistribution.bak
ren %systemroot%\system32\catroot2 catroot2.bak
net start bits
net start wuauserv
-
Po wykonaniu wszystkich tych poleceń zamknij okno Wiersz polecenia i uruchom ponownie komputer.
W pewnych sytuacjach oprogramowanie antywirusowe lub zabezpieczające innych firm może powodować błędy podczas próby zainstalowania najnowszej wersji systemu Windows 10. Możesz tymczasowo odinstalować takie oprogramowanie, zaktualizować komputer, a następnie, zainstalować je ponownie po zaktualizowaniu urządzenia. Zalecamy używanie takiego oprogramowania antywirusowego lub zabezpieczającego innych firm, które jest zgodne z najnowszą wersją systemu Windows 10. Zgodność można sprawdzić, odwiedzając witrynę internetową producenta oprogramowania.
Uwaga: Zanim odinstalujesz oprogramowanie, upewnij się, że wiesz, jak ponownie zainstalować programy, i że posiadasz wszystkie niezbędne klucze produktów.
W polu wyszukiwania na pasku zadań wpisz
wiersz polecenia,
a następnie wybierz pozycję
Uruchom jako administrator
z listy opcji. Wybierz
Tak
.
W wyświetlonym oknie wpisz następujące polecenie, w tym spację, jak pokazano:
chkdsk/f C:
a następnie naciśnij klawisz
Wprowadź
. Naprawy zostaną automatycznie uruchomione na dysku twardym i nastąpi wyświetlenie monitu o ponowne uruchomienie urządzenia.
Czyste ponowne uruchomienie powoduje uruchomienie systemu Windows z minimalnym zestawem sterowników i programów włączanych przy uruchomieniu. Pozwala to wyeliminować konflikty oprogramowania, które występują podczas instalowania programu lub aktualizacji, które z kolei mogą powodować problem ze zaktualizowaniem komputera.
Dowiedz się, jak wykonać czyste ponowne uruchomienie
-
W polu wyszukiwania na pasku zadań wpisz wiersz polecenia , a następnie wybierz pozycję Uruchom jako administrator z listy opcji.
-
W wyświetlonym oknie wpisz to polecenie wraz ze spacjami, jak pokazano:
DISM.exe /Online /Cleanup-image /Restorehealth -
Naciśnij Wprowadź . Po pomyślnym wykonaniu polecenia zostanie wyświetlony komunikat z potwierdzeniem z poziomu wiersza polecenia o następującej treści: „Operacja przywracania została ukończona pomyślnie“ lub „Operacja została pomyślnie wykonana”.
Uwaga: Jeśli nie widzisz komunikatu z potwierdzeniem, ponownie wpisz polecenie i spróbuj ponownie. -
Następnie wpisz to polecenie, łącznie ze spacjami, jak pokazano poniżej:
sfc /scannow -
Naciśnij Wprowadź . Poczekaj na Sfc Weryfikacja skanowania osiągnie 100% ukończenia, a następnie zamknij wiersz polecenia.
-
Spróbuj uruchomić ponownie usługę Windows Update.
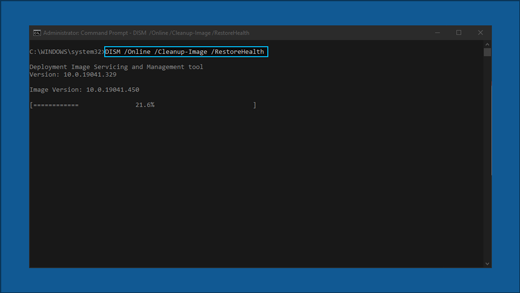
Przejdź do strona pobierania oprogramowania i wybierz pozycję Pobierz narzędzie teraz , aby pobrać narzędzie do czystej instalacji. Przed użyciem tego narzędzia należy dokładnie przeczytać uwagi na stronie pobierania oprogramowania.
Nadal nie możesz dokonać aktualizacji?
Kontakt Pomoc techniczna Microsoft jeśli nadal masz problemy z aktualizacjami systemu Windows.
Polecane artykuły
Jak korzystać z aplikacji Sprawdzanie kondycji komputera
Windows Update: często zadawane pytania
Tworzenie konta użytkownika lokalnego lub konta administratora w systemie Windows 10











