Outlook 전자 메일 메시지 리콜
Applies To
Microsoft 365용 Outlook Outlook 2024 Outlook 2021 Outlook 2019 Outlook 2016 비즈니스용 Office 웹용 Outlook Outlook.com 새 Windows용 Outlook메시지 회수는 보내기를 선택한 후에 사용할 수 있으며, 사용자와 받는 사람 모두 동일한 organizationMicrosoft 365 또는 Microsoft Exchange 전자 메일 계정이 있는 경우에만 사용할 수 있습니다. Hotmail, Gmail 또는 live.com 계정으로 전송된 메시지는 회수할 수 없습니다.
참고: 이 기능은 Mac용 Outlook에서 사용할 수 없습니다. Mac용 Outlook에서 보낸 전자 메일을 기억할 수 있나요?를 참조하세요.
|
또는 아래에서 사용 중인 Outlook 버전의 탭 옵션을 선택합니다.어떤 버전의 Outlook이 있나요? |
참고: 이 새 Outlook 탭 아래의 단계가 작동하지 않으면 아직 Windows용 새 Outlook 사용하지 않을 수 있습니다. 클래식 Outlook 탭을 선택하고 대신 해당 단계를 수행합니다.
새 Outlook 메시지를 회수하고 바꾸려면
-
왼쪽 폴더 창에서 보낸 항목을 선택한 다음 보낸 메시지를 두 번 클릭하여 별도의 창에서 엽니다.
-
리본에서

-
잠시 후 받은 편지함에 메시지 리콜 보고서가 표시됩니다. 해당 메시지의 링크를 선택하여 회수에 성공했는지, 보류 중인지 또는 실패했는지 확인합니다.
메시지 회수 기능을 사용하면 메시지를 받은 사람이 아직 메시지를 열지 않은 경우 해당 받는 사람의 사서함에서 메시지가 검색됩니다. 다른 메시지로 대체할 수도 있습니다. 예를 들어 파일을 첨부하지 않고 보냈다면 해당 메시지를 취소한 후 첨부 파일이 있는 대체 메시지를 보낼 수 있습니다.

클래식 Outlook에서 메시지를 회수하고 바꾸려면
-
Outlook 창 왼쪽의 폴더 창보낸 편지함 폴더를 선택합니다.
-
회수할 메시지를 엽니다. 메시지를 열려면 두 번 클릭해야 합니다. 메시지가 읽기 창에 나타날 때 메시지를 선택하면 메시지를 회수할 수 없습니다.
-
클래식 리본 메뉴가 있는 경우 메시지 탭에서 작업 > 리콜 이 메시지를 선택합니다.
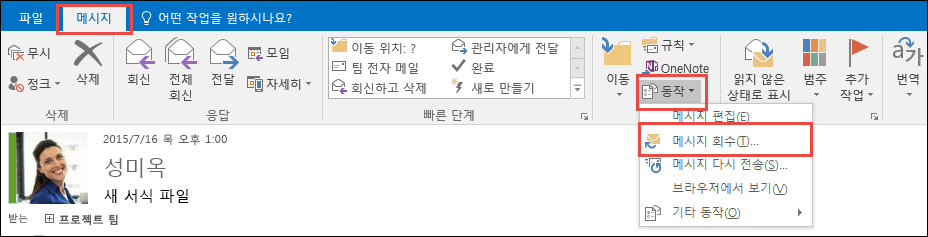
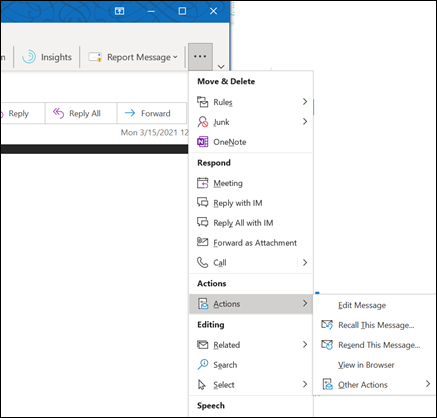
참고 사항:
-
메시지 회수 명령이 표시되지 않는다면 사용자에게 Exchange 계정이 없거나 조직 내에서 이 기능을 사용할 수 없기 때문입니다.
-
Azure Information Protection 보호되는 메시지를 기억할 수 없습니다.
-
웹용 Outlook 메시지를 기억할 수 없습니다.
-
-
이 메시지의 읽지 않은 복사본 삭제 또는 읽지 않은 복사본 삭제를 선택하고 를 새 메시지로 바꾼 다음 확인을 선택합니다.
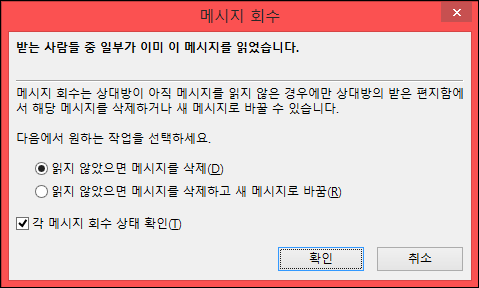
-
대체 메시지를 보내는 경우 메시지를 작성한 다음 보내기를 선택합니다.
클래식 Outlook에서 회수를 검사
일반적으로 30초 이내에 회수 요청을 제출하면 "메시지 리콜 메시지 보고서[원본 메시지 제목]"라는 제목의 이메일 알림이 표시됩니다.
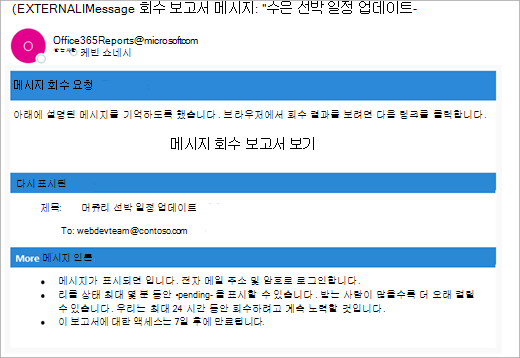
메시지 리콜 보고서 보기 링크를 선택하여 브라우저에서 보고서를 봅니다. 메시지가 표시되면 사서함 자격 증명으로 로그인하여 보고서를 봅니다.
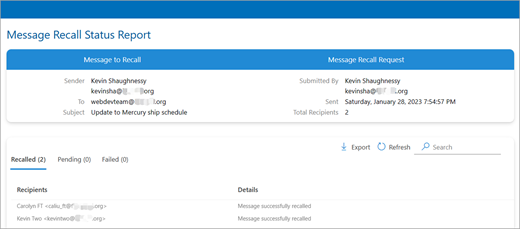
리콜 작업은 일반적으로 참여하는 받는 사람 수에 관계없이 빠릅니다. 그러나 어떤 이유로 인해 즉시 회수 요청을 실행할 수 없는 경우(예: 받는 사람의 사서함을 일시적으로 사용할 수 없음) 회수를 실패로 표시하기 전에 최대 24시간 동안 계속 다시 시도합니다.
상태 업데이트는 일반적으로 매우 빠르지만 최대 수백 명의 받는 사람이 있는 메시지에 대해 최대 5분이 걸릴 수 있습니다. 많은 수의 받는 사람(수만 명)의 경우 리콜 자체는 여전히 빠르지만 모든 수신자에 대한 리콜 상태 검색하는 데 최대 30분이 걸릴 수 있습니다.
참고: 웹용 Outlook은 회사 또는 학교 계정을 사용하는 비즈니스용 Outlook의 웹 버전입니다.
웹용 Outlook 메시지 리콜
-
왼쪽 폴더 창에서 보낸 항목을 선택한 다음 보낸 메시지를 두 번 클릭하여 별도의 창에서 엽니다.
-
리본에서

-
잠시 후 받은 편지함에 메시지 리콜 보고서가 표시됩니다. 해당 메시지의 링크를 선택하여 회수에 성공했는지, 보류 중인지 또는 실패했는지 확인합니다.
참고: Outlook.com은 Outlook.com 또는 Hotmail.com 계정과 같은 개인 Microsoft 계정에 로그인하는 사용자를 위한 웹 버전의 Outlook입니다.
Outlook.com 메시지를 기억할 수 있나요?
Outlook.com 실수로 다른 사람에게 전자 메일 메시지를 보냈다고 가정해 보겠습니다. 당신은 그것을 어떻게 기억합니까?
불행히도, 당신은 할 수 없습니다.
메일 주소가 @outlook.com, @hotmail.com, @live.com 또는 @msn.com 끝나는 사용자는 메시지 회수를 사용할 수 없습니다. 이러한 서비스는 전자 메일 메시지를 보내면 전자 메일 서버에서 사라지고 제어할 수 없는 웹 기반 전자 메일 서비스입니다.
Outlook.com 보내기 실행 취소 설정
메시지를 보낸 후에는 기억할 수 없지만 보내기 취소 옵션을 켜면 메시지를 보내는 Outlook.com 지연되므로 마음이 바뀌면 취소할 수 있습니다.
메시지 전송을 5초 또는 10초 동안 지연할 수 있습니다. 보내기 실행 취소 옵션을 켜려면 다음을 수행합니다.
-
페이지 맨 위에서 설정

-
보내기 취소에서 Outlook.com 메시지를 보낼 때까지 대기하는 시간을 선택합니다.
-
저장을 선택합니다.
Outlook.com 보내기 취소
보내기 실행 취소가 설정되면 새 메시지를 보낼 때마다 메시지 목록 아래쪽에 보내기 취소 프롬프트가 표시됩니다. 프롬프트는 Compose 및 회신에서 설정한 시간 동안 사용할 수 있습니다.
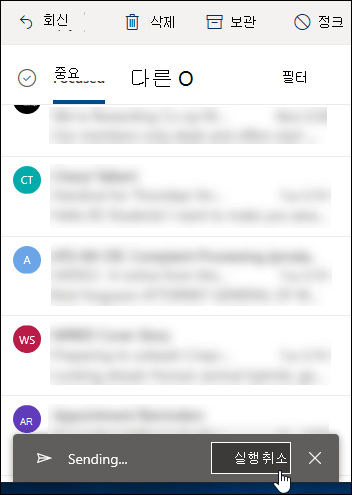
여전히 도움이 필요하세요?
|
|
Outlook.com 지원을 받으려면 여기를 클릭하거나 메뉴 모음에서 도움말을 선택하고 쿼리를 입력하세요. 셀프 도움말로 문제가 해결되지 않는 경우 아래 여전히 도움이 필요하신가요?로 스크롤한 다음 예를 선택합니다. Outlook.com에 문의하려면 로그인해야 합니다. 로그인할 수 없는 경우 여기를 클릭합니다. |
|
|
|
Microsoft 계정 및 구독에 대한 기타 도움이 필요하면 계정 및 청구 도움말을 방문하세요. |
|
|
|
도움을 받고 다른 Microsoft 제품 및 서비스의 문제를 해결하려면 여기에 문제를 입력하세요. |
|
|
|
Outlook.com Community에 질문을 올리고 토론하며 지식을 공유하세요. |
관련 문서
Mac용 Outlook에서 보낸 전자 메일을 기억할 수 있나요?
Exchange Online 클라우드 기반 메시지 리콜 - Microsoft Community Hub












