비즈니스 보안
요즘 비즈니스를 운영하는 데 있어 중요한 부분은 안전하게 이 작업을 수행하는 것입니다. 다행히 Microsoft 365는 이 작업을 수행하는 데 도움이 되는 많은 도구를 제공하며 쉽게 켤 수 있습니다.
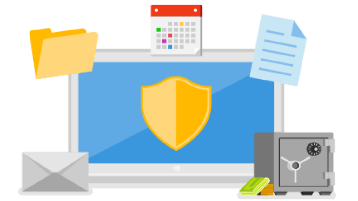
자세한 내용을 보려면 아래 제목을 클릭합니다.
범죄자가 사용자 또는 팀 중 하나의 사용자 이름과 암호를 가져오는 경우 시스템에 로그인하여 수행할 수 있는 항목을 확인합니다. 다단계 인증을 사용하면 사용자 이름과 암호가 있더라도 로그인하기가 훨씬 더 어려워집니다.
팁
다단계 인증에 대해 자세히 알고 싶으신가요? 란? 다단계 인증을 참조하세요.
다단계 인증이 사용 중인지 확인하려면 다음을 수행합니다.
-
https://admin.microsoft.com Microsoft 365 관리 센터 이동합니다.
-
모두 표시, 모든 관리 센터를 차례로 선택하여 추가 관리 센터를 표시한 다음, Microsoft Entra 선택합니다.
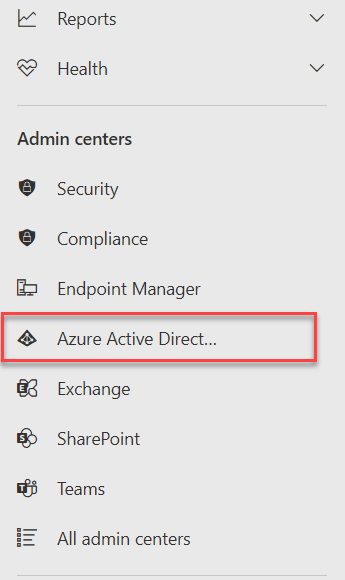
-
왼쪽 탐색에서 ID를 선택한 다음 속성을 선택합니다.
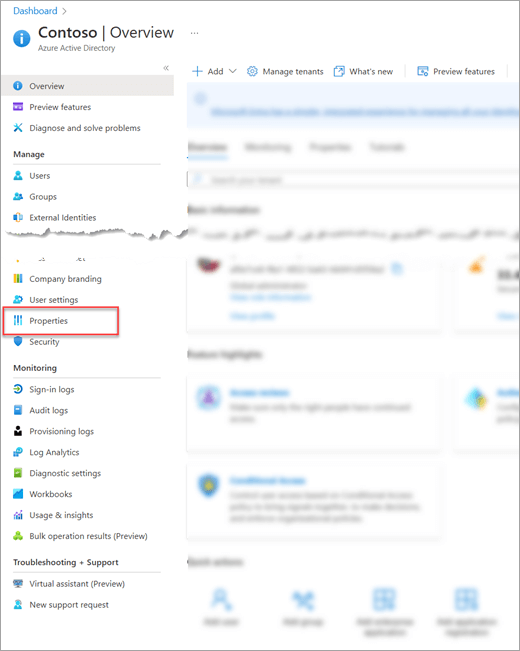
-
페이지 아래쪽에서 보안 기본값 관리를 선택합니다.
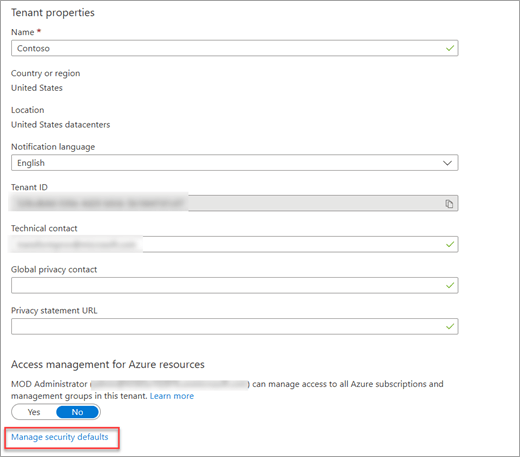
-
오른쪽에 열리는 패널에서 사용(권장)을 선택해야 합니다. 그렇지 않은 경우 메뉴에서 선택한 다음 저장을 선택합니다.
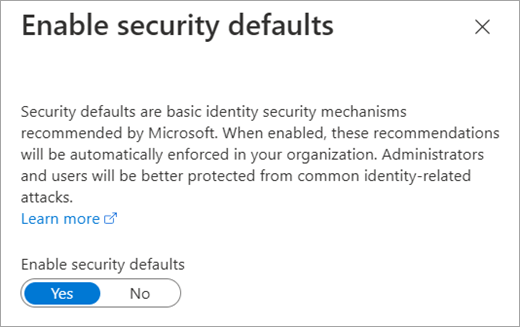
설정을 사용하도록 설정해야 하는 경우 다음에 Microsoft 365에 로그인할 때 Microsoft Authenticator 앱을 두 번째 요소로 설정하라는 메시지가 표시됩니다. Android 또는 iPhone에서 앱을 다운로드하고 설정하는 데 몇 분밖에 걸리지 않습니다. 설정되면 모두 설정됩니다. 이 작업을 수행하는 방법에 대한 자세한 내용은 로그인 페이지에서 보안 정보 설정을 참조하세요.
일반 사용자의 경우 항상 로그인하는 디바이스에 로그인할 때 두 번째 요소를 요청하지 않아야 합니다. 관리자 사용자의 경우 관리자 계정의 중요한 특성으로 인해 좀 더 자주 요청할 수 있습니다.
피싱 메시지는 종종 사람의 메시지처럼 보이도록 영리하게 위장하거나 신뢰하는 organization. 당신은 alexw@contoso.com 많은 사업을하는 경우 당신은 알렉스를 신뢰하는 경향이있어 당신은 바쁜 하루 동안 alexw@contos0.com 메시지가 들어왔는지 알 수 없습니다.
Microsoft 365는 이 메시지가 새 보낸 사람임을 알리는 안전 팁을 해당 메시지에 추가할 수 있으며, 이를 통해 일시 중지하고 이 메시지가 사기꾼의 메시지임을 인식할 수 있습니다.
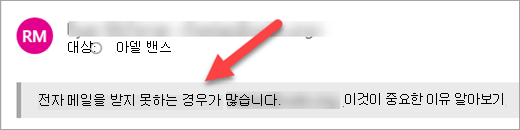
첫 번째 연락처 안전 팁을 켜려면
-
브라우저에서 https://security.microsoft.com/antiphishing 로그인합니다.
-
목록에서 기본 피싱 방지 정책을 선택합니다.
-
작업 편집을 선택합니다.
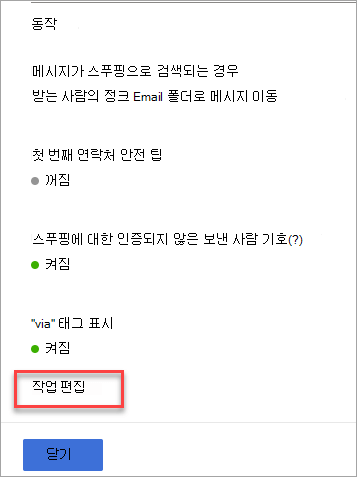
-
첫 번째 연락처 안전 팁 표시에 대한 검사 상자를 선택합니다.
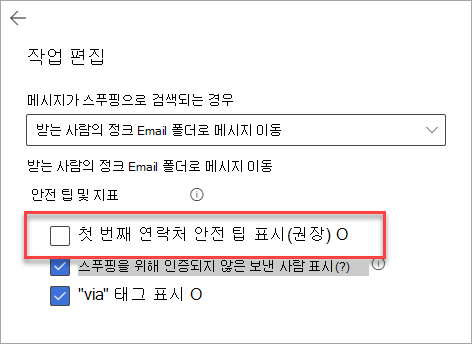
-
저장을 선택합니다.
Microsoft 365에는 비즈니스를 보호하고 사용자가 더 쉽게 켤 수 있도록 지원하는 보안 기능 집합이 있습니다. 이러한 기능을 함께 설정할 수 있는 집합으로 패키지했습니다.
-
Microsoft 365 Defender 포털(https://security.microsoft.com)으로 이동하여 로그인합니다.
-
Email & 협업에서 정책 & 규칙 > 위협 정책 > 템플릿 정책 섹션의 보안 정책 미리 설정으로 이동합니다.
-
보안 정책 사전 설정 페이지의 표준 카드 보호 설정 관리를 선택합니다.
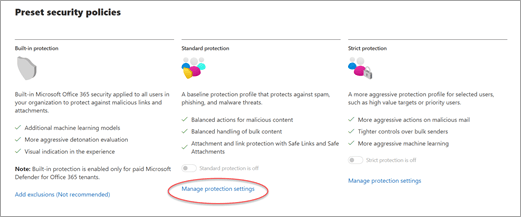
-
표준 보호 적용 마법사는 플라이아웃에서 시작됩니다. Exchange Online Protection 페이지에서 모든 받는 사람을 선택합니다. 이러한 보호가 비즈니스의 모든 사용자에게 적용되기를 원합니다. 그리고 나서 다음을 선택합니다.
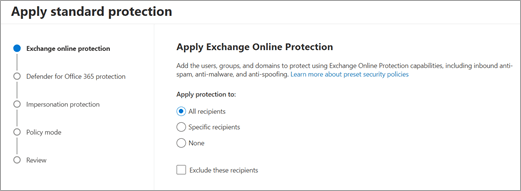
-
설정이 즉시 적용되도록 완료한 후 정책 켜 기로 설정을 그대로 두고 다음을 선택합니다.
-
설정을 검토하고 확인을 선택하여 완료합니다.








