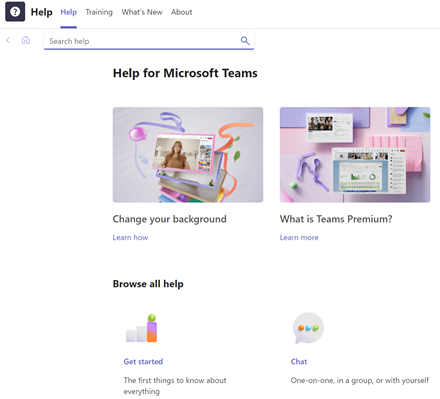Teams 공동 작업 및 모임
Microsoft Teams를 사용하여 보다 효과적으로 연결, 통신 및 공동 작업할 수 있습니다. PC, Mac 또는 모바일 디바이스에서 Microsoft Teams를 사용하면 다음을 수행할 수 있습니다.
-
팀을 하나로 묶습니다.
-
전자 메일 대신 채팅을 사용합니다.
-
파일을 동시에 안전하게 편집합니다.
-
한 번만 탭하면 좋아요, @mentions 및 회신을 볼 수 있습니다.
-
메모, 웹 사이트 및 앱을 추가하여 사용자 지정합니다.

아래 옵션을 선택하여 Teams를 설치하고 최대한 활용하는 방법을 자세히 알아보세요.
Teams에 로그인
-
Teams를 시작합니다.
-
Windows에서 Microsoft Teams

-
Mac에서 애플리케이션 폴더로 이동하여 Microsoft Teams를 클릭합니다.
-
모바일에서 Teams 아이콘을 탭합니다.
-
-
Microsoft 365 사용자 이름 및 암호로 로그인합니다.
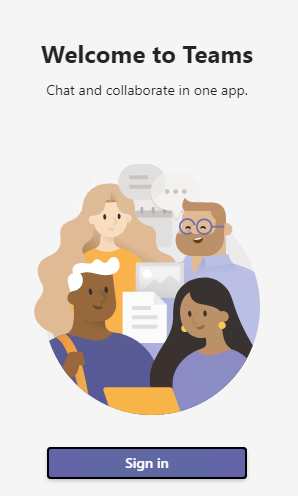
팀 및 채널 선택
팀은 모두 한 곳에 있는 사람, 대화, 파일 및 도구 모음입니다. 채널은 부서, 프로젝트 또는 토픽 전용 팀의 토론입니다.
팀과 채널에 익숙해지는 가장 좋은 방법은 팀과 채널을 선택하고 탐색을 시작하는 것입니다!
-
앱 왼쪽에서 Teams

팀에 있지 않고 팀을 만들려는 경우 팀 온보딩을 참조하세요.
-
채널을 선택하고 대화, 파일 및 기타 탭을 탐색합니다.
자세한 내용은 Teams 및 채널을 참조하세요.
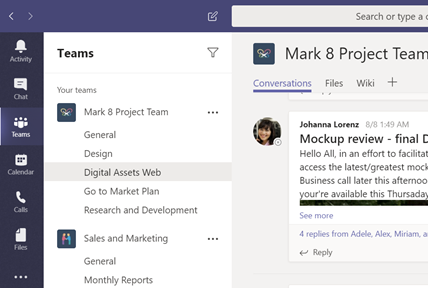
새 대화 시작...
... 팀 전체와 함께
-
Teams

-
새 대화를 선택합니다.
-
메시지를 입력하는 상자에서 마음에 있는 내용을 말하고

... 사용자 또는 그룹과 함께
-
채팅 > 새 채팅 을 선택합니다.
-
To 필드에 채팅할 사람 또는 사용자의 이름을 입력합니다.
-
메시지를 입력하는 상자에서 마음에 있는 내용을 말하고

대화에 회신
채널 대화는 날짜별로 구성한 다음 스레드됩니다. 스레드의 회신은 초기 게시물 아래에 구성되므로 여러 대화를 더 쉽게 따를 수 있습니다.
-
회신할 대화 스레드를 찾습니다.
-
회신을 선택하고, 메시지를 추가하고,

이모지, 밈 및 GIF를 즐기세요.
자신을 표현하고 동료를 감동!
-
메시지를 입력하는 상자 아래에서 스티커

스티커



파일 공유
때로는 단어가 충분하지 않으며 채널 대화에 파일을 게시해야 합니다.
팁
Teams는 Microsoft Office 문서에서 특히 잘 작동합니다.
-
채널 대화에서 메시지를 입력하는 상자 아래에서

. -
다음 옵션 중에서 선택합니다.
-
최근 항목
-
Teams 및 채널 찾아보기
-
OneDrive
-
내 컴퓨터에서 업로드
-
-
파일 > 링크 공유를 선택합니다.
컴퓨터에서 파일을 업로드하는 경우 파일을 선택하고 열기를 선택한 다음

파일 탭으로 이동하여 채널에 게시하는 모든 파일을 항상 볼 수 있습니다.
@멘션 사람
@멘션 채널 대화나 채팅에서 다른 사람의 관심을 끌 수 있는 방법인 어깨에 탭하는 것과 같습니다.
-
메시지를 입력하는 상자에 @을 입력한 다음, 그 사람의 이름의 처음 몇 글자를 입력합니다. 전체 팀과 채널을 @멘션 수도 있습니다.
-
사용자를 선택합니다. @멘션 원하는 만큼 반복합니다.
@멘션 각 사용자는 활동 피드에서 알림을 받습니다. 지금 활동 
사물의 상단에 머물
알림을 통해 다른 사용자가 @mentions 때, 사용자가 게시한 항목을 좋아하거나, 시작한 스레드에 회신할 때 알 수 있습니다. 활동 피드를 사용하면 모든 알림을 계속 확인할 수 있습니다.
-
활동

-
피드 는 팔로우하는 채널에서 발생한 모든 일에 대한 요약을 보여 줍니다.
-
필터

-
피드 > 내 활동을 선택하여 Teams에서 최근까지 수행한 모든 항목의 목록을 확인합니다.
-
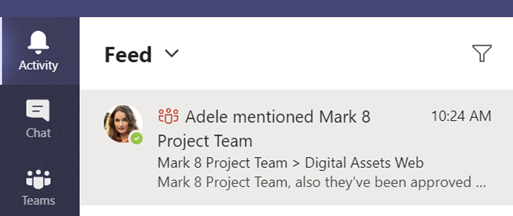
메시지, 사람 또는 파일 검색
검색은 전체 organization, 즉 여러분이 속한 모든 팀과 채널을 다룹니다.
-
앱 위쪽의 명령 상자에 구를 입력하고 Enter 키를 누릅니다.
-
메시지, 사람 또는 파일 탭을 선택합니다.
-
검색 결과에서 항목을 선택하여 항목을 확장하고 자세히 알아봅니다.
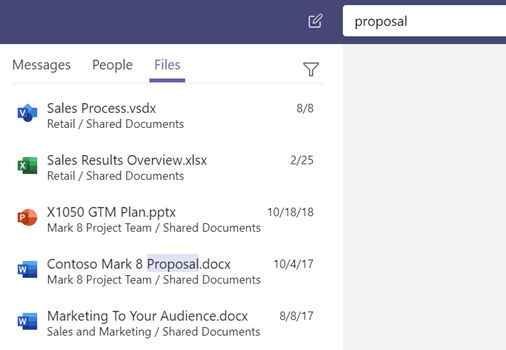
회사, 집 또는 이동 중 어디서나 파일에 액세스합니다.
모바일 장치에서 Office 앱을 설정합니다.
자세한 내용은 모바일 디바이스에서 Office 앱 및 전자 메일 설정을 참조하세요.
모바일 디바이스 선택
도움말 보기
Teams에 대한 질문이 있나요? 우리는 당신이 덮여있어!
앱 왼쪽에서 도움말 
-
이미 있는 내용을 볼 수 있는 항목입니다.
-
최신의 가장 큰 것을 볼 수있는 새로운 기능.
Teams 도움말 및 교육