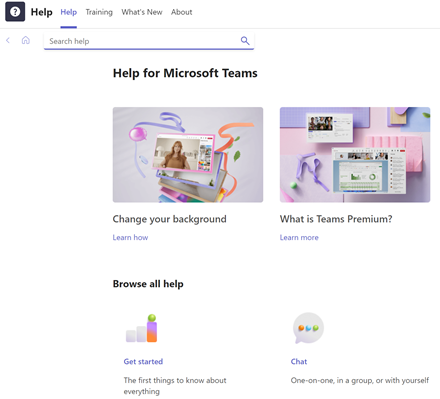Bendradarbiavimas ir susitikimas su "Teams"
Prisijunkite, bendraukite ir efektyviau bendradarbiaukite naudodami "Microsoft Teams". Naudodami "Microsoft Teams" asmeniniame kompiuteryje, "Mac" arba mobiliajame įrenginyje, galite:
-
Suburkite komandą.
-
Vietoj el. pašto naudokite pokalbį.
-
Saugiai redaguokite failus vienu metu.
-
Vienu bakstelėjimu peržiūrėkite patinkančius, @mentions ir atsakymus.
-
Tinkinkite įtraukdami pastabų, žiniatinklio svetainių ir taikomųjų programų.

Pasirinkite toliau pateiktą parinktį, kad sužinotumėte daugiau, kaip nustatyti ir išnaudoti visas "Teams" funkcijas.
Prisijungimas prie "Teams"
-
Paleiskite "Teams".
-
Sistemoje "Windows" spustelėkite Pradėti

-
Jei naudojate "Mac", eikite į aplanką Programos ir spustelėkite Microsoft Teams.
-
Mobiliajame įrenginyje bakstelėkite "Teams" piktogramą.
-
-
Prisijunkite naudodami savo „Microsoft 365“ vartotojo vardą ir slaptažodį.
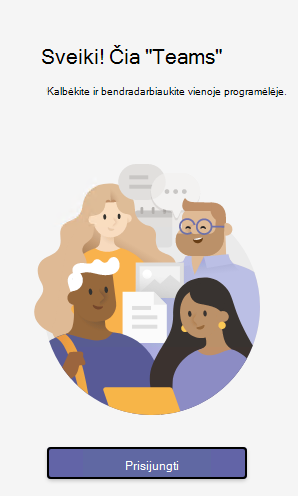
Komandos ir kanalo pasirinkimas
Komanda yra žmonių, pokalbių, failų ir įrankių rinkinys – viskas vienoje vietoje. Kanalas yra diskusija komandoje, skirta padaliniui, projektui ar temai.
Geriausias būdas susipažinti su komandomis ir kanalais – pasirinkti komandą ir kanalą ir pradėti tyrinėti!
-
Kairėje programos pusėje pasirinkite "Teams "

Jei nesate komandoje ir norite ją sukurti, žr . Komandų įtraukimas.
-
Pasirinkite kanalą ir naršykite pokalbius, failus ir kitus skirtukus.
Daugiau informacijos žr. Komandos ir kanalai.
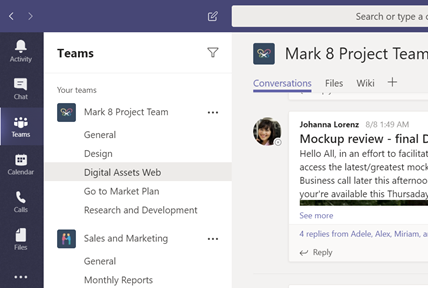
Pradėti naują pokalbį...
... su visa komanda
-
Pasirinkite "Teams"

-
Pasirinkite Naujas pokalbis.
-
Lauke, kuriame įvedate pranešimą, ištarkite, ką galvojate, ir pasirinkite Siųsti

... su asmeniu arba grupe
-
Pasirinkite Pokalbis > Naujas pokalbis .
-
Lauke Kam įveskite asmens ar žmonių, su kuriais norite kalbėtis, vardą.
-
Lauke, kuriame įvedate pranešimą, ištarkite, ką galvojate, ir pasirinkite Siųsti

Atsakymas į pokalbį
Kanalo pokalbiai tvarkomi pagal datą, o tada pagal gijas. Atsakymai gijose tvarkomi po pradiniu įrašu, kad būtų lengviau stebėti kelis pokalbius.
-
Raskite pokalbio giją, į kurią norite atsakyti.
-
Pasirinkite Atsakyti, įtraukite pranešimą, tada pasirinkite Siųsti

Smagiai naudokite "emoji", memus ir GIF
Išreikškite save ir padarykite įspūdį bendradarbiams!
-
Po lauku , kuriame įvedate pranešimą, pasirinkite Lipduko

Lipdukų



Failo bendrinimas
Kartais žodžių nepakanka ir jums reikia paskelbti failą kanalo pokalbyje.
Patarimas
"Teams" ypač gerai veikia su "Microsoft Office" dokumentais.
-
Kanalo pokalbyje pasirinkite
Pridėti
-
Pasirinkite iš šių parinkčių:
-
Neseniai
-
Naršyti komandas ir kanalus
-
OneDrive
-
Nusiųsti iš mano kompiuterio
-
-
Pasirinkite failą > Bendrinti saitą.
Jei siunčiate failą iš kompiuterio, pasirinkite failą, pasirinkite Atidaryti, tada pasirinkite Siųsti

Visus kanale paskelbtą failą visada galite matyti nuėję į skirtuką Failai .
@mention
@mention – tai tarsi patekėjimas per petį – būdas atkreipti kieno nors dėmesį kanalo pokalbyje arba pokalbyje.
-
Lauke, kuriame įvedate pranešimą, įveskite @, tada įveskite kelias pirmąsias asmens vardo raides. Taip pat galite @mention visas komandas ir kanalus.
-
Pasirinkite asmenį. Kartokite su tiek žmonių, kiek norite @mention.
Kiekvienas asmuo, kurį @mention, gauna pranešimą jo veiklos informacijos santraukoje. Patikrinkite, ar šalia Veiklos 
Nieko nepraleiskite
Pranešimai praneša, kai kas nors @mentions jus, kam nors patinka jūsų paskelbta tema arba atsako į jūsų pradėtą giją. Veiklos informacijos santrauka padeda sekti visus pranešimus.
-
Pasirinkite Veiklos

-
Informacijos santrauka rodo visko, kas įvyko stebimų kanalų metu, suvestinę.
-
Pasirinkite Filtruoti

-
Pasirinkite Informacijos santrauka > Mano veikla , kad peržiūrėtumėte visų "Teams" veiklų sąrašą.
-
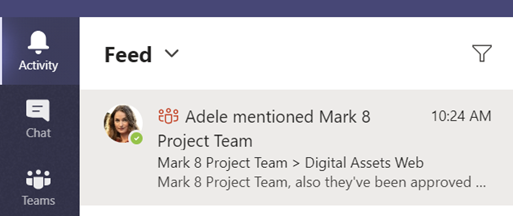
Pranešimų, žmonių arba failų ieška
Ieškos apima visą jūsų organizaciją – visas komandas ir kanalus, kurių dalis esate.
-
Įveskite frazę programos viršuje esančiame komandų lauke ir paspauskite "Enter".
-
Pasirinkite skirtuką Pranešimai, žmonės arba Failai.
-
Pasirinkite elementą ieškos rezultatuose, kad jį išplėstumėte ir sužinotumėte apie jį daugiau.
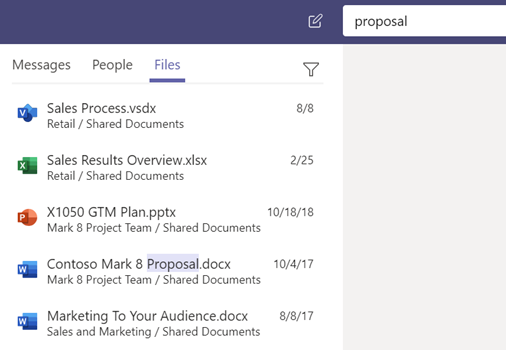
Pasiekite savo failus iš bet kurios vietos – darbe, namuose ar keliaudami.
Nustatykite "Office" programas mobiliajame įrenginyje.
Daugiau informacijos žr. "Office" programų ir el. pašto nustatymas mobiliajame įrenginyje.
Pasirinkite mobilųjį įrenginį
Gaukite pagalbos
Turite klausimų apie "Teams"? Mes jums padėsime!
Kairėje taikomosios programos pusėje spustelėkite Žinyno 
-
Temos , kad pamatytumėte, kas jau yra ten.
-
Kas naujo pamatyti naujausią ir geriausią.
"Teams" žinynas ir mokymas