"Surface" Wi-Fi ryšio trikčių diagnostika
Jei kyla problemų dėl "Surface" Wi-Fi, pvz., negalite prisijungti prie Wi-Fi arba kyla problemų ryšio metu, išbandykite toliau pateiktus sprendimus, kad jas išspręstumėte.
Norėdami išspręsti Wi-Fi ryšio problemas savo "Surface":
-
1 sprendimas: paleiskite "Windows" tinklo trikčių diagnostikos priemonę
-
6 sprendimas: patikrinkite, ar Wi-Fi galima naudoti Įrenginių tvarkytuvė
Prieš pradedant
Svarbu: Prieš išbandydami bet kurį iš šių sprendimų, įsitikinkite, kad požymiai yra tokie patys, kaip aprašyta toliau. Jei kyla kitų problemų dėl "Wi-Fi", daugiau sprendimų žr. Wi-Fi ryšio problemų sprendimas sistemoje "Windows".
Norėdami patikrinti tinklo ryšio būseną ir sužinoti daugiau apie Wi-Fi galimas ryšio problemas, pasirinkite Pradžia > Parametrai > Tinklo & internetas .
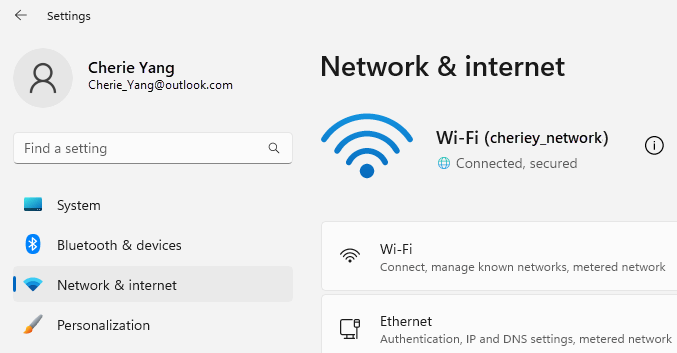
Štai požymiai, kuriuos sprendimai gali padėti išspręsti:
Belaidis tinklas pasiekiamas kituose įrenginiuose, bet „Surface“ įrenginyje neveikia
-
„Wi-Fi“ Įjungtas ir lėktuvo režimas Išjungtas.
-
Belaidis tinklas rodomas pasiekiamų tinklų sąraše.
-
"Surface" rodo, kad jis prijungtas prie belaidžio tinklo, bet jis neveikia arba "ribotas", Wi-Fi parametruose gali būti rodomas po jūsų Wi-Fi tinklo pavadinimu.
„Surface“ randa belaidį tinklą, bet negali prisijungti
-
„Wi-Fi“ Įjungtas ir lėktuvo režimas Išjungtas.
-
Belaidis tinklas rodomas pasiekiamų tinklų sąraše, tačiau negalite prie jo prisijungti.
-
Wi-Fi tinklo piktograma yra užduočių juostoje.
Įsitikinkite, kad naudojate teisingą Wi-Fi tinklo slaptažodį. Jei nežinote tinklo slaptažodžio, žr. Raskite belaidžio tinklo slaptažodį sistemoje "Windows". Jei galite prisijungti prie Wi-Fi tinklo, bet vis tiek negalite pasiekti interneto, kitų sprendimų žr. Wi-Fi ryšio problemų sprendimas sistemoje "Windows".
„Surface“ negali rasti belaidžio tinklo
-
„Wi-Fi“ Įjungtas ir lėktuvo režimas Išjungtas.
-
Kiti belaidžiai tinklai pasiekiami, bet jūsų tinklo nėra sąraše.
Trūksta „Wi-Fi“ parametrų „Surface“
-
Wi-Fi nėra tinklo & interneto parametruose.
-
Jei trūksta Wi-Fi, užduočių juostoje taip pat trūksta interneto prieigos piktogramos.
Pastaba: Jei esate prisijungę prie "Wi-Fi", įsitikinkite, kad turite naujausius "Windows" naujinimus, kad turėtumėte naujausią Wi-Fi tinklo plokštės tvarkyklę.
1 sprendimas: paleiskite "Windows" tinklo trikčių diagnostikos priemonę
"Windows" tinklo trikčių diagnostikos priemonė gali padėti diagnozuoti ir išspręsti Wi-Fi problemas. Štai kaip galite ją naudoti.
-
Pasirinkite Pradžia ir įveskite parametrai. Pasirinkite Parametrai > Sistemos > trikčių diagnostika.
-
Pasirinkite Kitos trikčių diagnostikos priemonės.
-
Pasirinkite Tinklo adapteris > Vykdyti.
-
Įvykdykite trikčių diagnostikos priemonės nurodytus veiksmus ir patikrinkite, ar pavyko išspręsti problemą.
2 sprendimas: patikrinkite tinklą kitame įrenginyje
Jei "Surface" pasiekiamuose tinkluose nematote savo Wi-Fi tinklo, pirmiausia turite įsitikinti, kad tinklas yra pasiekiamas ir veikia tinkamai. Pabandykite prisijungti prie Wi-Fi tinklo kitame įrenginyje, pvz., mobiliajame telefone arba planšetiniame kompiuteryje. Jei galite prisijungti prie Wi-Fi tinklo, gali būti, kad kilo "Surface" problema. Jei negalite prisijungti prie kito įrenginio, tai gali būti Wi-Fi kelvedžio arba modemo problema.
3 sprendimas: iš naujo paleiskite modemą ir Wi-Fi kelvedį
Iš naujo paleiskite Wi-Fi kelvedį ir modemą, tada bandykite prijungti "Surface" prie Wi-Fi tinklo. Norėdami sužinoti, kaip iš naujo paleisti tinklo įrangą, žr. Wi-Fi ryšio problemų sprendimas sistemoje "Windows". Jei jungiatės prie Wi-Fi tinklo, bet vis tiek negalite naršyti žiniatinklio jokiame įrenginyje, gali tekti kreiptis pagalbos į interneto paslaugų teikėją arba tinklo įrangos gamintoją.
4 sprendimas: įjunkite ir vėl išjunkite lėktuvo režimą
-
Eikite į Pradžia ir pasirinkite Parametrai > Tinklo & internetas .
-
Lėktuvo režimui įjunkite, tada vėl jį išjunkite.
-
Pasirinkite "Wi-Fi" ir įsitikinkite, kad "Wi-Fi"įjungtas.
-
Jei vis tiek nematote savo tinklo "Surface" sąraše, išbandykite 5 sprendimą.
-
Jei dabar matote belaidį tinklą, bet vis tiek negalite pasiekti interneto, daugiau sprendimų žr. Wi-Fi ryšio problemų sprendimas sistemoje "Windows".
-
5 sprendimas. Priverstinai paleiskite "Surface" iš naujo
Uždarykite visas atidarytas programas, tada paspauskite ir laikykite maitinimo mygtuką, kol pasirodys logotipo ekranas (apie 20 sekundžių). Daugiau informacijos žr . Priverstinis "Surface" išjungimas ir paleidimas iš naujo .

6 sprendimas: patikrinkite, ar Wi-Fi galima naudoti Įrenginių tvarkytuvė
Jei "Surface" įrenginyje trūksta Wi-Fi parametrų, Wi-Fi gali būti išjungtas Įrenginių tvarkytuvė.
-
Užduočių juostoje pasirinkite Ieška , įveskite Įrenginių tvarkytuvė ir pasirinkite ją rezultatų sąraše.
-
Pasirinkite rodyklę šalia Tinklo plokštės, kad išplėstumėte adapterių sąrašą, ir patikrinkite, ar sąraše yra vienas iš toliau nurodytų adapterių:
Tinklo adapteris
Pagal naudojamą „Surface“ įrenginį:
"Intel® Wi-Fi 6 AX200", AX201, AX210, AX211
Surface Pro 7 ir naujesnės kartos, "Surface Laptop 3" ir naujesnės kartos, "Surface Laptop Go" (visos kartos), "Surface Laptop Studio" (visos kartos), "Surface Go 2" ir naujesnės kartos, Surface Book 3, Surface Studio 2+
"Qualcomm Wi-Fi" tinklo adapteris
Surface Pro 9 5G, Surface Pro X" ir "Surface Laptop 3" (15 col. su AMD), "Surface Go"
„Marvell AVASTAR“ tinklo valdiklis
Visi kiti „Surface“ įrenginiai
-
Dukart spustelėkite tinklo plokštę, pasirinkite skirtuką Tvarkyklė, tada pasirinkite Išjungti įrenginį.
-
Įspėjimo lauke pasirinkite Taip.
-
Iš naujo paleiskite tinklo plokštę pasirinkdami Įjungti įrenginį.
-
Paleiskite "Surface" iš naujo pasirinkdami Paleisti > Maitinimas > Paleisti iš naujo . Jei yra laukiančių naujinimų, pasirinkite Naujinti ir paleisti iš naujo.
7 sprendimas. Pašalinkite ir įdiekite tvarkyklę iš naujo
-
Užduočių juostoje pasirinkite Ieška , įveskite Įrenginių tvarkytuvė ir pasirinkite ją rezultatų sąraše.
-
Pasirinkite rodyklę šalia Tinklo plokštės, kad išplėstumėte adapterių sąrašą, ir patikrinkite, ar sąraše yra vienas iš toliau nurodytų adapterių:
Tinklo adapteris
Pagal naudojamą „Surface“ įrenginį:
"Intel® Wi-Fi 6 AX200", AX201, AX210, AX211
Surface Pro 7 ir naujesnės kartos, "Surface Laptop 3" ir naujesnės kartos, "Surface Laptop Go" (visos kartos), "Surface Laptop Studio" (visos kartos), "Surface Go 2" ir naujesnės kartos, Surface Book 3, Surface Studio 2+
"Qualcomm Wi-Fi" tinklo adapteris
Surface Pro 9 5G, Surface Pro X" ir "Surface Laptop 3" (15 col. su AMD), "Surface Go"
„Marvell AVASTAR“ tinklo valdiklis
Visi kiti „Surface“ įrenginiai
-
Dukart spustelėkite tinklo adapterį, pasirinkite skirtuką Tvarkyklė, tada pasirinkite Pašalinti įrenginį.
-
Pasirinkite Bandyti pašalinti šio įrenginio tvarkyklę, tada pasirinkite Pašalinti.
-
Iš naujo paleiskite „Surface“.
8 sprendimas. Įdiekite naujinimus
Jei jūsų Wi-Fi dabar veikia arba turite interneto prieigą naudodami eterneto ryšį, atsisiųskite ir įdiekite naujausius "Windows" ir "Surface" naujinimus, kad padėtumėte pagerinti Wi-Fi ryšį. Norėdami sužinoti, kaip tai padaryti, žr. "Surface" tvarkyklių ir programinės-aparatinės įrangos atsisiuntimas.
Kitu atveju, norėdami įdiegti naujinimus, naudokite kitą kompiuterį su interneto ryšiu, kad atsisiųstumėte tvarkyklės paketą (MSI failą) į USB atmintinę, nukopijuokite jį į "Surface", tada įdiekite atnaujintas tvarkykles. Norėdami atsisiųsti "Surface" tvarkykles ir programinę-aparatinę įrangą, žr. "Surface" tvarkyklių ir programinės-aparatinės įrangos atsisiuntimas.
Norėdami išspręsti Wi-Fi ryšio problemas savo "Surface":
-
1 sprendimas: paleiskite "Windows" tinklo trikčių diagnostikos priemonę
-
6 sprendimas: patikrinkite, ar Wi-Fi galima naudoti Įrenginių tvarkytuvė
Prieš pradedant
Svarbu: Prieš išbandydami bet kurį iš šių sprendimų, įsitikinkite, kad požymiai yra tokie patys, kaip aprašyta toliau. Jei kyla kitų problemų dėl "Wi-Fi", daugiau sprendimų žr. Wi-Fi ryšio problemų sprendimas sistemoje "Windows".
Norėdami patikrinti tinklo ryšio būseną ir sužinoti daugiau apie Wi-Fi galimas ryšio problemas, pasirinkite Pradžia > Parametrai > Tinklas & internetas .
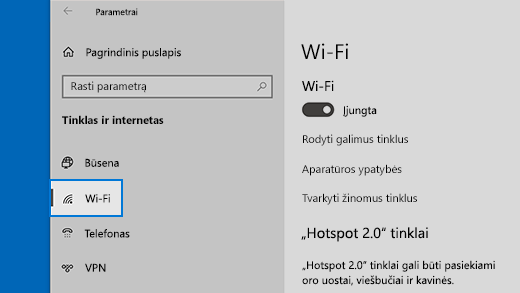
Štai požymiai, kuriuos sprendimai gali padėti išspręsti:
Belaidis tinklas pasiekiamas kituose įrenginiuose, bet „Surface“ įrenginyje neveikia
-
„Wi-Fi“ Įjungtas ir lėktuvo režimas Išjungtas.
-
Belaidis tinklas rodomas pasiekiamų tinklų sąraše.
-
"Surface" rodo, kad jis prijungtas prie belaidžio tinklo, bet jis neveikia arba "ribotas", Wi-Fi parametruose gali būti rodomas po jūsų Wi-Fi tinklo pavadinimu.
„Surface“ randa belaidį tinklą, bet negali prisijungti
-
„Wi-Fi“ Įjungtas ir lėktuvo režimas Išjungtas.
-
Belaidis tinklas rodomas pasiekiamų tinklų sąraše, tačiau negalite prie jo prisijungti.
-
Wi-Fi tinklo piktograma yra užduočių juostoje.
Įsitikinkite, kad naudojate teisingą Wi-Fi tinklo slaptažodį. Jei nežinote tinklo slaptažodžio, žr. Raskite belaidžio tinklo slaptažodį sistemoje "Windows". Jei galite prisijungti prie Wi-Fi tinklo, bet vis tiek negalite pasiekti interneto, kitų sprendimų žr. Wi-Fi ryšio problemų sprendimas sistemoje "Windows".
„Surface“ negali rasti belaidžio tinklo
-
„Wi-Fi“ Įjungtas ir lėktuvo režimas Išjungtas.
-
Kiti belaidžiai tinklai pasiekiami, bet jūsų tinklo nėra sąraše.
Trūksta „Wi-Fi“ parametrų „Surface“
-
Wi-Fi nėra tinklo & interneto parametruose.
-
Jei trūksta Wi-Fi, užduočių juostoje taip pat trūksta interneto prieigos piktogramos.
Pastaba: Jei esate prisijungę prie "Wi-Fi", įsitikinkite, kad turite naujausius "Windows" naujinimus, kad turėtumėte naujausią Wi-Fi tinklo plokštės tvarkyklę.
1 sprendimas: paleiskite "Windows" tinklo trikčių diagnostikos priemonę
"Windows" tinklo trikčių diagnostikos priemonė gali padėti diagnozuoti ir išspręsti Wi-Fi problemas. Štai kaip galite ją naudoti.
-
Pasirinkite Pradžia ir įveskite parametrai. Pasirinkite Parametrai > Sistemos > trikčių diagnostika.
-
Pasirinkite Papildomos trikčių diagnostikos priemonės.
-
Pasirinkite Tinklo adapteris > Vykdyti.
-
Įvykdykite trikčių diagnostikos priemonės nurodytus veiksmus ir patikrinkite, ar pavyko išspręsti problemą.
2 sprendimas: patikrinkite tinklą kitame įrenginyje
Jei "Surface" pasiekiamuose tinkluose nematote savo Wi-Fi tinklo, pirmiausia turite įsitikinti, kad tinklas yra pasiekiamas ir veikia tinkamai. Pabandykite prisijungti prie Wi-Fi tinklo kitame įrenginyje, pvz., mobiliajame telefone arba planšetiniame kompiuteryje. Jei galite prisijungti prie Wi-Fi tinklo, gali būti, kad kilo "Surface" problema. Jei negalite prisijungti prie kito įrenginio, tai gali būti Wi-Fi kelvedžio arba modemo problema.
3 sprendimas: iš naujo paleiskite modemą ir Wi-Fi kelvedį
Iš naujo paleiskite Wi-Fi kelvedį ir modemą, tada bandykite prijungti "Surface" prie Wi-Fi tinklo. Norėdami sužinoti, kaip iš naujo paleisti tinklo įrangą, žr. Wi-Fi ryšio problemų sprendimas sistemoje "Windows". Jei jungiatės prie Wi-Fi tinklo, bet vis tiek negalite naršyti žiniatinklio jokiame įrenginyje, gali tekti kreiptis pagalbos į interneto paslaugų teikėją arba tinklo įrangos gamintoją.
4 sprendimas: įjunkite ir vėl išjunkite lėktuvo režimą
-
Eikite į Pradžia ir pasirinkite Parametrai > Tinklo & interneto > lėktuvo režimą.
Atidarykite lėktuvo režimą -
Lėktuvo režimui įjunkite, tada vėl jį išjunkite.
-
Pasirinkite "Wi-Fi" ir įsitikinkite, kad "Wi-Fi"įjungtas.
-
Jei vis tiek nematote savo tinklo "Surface" sąraše, išbandykite 5 sprendimą.
-
Jei dabar matote belaidį tinklą, bet vis tiek negalite pasiekti interneto, daugiau sprendimų žr. Wi-Fi ryšio problemų sprendimas sistemoje "Windows".
-
5 sprendimas. Priverstinai paleiskite "Surface" iš naujo
Uždarykite visas atidarytas programas, tada paspauskite ir laikykite maitinimo mygtuką, kol pasirodys logotipo ekranas (apie 20 sekundžių). Daugiau informacijos žr . Priverstinis "Surface" išjungimas ir paleidimas iš naujo .

6 sprendimas: patikrinkite, ar Wi-Fi galima naudoti Įrenginių tvarkytuvė
Jei "Surface" įrenginyje trūksta Wi-Fi parametrų, Wi-Fi gali būti išjungtas Įrenginių tvarkytuvė.
-
Užduočių juostoje pasirinkite Ieška , įveskite Įrenginių tvarkytuvė ir pasirinkite ją rezultatų sąraše.
-
Pasirinkite rodyklę šalia Tinklo plokštės, kad išplėstumėte adapterių sąrašą, ir patikrinkite, ar sąraše yra vienas iš toliau nurodytų adapterių:
Tinklo adapteris
Pagal naudojamą „Surface“ įrenginį:
"Intel® Wi-Fi 6 AX200", AX201, AX210, AX211
Surface Pro 7, Surface Pro 7+, Surface Pro 8, Surface Pro 10" verslui, "Surface Laptop 3" ir naujesnės kartos, "Surface Laptop Go" (visos kartos), "Surface", "Surface Go 2" ir naujesnės kartos, Surface Book 3", "Surface Laptop Studio", "Surface Laptop Studio 2"
"Qualcomm Wi-Fi" tinklo adapteris
„Surface Go“, „Surface Laptop 3“ (15 col. su AMD) ir „Surface Pro X“
„Marvell AVASTAR“ tinklo valdiklis
Visi kiti „Surface“ įrenginiai
-
Dukart spustelėkite tinklo plokštę, pasirinkite skirtuką Tvarkyklė, tada pasirinkite Išjungti įrenginį.
-
Įspėjimo lauke pasirinkite Taip.
-
Iš naujo paleiskite tinklo plokštę pasirinkdami Įjungti įrenginį.
-
Paleiskite "Surface" iš naujo pasirinkdami Paleisti > Maitinimas > Paleisti iš naujo . Jei yra laukiančių naujinimų, pasirinkite Naujinti ir paleisti iš naujo.
7 sprendimas. Pašalinkite ir įdiekite tvarkyklę iš naujo
-
Užduočių juostoje pasirinkite Ieška , įveskite Įrenginių tvarkytuvė ir pasirinkite ją rezultatų sąraše.
-
Pasirinkite rodyklę šalia Tinklo plokštės, kad išplėstumėte adapterių sąrašą, ir patikrinkite, ar sąraše yra vienas iš toliau nurodytų adapterių:
Tinklo adapteris
Pagal naudojamą „Surface“ įrenginį:
"Intel® Wi-Fi 6 AX200", AX201, AX211
Surface Pro 7, Surface Pro 7+, Surface Pro 8, Surface Pro 10" verslui, "Surface Laptop 3" ir naujesnės kartos, "Surface Laptop Go" (visos kartos), "Surface Go 3", "Surface Go 2" ir naujesnės kartos, Surface Book 3, "Surface Laptop Studio", "Surface Laptop Studio 2"
"Qualcom Wi-Fi" tinklo adapteris
„Surface Go“, „Surface Laptop 3“ (15 col. su AMD) ir „Surface Pro X“
„Marvell AVASTAR“ tinklo valdiklis
Visi kiti „Surface“ įrenginiai
-
Dukart spustelėkite tinklo adapterį, pasirinkite skirtuką Tvarkyklė, tada pasirinkite Pašalinti įrenginį.
-
Pasirinkite Panaikinti šio įrenginio tvarkyklės programinę įrangą, tada pasirinkite Gerai.
-
Iš naujo paleiskite „Surface“.
8 sprendimas. Įdiekite naujinimus
Jei jūsų Wi-Fi dabar veikia arba turite interneto prieigą naudodami eterneto ryšį, atsisiųskite ir įdiekite naujausius "Windows" ir "Surface" naujinimus, kad padėtumėte pagerinti Wi-Fi ryšį. Norėdami sužinoti, kaip tai padaryti, žr. "Surface" tvarkyklių ir programinės-aparatinės įrangos atsisiuntimas.
Kitu atveju, norėdami įdiegti naujinimus, naudokite kitą kompiuterį su interneto ryšiu, kad atsisiųstumėte tvarkyklės paketą (MSI failą) į USB atmintinę, nukopijuokite jį į "Surface", tada įdiekite atnaujintas tvarkykles. Norėdami atsisiųsti "Surface" tvarkykles ir programinę-aparatinę įrangą, žr. "Surface" tvarkyklių ir programinės-aparatinės įrangos atsisiuntimas.
Daugiau trikčių diagnostikos veiksmų
Jei vis tiek kyla problemų dėl Wi-Fi tinklo, kitų sprendimų žr. Wi-Fi ryšio problemų sprendimas sistemoje "Windows ".











