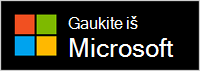"Microsoft" moderniųjų USB ausinių naudojimas "Microsoft Teams"
"Microsoft" moderniosios USB ausinės yra sertifikuota "Teams" ausinės, kurias galite naudoti Windows 10/11 kompiuteryje. Tai patogi laidinė ausinė, kuri suteikia puikų garsą "Microsoft Teams" susitikimų ir skambučių metu. Norėdami pradėti, tiesiog prijunkite įtraukiančiosios realybės akinius prie Windows 10/11 kompiuterio USB prievado.
Susiraskite kelią aplink įtraukiančiosios realybės akinius
Naudokite šią diagramą norėdami rasti mygtukus, kuriuos galite naudoti "Microsoft" moderniosios USB ausinės "Microsoft Teams" susitikimų ir skambučių metu.

-
USB jungtis
-
Nutildyti
-
Atsiliepimas / skambučio baigimas
-
Padidinti garsumą (+)
-
Sumažinti garsumą (-)
-
„Microsoft Teams“
-
Mikrofonas
Kaip naudoti įtraukiančiosios realybės akinius
Sužinokite, kaip nustatyti ir naudoti "Microsoft" modernias USB ausines "Microsoft Teams".

"Microsoft" moderniųjų USB ausinių nustatymas programoje "Teams"
Prijungę akinius, galite atidaryti ir nustatyti "Microsoft Teams". Mygtukas "Microsoft Teams" atrodo nepertraukiamai baltas, kai jūsų įtraukiančiosios realybės akiniai prijungti prie "Teams".
-
"Microsoft Teams" viršuje pasirinkite Parametrai ir kita

-
Dalyje Parametrai pasirinkite Įrenginiai.
-
Dalyje Garso įrenginiai pasirinkite "Microsoft" moderniosios USB ausinės.
Pasirinkus ausines, jos turi būti parinktos į garsiakalbius ir mikrofoną dalyje Garso įrenginiai.
Ausinių naudojimas "Teams" skambutyje arba susitikime
Kai atidarysite "Microsoft Teams" Windows 10/11 kompiuteryje, štai kaip galite naudoti "Microsoft" moderniųjų USB ausinių mygtukus "Teams" skambučių ir susitikimų metu.
|
Norėdami |
Atlikite tai ausinėse |
|---|---|
|
Skambinimas |
Paspauskite "Microsoft Teams" mygtuką, pasirinkite Skambučiai programoje "Teams", surinkite asmens, kuriam norite skambinti, numerį, tada pasirinkite Skambinti Jei yra praleistų skambučių arba naujų balso pašto skambučių, programoje "Teams" pereisite į ekraną Skambučiai. |
|
Atsiliepti į skambutį |
Paspauskite mygtuką Atsiliepti / baigti skambutį. Mygtukas mirksi baltai, kai yra gaunamas skambutis, ir skambučio metu atrodo nepertraukiamai baltas. |
|
Atmesti skambutį |
Paspauskite ir laikykite mygtuką Atsiliepti / baigti skambutį. |
|
Prisijungimas prie susitikimo |
Paspauskite "Microsoft Teams" mygtuką, kad atidarytumėte "Teams" langą. Pasirinkite Kalendorius > susitikimo > Prisijungti. Pasirinkite Prisijungti dabar programoje "Teams", kad prisijungtumėte prie susitikimo. "Microsoft Teams" mygtukas išnyks ir išnyks baltai, kai gausite pranešimą, kad susitikimas prasidėjo. |
|
Nutildymas skambučio arba susitikimo metu |
Skambučio arba susitikimo metu paspauskite mygtuką Nutildyti. Mygtukas Nutildyti taps raudonas. Norėdami atšaukti nutildymą, dar kartą paspauskite mygtuką Nutildyti. |
|
Trumpai pakalbėkite, kai esate nutildytas |
Jei norite ką nors pasakyti, kai esate nutildytas, paspauskite ir palaikykite nutildymo mygtuką, pasakykite, ką norite, tada atleiskite nutildymo mygtuką. Kai atleisite nutildymo mygtuką, grįšite prie nutildymo ir vėl bus raudonai nutildyta. |
|
Garsumo reguliavimas skambučio arba susitikimo metu |
Paspauskite garsumo didinimo (+) arba garsumo mažinimo (-) mygtuką. |
|
Baigti skambutį arba išeiti iš susitikimo |
Skambučio arba susitikimo metu paspauskite mygtuką Atsiliepti / baigti skambutį. |
Gaukite "Microsoft" priedų centras programėlę
""Microsoft" priedų centras" programėlė leidžia tinkinti "Microsoft" moderniųjų USB ausinių parametrus, kad galėtumėte išnaudoti visas jos dalis. Galite atsisiųsti "Microsoft" priedų centras programėlę iš "Microsoft Store" ir įdiegti ją Windows 10/11 kompiuteryje.
Pastaba: "Microsoft" priedų centras negalima naudoti "macOS".