Sistemoje "Windows" neveikia fotoaparatas
Kai fotoaparatas neveikia sistemoje "Windows 11", po pastarojo naujinimo gali trūkti tvarkyklių. Taip pat gali būti, kad antivirusinė programa blokuoja fotoaparatą, jūsų privatumo parametrai neleidžia kai kurioms programėlėms pasiekti fotoaparato arba iškilo problema su programėle, kurią norite naudoti.
Prieš pradėdami
Pradėkite paleisdami automatinę fotoaparato trikčių diagnostikos priemonę programėlėje Pagalba. Gauti žinyną automatiškai paleidžia diagnostiką ir atlieka tinkamus veiksmus, kad išspręstų daugelį fotoaparato problemų.
Atidaryti parinktį Gauti pagalbos
Jei programėlė Pagalba negali išspręsti jūsų fotoaparato problemos, pirmiausia atlikite šiuos veiksmus prieš naudodami nurodytus galimus sprendimus:
-
Patikrinkite, ar yra naujinimų. Pasirinkite Pradžia > Parametrai > "Windows Update" > Tikrinti, ar yra naujinimų.
-
Jei nėra fotoaparato naujinimų, pabandykite pasirinkti Išplėstinės parinktys > Pasirinktiniai naujinimai ir ieškokite fotoaparato tvarkyklių naujinimų. Leiskite diegti pasiekiamus naujinimus, tada iš naujo paleiskite įrenginį, kai jis bus paruoštas.
-
-
Iš naujo paleiskite kompiuterį. Jeigu nepaleidote įrenginio iš naujo nuo tada, kai nustojo veikti fotoaparatas, reikėtų tai atlikti. Pasirinkite Pradžia > Maitinimo > Paleisti iš naujo . Įrenginio paleidimas iš miego nėra tas pats, kaip paleisti jį iš naujo.
-
Patikrinkite fotoaparatą naudodami fotoaparato programą. Pasirinkite Pradžia , tada programėlėse pasirinkite Fotoaparatas . Jei prašoma suteikti prieigą prie fotoaparato, pasirinkite Taip. Jei fotoaparatas veikia fotoaparato programėlėje, gali būti, kad kilo problemų su programėle, kurią bandote naudoti.
Fotoaparato programos atidarymas
Jei fotoaparatas vis tiek neveikia, štai keletas kitų dalykų, kuriuos galite išbandyti. Norėdami gauti geriausius rezultatus, išbandykite galimas pataisas nurodyta tvarka.
Patikrinkite, ar jūsų įrenginyje yra fotoaparato jungiklis arba mygtukas
Kai kuriuose nešiojamuose kompiuteriuose ir nešiojamuosiuose įrenginiuose yra fizinis jungiklis arba mygtukas, kuriuo įjungiamas ar išjungiamas fotoaparatas. Kai ji išjungta, jūsų įrenginys gali neatpažinti, kad yra įdiegtas fotoaparatas, arba gali būti, kad fotoaparatas rodo fotoaparato vaizdą su pasviruoju brūkšniu. Jei nešiojamajame kompiuteryje yra jungiklis arba mygtukas, prieš naudodami fotoaparatą įsitikinkite, kad jis yra įjungtas.
Šiuos jungiklius arba mygtukus gali būti sudėtinga rasti, todėl patikrinkite visas galimas vietas. Pavyzdžiui, tai gali būti:
-
A button on the keyboard that's activated with the Fn key
-
Skirtasis klaviatūros
fotoaparato mygtukas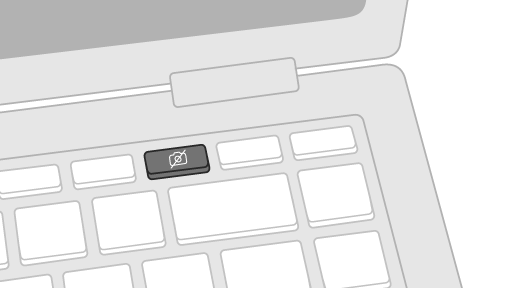
-
Stumdomas jungiklis nešiojamojo kompiuterio
šone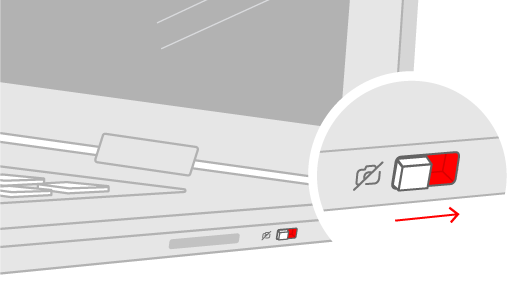
-
Mažas užrakto slankiklis, įtaisytas tiesiai į fotoaparato
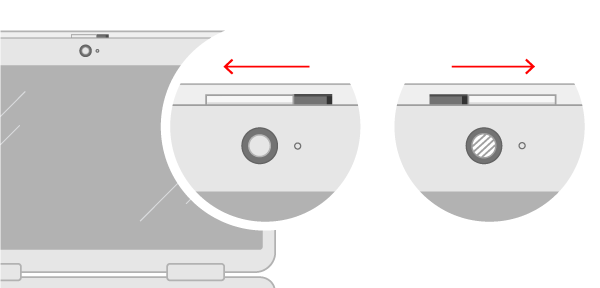
Patikrinkite parametrus
Suteikite programėlėms teises
Jei neseniai atnaujinote Windows 11, gali tekti suteikti programėlėms teisę naudoti fotoaparatą. Naujesnėse Windows 11 versijose kai kurios programėlės neturės numatytosios prieigos prie fotoaparato.
Štai kaip galite leisti programėlėms pasiekti fotoaparatą:
-
Pasirinkite Pradžia > Parametrai > Privatumas & sauga > Fotoaparatas .
Suteikti prieigą prie fotoaparato šiame įrenginyje -
Įsitikinkite, kad įjungta prieiga prie fotoaparato .
Pastaba: Jei įrenginio fotoaparato prieiga išjungta ir pilka, jums reikės įrenginio administratoriaus, kad įjungtų prieigą prie fotoaparato.
-
Įsitikinkite, kad įjungta parinktis Leisti programėlėms pasiekti jūsų fotoaparatą.
-
Pasirinkite, kurios taikomosios programos turėtų turėti prieigą. Šiame sąraše bus rodomos tik iš "Microsoft Store" įdiegtos programėlės.
Jei kyla problemų dėl programėlės, kurios neįdiegėte iš "Microsoft Store", įsitikinkite, kad įjungta parinktis Leisti kompiuterio programėlėms pasiekti jūsų fotoaparatą. Negalite išjungti atskirų kompiuterio programėlių prieigos prie fotoaparato. Interneto naršyklės, pvz., "Microsoft Edge", ir daug vaizdo konferencijų programų, pvz., "Microsoft Teams", yra kompiuterio programos, kurioms reikia įjungti šį parametrą.
Patikrinkite antivirusinę programinę įrangą
Antivirusinės programinės įrangos parametruose raskite parametrus, blokuojančius prieigą prie jūsų fotoaparato ar teisę juo naudotis. Jei reikia pagalbos, apsilankykite antivirusinės programinės įrangos įmonės svetainėje.
Patikrinkite aparatūros tvarkykles
Išbandykite kitą USB prievadą ir ieškokite aparatūros pakeitimų
Jei naudojate išorinį fotoaparatą, bandykite prijungti jį prie įrenginio kito USB prievado. Jei tai nepadeda arba jūsų fotoaparatas įtaisytas jūsų įrenginyje, pabandykite atlikti šiuos veiksmus:
-
Pasirinkite Pradžia , įveskite įrenginių tvarkytuvė, tada pasirinkite ją ieškos rezultatuose.
-
Raskite savo fotoaparatą dalyje Fotoaparatai, Vaizdavimo įrenginiai arba Garso, vaizdo ir žaidimų valdikliai.
-
Jei nepavyksta rasti fotoaparato, pasirinkite meniu Veiksmas, tada pasirinkite Ieškoti aparatūros pakeitimų.
-
Palaukite, kol bus nuskaitytos ir iš naujo įdiegtos atnaujintos tvarkyklės, iš naujo paleiskite įrenginį, tada dar kartą atidarykite fotoaparato programėlę, kad ją patikrintumėte.
-
Jei atlikus šiuos veiksmus nepavyksta išspręsti problemos, pereikite prie tolesnių veiksmų.
Atšaukite fotoaparato tvarkyklės keitimus
Jei atnaujinus jūsų fotoaparatas nebeveikia, bandykite atlikti šiuos veiksmus:
-
Dalyje Įrenginių tvarkytuvė dešiniuoju pelės mygtuku spustelėkite (arba paspauskite ir laikykite) fotoaparatą, tada pasirinkite Ypatybės.
-
Pasirinkite skirtuką Tvarkyklė, tada pasirinkite Atšaukti tvarkyklės keitimus ir Taip. (Kai kurios tvarkyklės neteikia šios parinkties. Jei tvarkyklė neteikia parinkties Atšaukti tvarkyklės keitimus, pereikite prie kito problemos sprendimo.)
-
Atlikę keitimų atšaukimą, paleiskite įrenginį iš naujo ir bandykite dar kartą atidaryti fotoaparato programėlę.
-
Jei keitimų atšaukimas nepadėjo arba negalima jo pasiekti, pereikite prie tolesnių veiksmų.
Pašalinkite fotoaparato tvarkyklę ir nuskaitykite aparatūros pasikeitimus
-
Dalyje Įrenginių tvarkytuvė dešiniuoju pelės mygtuku spustelėkite (arba paspauskite ir laikykite) fotoaparatą, tada pasirinkite Ypatybės.
-
Pasirinkite skirtuką Tvarkyklė, tada pasirinkite Pašalinti įrenginį. Pažymėkite žymės langelį Bandyti pašalinti šio įrenginio tvarkyklę, tada pasirinkite Gerai.
-
Dalyje Įrenginių tvarkytuvė esančiame meniu Veiksmas pasirinkite Ieškoti aparatūros pakeitimų.
-
Palaukite, kol bus nuskaitytos ir iš naujo įdiegtos atnaujintos tvarkyklės, iš naujo paleiskite kompiuterį ir bandykite dar kartą atidaryti fotoaparato programėlę.
Pastaba: Jei fotoaparatas vis tiek neveikia, ieškokite pagalbos fotoaparato gamintojo svetainėje.
Perėjimas prie UVC vairuotojas
Dauguma turimų USB kameros YRA UVC (standartinė USB Video Class) suderinami kameros. Jie dirbs su UVC vairuotojas, kuris yra įtrauktas į Windows (į-box UVC vairuotojas). Jei žiniatinklio kamera veikia netinkamai, apkeitus į dėžutę UVC tvarkyklę, problema gali būti išspręsta. Atlikite toliau nurodytus veiksmus, kad pakeistumėte tvarkykles (būtinos administratoriaus teisės).
Pastaba: In-box UVC vairuotojas gali palaikyti ne visas jūsų fotoaparato funkcijas. Pvz., Windows Hello veido atpažinimas gali nebeveikti, jei fotoaparato gamintojo tvarkyklė ją palaiko naudodama pasirinktinius USB plėtinius, kurie nepalaikomi įdėtosios tvarkyklės.
-
Pasirinkite Pradžia , įveskite įrenginių tvarkytuvė, tada pasirinkite ją ieškos rezultatuose.
-
Raskite problemą žiniatinklio kameroje iš įrenginių sąrašo, rodomo Įrenginių tvarkytuvė. Jis turėtų būti rodomas dalyje Fotoaparatai arba Vaizdavimo įrenginiai.
-
Dešiniuoju pelės mygtuku spustelėkite žiniatinklio kameros įrenginį ir pasirinkite Naujinti tvarkyklę.
-
Pasirinkite Mano kompiuteryje ieškoti tvarkyklių.
-
Pasirinkite Leisti pasirinkti iš mano kompiuteryje galimų tvarkyklių sąrašo.
-
Pasirinkite USB vaizdo įrenginys , tada pasirinkite Pirmyn, kad užbaigtumėte tvarkyklės naujinimą.
-
Pasirinkite Uždaryti, kad sutiktumėte su parametrų pasirinkimais ir grįžtumėte į Įrenginių tvarkytuvė. Dabar žiniatinklio kamera bus rodoma Įrenginių tvarkytuvė sąraše esančioje kategorijoje Fotoaparatai.
Reikia daugiau pagalbos?
Jei norite sužinoti apie fotoaparato naudojimo pagrindus, žr. Kaip naudoti fotoaparato programėlę.
Raskite atsakymus forumuose
Jei ankstesni sprendimai nepadeda, pabandykite ieškoti panašių problemų "Microsoft Community" forume ir ieškokite Fotoaparatas. Jei sprendimo neradote, papasakokite apie savo problemą čia, tada laukite atsakymo.
Pateikite atsiliepimą
Jei išbandėte šiame straipsnyje nurodytus veiksmus ir nerandate sprendimo, naudokite "Windows" atsiliepimų telkinys pranešti apie problemą. Tai padės "Microsoft" nustatyti šios problemos priežastį ir pagerinti jūsų patirtį.
Nurodykite informaciją apie tai, ką darėte arba konkrečius veiksmus, kuriuos atlikote, kai susidūrėte problema. Pateikdami savo atsiliepimą atsiliepimų telkinyje naudokite Atkurti mano problemą.
Susijusios temos
Kai fotoaparatas neveikia sistemoje „Windows 10“, gali būti, kad po pastarojo naujinimo trūksta tvarkyklių. Taip pat gali būti, kad antivirusinė programa blokuoja fotoaparatą, jūsų privatumo parametrai neleidžia kai kurioms programėlėms pasiekti fotoaparato arba iškilo problema su programėle, kurią norite naudoti.
Prieš pradėdami
Pradėkite paleisdami automatinę fotoaparato trikčių diagnostikos priemonę programėlėje Pagalba. Gauti žinyną automatiškai paleidžia diagnostiką ir atlieka tinkamus veiksmus, kad išspręstų daugelį fotoaparato problemų.
Atidaryti parinktį Gauti pagalbos
Jei programėlė Pagalba negali išspręsti jūsų fotoaparato problemos, pirmiausia atlikite šiuos veiksmus prieš naudodami nurodytus galimus sprendimus:
-
Patikrinkite, ar yra naujinimų. Pasirinkite Pradžia , tada pasirinkite Parametrai > Naujinti & Saugos > "Windows Update" > Tikrinti, ar yra naujinimų. Jeigu rodoma parinktis Peržiūrėti pasirinktinius naujinimus, pasirinkite ją, kad sužinotumėte, ar yra jūsų fotoaparato naujinimų. Leiskite diegti pasiekiamus naujinimus, tada iš naujo paleiskite įrenginį, kai jis bus paruoštas.
-
Iš naujo paleiskite kompiuterį. Jeigu nepaleidote įrenginio iš naujo nuo tada, kai nustojo veikti fotoaparatas, reikėtų tai atlikti. Pasirinkite Pradžia , tada pasirinkite Maitinimas > Paleisti iš naujo. Įrenginio paleidimas iš miego nėra tas pats, kaip paleisti jį iš naujo.
-
Patikrinkite fotoaparatą naudodami fotoaparato programą. Pasirinkite Pradžia , tada programėlių sąraše pasirinkite Fotoaparatas. Jei prašoma suteikti prieigą prie fotoaparato, pasirinkite Taip. Jei fotoaparatas veikia fotoaparato programėlėje, gali būti, kad kilo problemų su programėle, kurią bandote naudoti.
Fotoaparato programos atidarymas
Jei fotoaparatas vis tiek neveikia, štai keletas kitų dalykų, kuriuos galite išbandyti. Norėdami gauti geriausius rezultatus, išbandykite galimus taisymo sprendimus pateikta seka.
Patikrinkite, ar jūsų įrenginyje yra fotoaparato jungiklis arba mygtukas
Kai kuriuose nešiojamuose kompiuteriuose ir nešiojamuosiuose įrenginiuose yra fizinis jungiklis arba mygtukas, kuriuo įjungiamas ar išjungiamas fotoaparatas. Išjungus įrenginį neatpažįstama, kad yra įdiegta kamera, arba fotoaparatas gali rodyti fotoaparato vaizdą su pasviruoju brūkšniu. Jei kompiuteryje yra jungiklis arba mygtukas, įsitikinkite, prieš naudodami fotoaparatą įsitikinkite, kad jis yra įjungimo padėtyje.
Šiuos jungiklius arba mygtukus gali būti sudėtinga rasti, todėl patikrinkite visas galimas vietas. Pavyzdžiui, tai gali būti:
-
Stumdomas jungiklis nešiojamojo kompiuterio
šone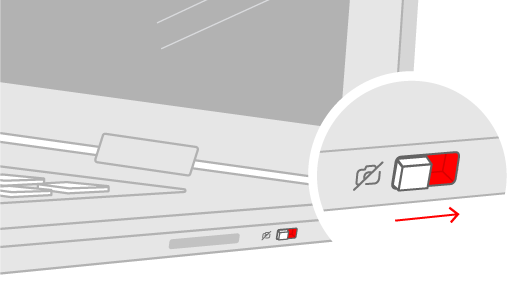
-
Klaviatūros mygtukas su kameros piktograma
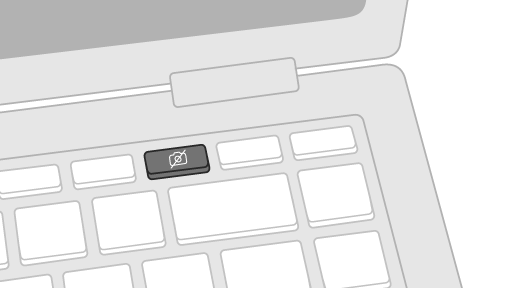
-
Mažas užrakto slankiklis, įtaisytas tiesiai į fotoaparato
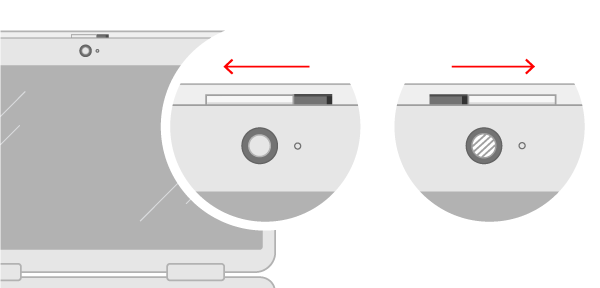
Patikrinkite parametrus
Suteikite programėlėms teises
Jei neseniai atnaujinote „Windows 10“, gali reikėti suteikti programėlei teisę naudoti fotoaparatą. Naujesnėse „Windows 10“ versijose kai kurios programėlės neturi numatytosios prieigos prie fotoaparato.
Norėdami leisti įrenginiui pasiekti fotoaparatą, pasirinkite Pradžia , tada pasirinkite Parametrai > Privatumas > Fotoaparatas . Jeigu dalyje Suteikti prieigą prie fotoaparato šiame įrenginyje yra išjungta parinktis Fotoaparato prieiga šiame įrenginyje, pasirinkite Keisti ir įjunkite parinktį Fotoaparato prieiga šiame įrenginyje.
Suteikti prieigą prie fotoaparato šiame įrenginyje
Pastaba: Jei fotoaparato prieiga šiame įrenginyje yra išjungta ir negalite pasirinkti Keisti, reikės, kad įrenginio administratorius įjungtų jums prieigą prie fotoaparato.
Prieš programoms pasiekiant fotoaparatą įsitikinkite, kad jūsų vartotojo paskyroje įjungta programėlių prieiga prie fotoaparato. Įsitikinkite, kad įjungta parinktis Leisti programėlėms pasiekti fotoaparatą.
Suteikę prieigą prie fotoaparato, eikite į Pasirinkite, kurios „Microsoft Store“ programėles gali pasiekti jūsų fotoaparatą ir įjunkite prieigą prie fotoaparato norimoms programėlėms. Šiame sąraše bus rodomos tik iš „Microsoft Store“ įdiegtos programėlės.
Jei programėlę įdiegėte iš interneto, disko, USB atmintinės arba ją įdiegė IT administratorius, ji gali būti ne „Microsoft Store“ programėlė. Norėdami patikrinti, eikite į Suteikti kompiuterio programoms prieigą prie jūsų fotoaparato ir įsitikinkite, kad jis įjungtas. Interneto naršyklės (pvz., "Microsoft Edge") ir daugelis vaizdo konferencijų programų (pvz., "Microsoft Teams") yra kompiuterio programos, kurioms reikia įjungti šį parametrą.
Patikrinkite antivirusinę programinę įrangą
Antivirusinės programinės įrangos parametruose raskite parametrus, blokuojančius prieigą prie jūsų fotoaparato ar teisę juo naudotis. Jei reikia pagalbos, apsilankykite antivirusinės programinės įrangos įmonės svetainėje.
Patikrinkite aparatūros tvarkykles
Išbandykite kitą USB prievadą ir ieškokite aparatūros pakeitimų
Jei naudojate išorinį fotoaparatą, bandykite prijungti jį prie įrenginio kito USB prievado. Jei tai nepadeda arba jūsų fotoaparatas įtaisytas jūsų įrenginyje, pabandykite atlikti šiuos veiksmus:
-
Užduočių juostos ieškos lauke įveskite įrenginių tvarkytuvė, tada pasirinkite ją iš ieškos rezultatų sąrašo.
-
Raskite savo fotoaparatą dalyje Fotoaparatai, Vaizdavimo įrenginiai arba Garso, vaizdo ir žaidimų valdikliai.
-
Jei nepavyksta rasti fotoaparato, pasirinkite meniu Veiksmas, tada pasirinkite Ieškoti aparatūros pakeitimų.
-
Palaukite, kol bus nuskaitytos ir iš naujo įdiegtos atnaujintos tvarkyklės, iš naujo paleiskite įrenginį ir bandykite dar kartą atidaryti fotoaparato programėlę.
-
Jei atlikus šiuos veiksmus nepavyksta išspręsti problemos, pereikite prie tolesnių veiksmų.
Ieškokite, ar yra nesuderinamų fotoaparato tvarkyklių
Kai kurie senesni fotoaparatai buvo kurti senesniems įrenginiams ir nėra suderinami su „Windows 10“. Štai kaip patikrinti, ar jūsų fotoaparatas suderinamas:
-
Dalyje Įrenginių tvarkytuvė ieškokite fotoaparato dalyje Fotoaparatai, Vaizdavimo įrenginiai arba Garso, vaizdo ir žaidimų valdikliai.
-
Dešiniuoju pelės mygtuku spustelėkite (arba paspauskite ir laikykite) fotoaparato pavadinimą, tada pasirinkite Ypatybės.
-
Pasirinkite skirtuką Tvarkyklė, mygtuką Tvarkyklės informacija ir suraskite failo vardą, kuriame yra stream.sys. Jei jis yra, jūsų fotoaparatas buvo sukurtas prieš „Windows 7“ ir turėsite pakeisti jį naujesniu.
-
Jei failo vardo, kuriame yra stream.sys, neradote, bandykite atlikti tolesnius veiksmus.
Atšaukite fotoaparato tvarkyklės keitimus
Jei atnaujinus jūsų fotoaparatas nebeveikia, bandykite atlikti šiuos veiksmus:
-
Dalyje Įrenginių tvarkytuvė dešiniuoju pelės mygtuku spustelėkite (arba paspauskite ir laikykite) fotoaparatą, tada pasirinkite Ypatybės.
-
Pasirinkite skirtuką Tvarkyklė, tada pasirinkite Atšaukti tvarkyklės keitimus ir Taip. (Kai kurios tvarkyklės neteikia šios parinkties. Jei tvarkyklė neteikia parinkties Atšaukti tvarkyklės keitimus, pereikite prie kito problemos sprendimo.)
-
Atlikę keitimų atšaukimą, paleiskite įrenginį iš naujo ir bandykite dar kartą atidaryti fotoaparato programėlę.
-
Jei keitimų atšaukimas nepadėjo arba negalima jo pasiekti, pereikite prie tolesnių veiksmų.
Pašalinkite fotoaparato tvarkyklę ir nuskaitykite aparatūros pasikeitimus
-
Dalyje Įrenginių tvarkytuvė dešiniuoju pelės mygtuku spustelėkite (arba paspauskite ir laikykite) fotoaparatą, tada pasirinkite Ypatybės.
-
Pasirinkite skirtuką Tvarkyklė, tada pasirinkite Pašalinti įrenginį. Pažymėkite žymės langelį Panaikinti šio įrenginio tvarkyklės programinę įrangą, tada pasirinkiteGerai.
-
Dalyje Įrenginių tvarkytuvė esančiame meniu Veiksmas pasirinkite Ieškoti aparatūros pakeitimų.
-
Palaukite, kol bus nuskaitytos ir iš naujo įdiegtos atnaujintos tvarkyklės, iš naujo paleiskite kompiuterį ir bandykite dar kartą atidaryti fotoaparato programėlę.
Pastaba: Jei fotoaparatas vis tiek neveikia, ieškokite pagalbos fotoaparato gamintojo svetainėje.
Perėjimas prie UVC vairuotojas
Dauguma turimų USB kameros YRA UVC (standartinė USB Video Class) suderinami kameros. Jie dirbs su UVC vairuotojas, kuris yra įtrauktas į Windows (į-box UVC vairuotojas). Jei žiniatinklio kamera veikia netinkamai, apkeitus į dėžutę UVC tvarkyklę, problema gali būti išspręsta. Atlikite toliau nurodytus veiksmus, kad pakeistumėte tvarkykles (būtinos administratoriaus teisės).
Pastaba: In-box UVC vairuotojas gali palaikyti ne visas jūsų fotoaparato funkcijas. Pvz., Windows Hello veido atpažinimas gali nebeveikti, jei fotoaparato gamintojo tvarkyklė ją palaiko naudodama pasirinktinius USB plėtinius, kurie nepalaikomi įdėtosios tvarkyklės.
-
Užduočių juostos ieškos lauke įveskite įrenginių tvarkytuvė, tada pasirinkite ją iš ieškos rezultatų sąrašo.
-
Raskite problemą žiniatinklio kameroje iš įrenginių sąrašo, rodomo Įrenginių tvarkytuvė. Jis turėtų būti rodomas dalyje Fotoaparatai arba Vaizdavimo įrenginiai.
-
Dešiniuoju pelės mygtuku spustelėkite žiniatinklio kameros įrenginį ir pasirinkite Naujinti tvarkyklę.
-
Pasirinkite Mano kompiuteryje ieškoti tvarkyklių.
-
Pasirinkite Leisti pasirinkti iš mano kompiuteryje galimų tvarkyklių sąrašo.
-
Pasirinkite USB vaizdo įrenginys , tada pasirinkite Pirmyn, kad užbaigtumėte tvarkyklės naujinimą.
-
Pasirinkite Uždaryti, kad sutiktumėte su parametrų pasirinkimais ir grįžtumėte į Įrenginių tvarkytuvė. Dabar žiniatinklio kamera bus rodoma Įrenginių tvarkytuvė sąraše esančioje kategorijoje Fotoaparatai.
Reikia daugiau pagalbos?
Jei norite sužinoti apie fotoaparato naudojimo pagrindus, žr. Kaip naudoti fotoaparato programėlę.
Raskite atsakymus forumuose
Jei ankstesni sprendimai nepadeda, pabandykite ieškoti panašių problemų "Microsoft Community" forumeir ieškokite Fotoaparatas. Jei sprendimo neradote, papasakokite apie savo problemą čia, tada laukite atsakymo.
Pateikite atsiliepimą
Jei išbandėte veiksmus šiame straipsnyje ir nerandate veiksmingo problemos sprendimo, naudokite „Windows“ atsiliepimų telkinį klaidai pateikti. Tai padeda „Microsoft“ rasti šios problemos priežastis.
Nurodykite informaciją apie tai, ką darėte arba konkrečius veiksmus, kuriuos atlikote, kai susidūrėte problema. Pateikdami savo atsiliepimą atsiliepimų telkinyje naudokite Atkurti mano problemą.
Jei reikia pagalbos, kai pateikti atsiliepimą atsiliepimų telkinyje, žr. Atsiliepimų siuntimas įmonei „Microsoft‟ naudojant programėlę Atsiliepimų telkinys.











