Jūsų IT administratorius yra atsakingas už klasių nustatymą. Kai prisijungiate prie LMS naudodami savo "Microsoft 365" mokymo įstaigos paskyrą, jūsų pamokos bus pasiekiamos kurso ataskaitų srityje.
Kaip pereiti į "Microsoft Teams" drobėje
1. Prisijunkite prie savo drobės paskyros.
2. Pagrindiniame meniu pereikite į Skirtuką .
3. Viršutiniame dešiniajame kampe raskite užduočių išplečiamąjį meniu. Pasirinkite "Teams" užduotys. (Žr. toliau pateiktą ekrano kopiją)

4. Bus atidaryta "Microsoft Team" programa, suteikianti galimybę susieti "Teams" užduotį.
Pasirinkite mygtuką Kurti .
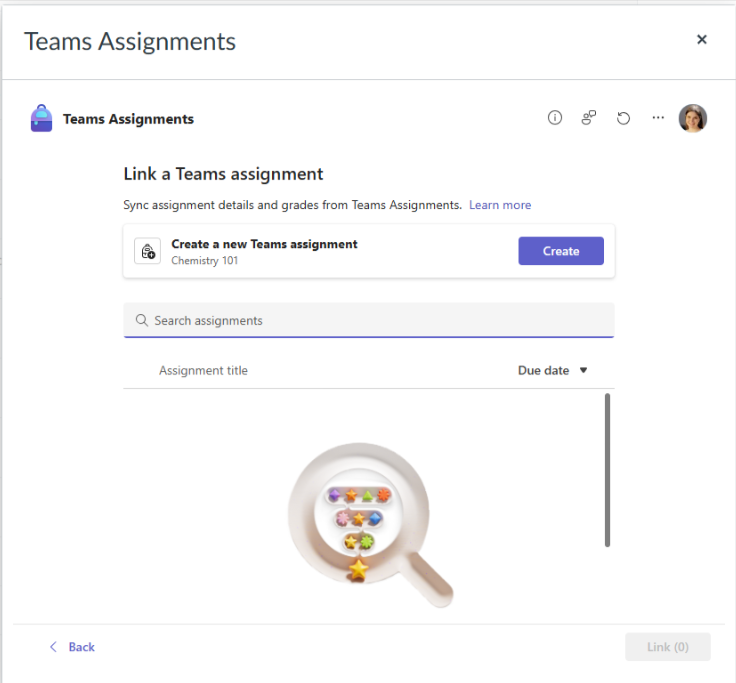
5. "Teams" bus atidaryta skirtuke, skirtame sukurti užduotį. Jūsų paprašys pasirinkti, ar norite sukurti naują užduotį, apklausą ar esamą užduotį.
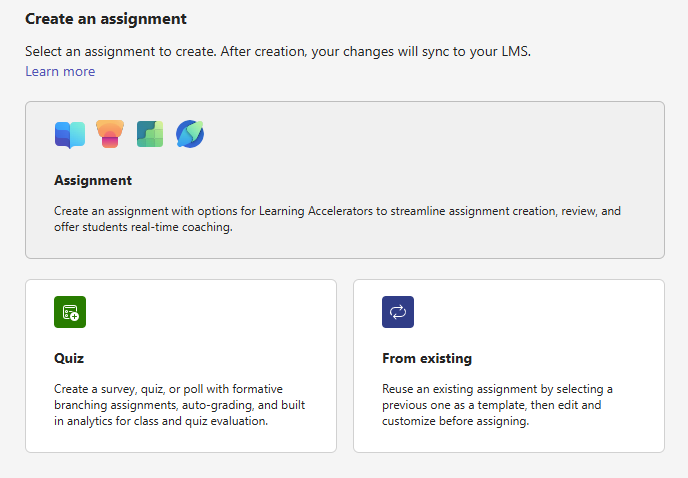
Naujos užduoties kūrimas programoje "Teams"
Bent jau turite suteikti priskyrimui pavadinimą. Tai yra būtina informacija. Galite pasirinktinai įtraukti žymę, kuri leis lengviau ieškoti užduoties ateityje.
Užduoties įtraukimo instrukcijos
„Microsoft Teams“ švietimui dabar yra instrukcijos DI, kurioje dirba dirbtinis intelektas formos priskyrimo instrukcijas už jus.
Sužinokite daugiau apie DI naudojimą kuriant užduoties instrukcijas "Microsoft Teams".
Vis tiek galite įvesti instrukcijas teksto lauke ir įterpti vaizdus arba GIF paveikslėlius naudodami piktogramą Įtraukti vaizdų.
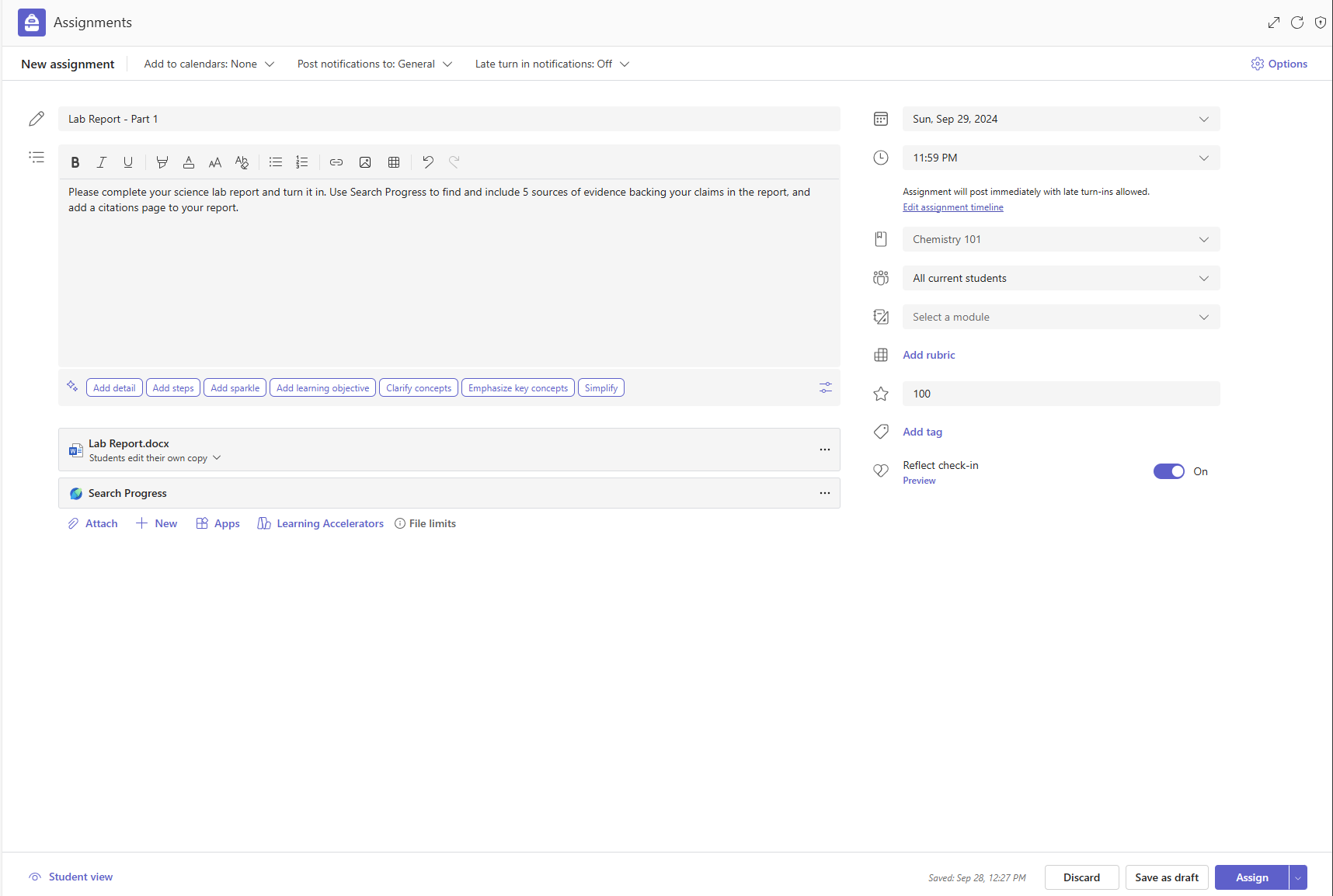
Pastabos:
-
Užduotys palaiko tik šių tipų vaizdo failų .png, .jpeg ir .gif.
-
Mobiliuosiuose įrenginiuose vaizdų dydis bus pakeistas į ekraną.
-
Darbalaukyje galite naudoti dydžio keitimo rankenėles vaizduose, kad pakeistumėte jų dydį.
Taip pat galite pridėti esamus failus, saitus arba užduočių integravimus ir tiesiog čia sukurti ir pavadinti naują failą, kad mokiniai galėtų jį pateikti
Pastaba: Galite įtraukti iki penkių failų, kad mokiniai galėtų redaguoti. Bendras išteklių, kuriuos galite įtraukti į užduotį, skaičius yra 10– redaguojama arba neredaguojama. Tik skaityti skirti nuorodų failai gali būti iki 500 MB dydžio. Redaguotinų failų dydis gali būti iki 50 MB.
-
Pasirinkite Pridėti, kad prie užduoties pridėtumėte išteklių. Pasirinkite failą iš "OneDrive", nusiųskite failą iš savo įrenginio arba pasirinkite vieną iš kitų administratoriaus nustatytų parinkčių, pvz., "MakeCode".
Pastaba: Jei priskiriate mokomojo bloknoto puslapį, patikrinkite, kurią "OneNote" versiją naudoja jūsų mokiniai, kad įsitikintumėte, jog užduočių puslapiai bus užrakinti pasibaigus užduoties terminui.
-
Pasirinkite + Naujas, kad sukurtumėte tuščią Word (.docx), "Excel" (.xlsx), "PowerPoint" (.pptx) arba Whiteboard dokumentą arba naują vaizdo įrašą, kurį galėtumėte pateikti mokiniams.
-
Pasirinkite Programos, kad prie užduoties pridėtumėte programėlės turinį. Administratoriai gali valdyti "Teams" programas "Microsoft Teams" administravimo centre.
-
Pasirinkite Mokymosi spartintuvai, kad į užduotį įtrauktumėte skaitymo eigą, paieškos įgūdžių raida ir kitus Mokymosi spartintuvai.
-
Pagal numatytuosius nustatymus studentai negali redaguoti pridėtų dokumentų, o tai reiškia, kad dokumentas yra tik skaitomas. Tai puikus pasirinkimas pagalbinėms medžiagoms.
Norėdami leisti mokiniams redaguoti atskirą pridėto failo kopiją, pasirinkite Daugiau parinkčių > Studentai redaguokite savo kopiją. Tokiu būdu mokiniai gali redaguoti savo failo kopiją ir pateikti ją įvertinimui. Tik Word (.docx), "Excel" (.xlsx), "PowerPoint" (.pptx), "WhiteBoard", "ClassNotebook" puslapį ir "MakeCode" failus arba skaitymo eigos užduotis leidžia studentams redaguoti savo kopijas.
Pastaba: Jei turite senesnių dokumentų su failo plėtiniu .doc, .xls arba .ppt, mokiniai negalės jų redaguoti. Galite juos pridėti kaip tik skaityti skirtą informacinę medžiagą arba sukurti naują failą programoje "Teams", kopijuoti sename turinyje ir jį įrašyti. Visi nauji failai, kuriuos sukuriate naudodami "Teams" arba kitas "Microsoft 365" programas, turės tinkamą plėtinį.
Priskirti
Laukas Priskirti – tai vieta, kurioje pasirenkate šios užduoties klasę. Pagal numatytuosius parametrus bus pasirinkta klasės komanda, prie kurios esate.
Kelių klasių publikavimas leidžia pedagogams kurti užduotis kelioms klasėms su tuo pačiu terminu.
Atlikite tai pereidami į lauką Priskirti ir pažymėdami klasių, kurioms užduotis bus publikuojama, žymės langelius.
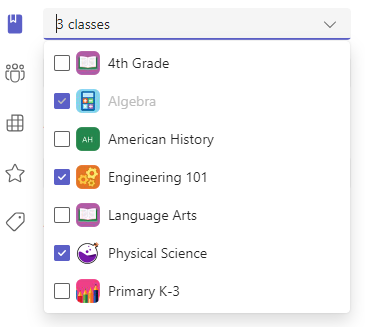
Taškai ir rubrikos rūšiavimas
Galite pasirinkti, kuri klasifikavimo schema, kategorijos ir taškų užduotis verta.
Jei sukonfigūravote klasę naudoti klasifikavimo kategorijas, turite pasirinkti priskyrimo su balais kategoriją.
Pasirinkite, kiek taškų verta priskirti šiai užduočiai, jei tokia yra. Galite naudoti taškus bet kurioje skaičių skalėje, įskaitant sveikuojus skaičius 100, ir nustatyti savo vardiklį.Pavyzdžiai: 88/100 arba dešimtainiai skaičiai 3,7/4,0.
-
Pasirinkite Įtraukti rubriką, kad sukurtumėte rubriką.
Pastaba: Dabar galite naudoti DI, kad sukurtumėte rūšiavimo rubriką. Sužinokite daugiau apie DI klasifikavimo rubrikos naudojimą "Microsoft Teams Education".
-
Pasirinkite Valdyti kategorijos kategoriją, kad sukurtumėte arba redaguotumėte klasės klasifikavimo kategorijas.
Klasifikavimo schemų nustatymas
Kad būtų rodomos šios parinktys, raidžių įvertinimo ir įvertinimo kategorijos turi būti nustatytos kaip įvertinimo schemos dalyje Įvertinimo parametrai .
1. Dalyje Užduotys pasirinkite parametrų piktogramą.
2. Eikite žemyn į įvertinimo parametrus.
3. Pasirinkite Įtraukti schemas arba Valdyti schemas.
Pastaba: Jei kitos rūšiavimo schemos, išskyrus taškus, nenustatytos, šis saitas perskaitys Įtraukti schemas. Kai atliksite naujos schemos įtraukimo veiksmus, saitas pasikeis į Valdyti schemas.
4. Pasirinkite Įtraukti schemą.
5. Nustatykite rūšiavimo lygius. "Letter" įvertinimai bus įprasta A, B, C, D, F, schema. Įsitikinkite, kad yra pakankamai lygių, kad apimtų visą 0–100 procentų diapazoną.
6. Baigę pasirinkite mygtuką Įrašyti .
Baigti pasirinkdami mygtuką Atlikta .
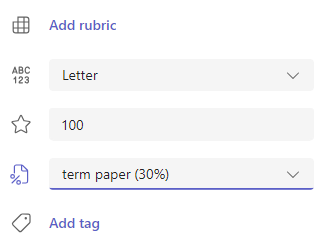

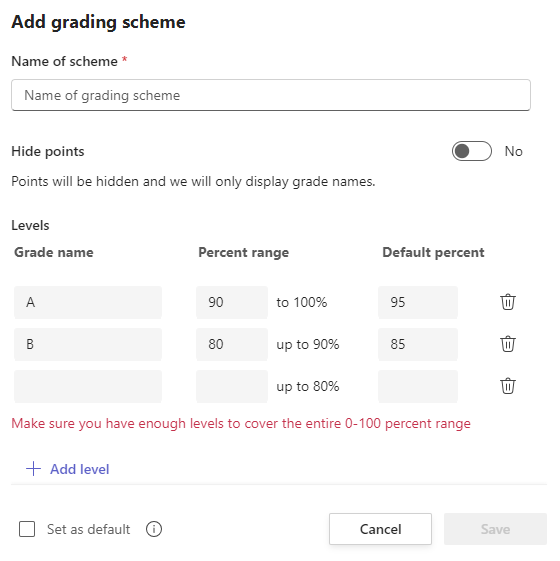
Priskyrimas mokiniams arba grupėms
Pasirinkite kelias vienos klasės klases, atskirus mokinius ar mokinių grupes, kurioms norite priskirti.
Pagal numatytuosius nustatymus šią užduotį gaus tik mokiniai, kurie dabar yra jūsų klasėje. Pakeiskite tai pasirinkdami parinktį išplečiamajame meniu.
Pastaba: Jei pasirinksite uždarymo datą, bet kuris prie užduoties prisijungęs studentas gaus šią užduotį iki uždarymo datos.
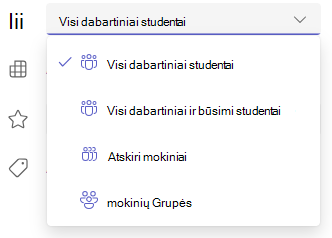
Terminas ir planavimas
Pasirinkite užduoties, kurios terminas turi būti nustatytas, laiką ir datą. Norėdami suplanuoti užduotį, šalia Užduotis iškart paskelbsite vėluojantį pateikimą ir pasirinkite Redaguoti užduoties laiko planavimo juostą.Čia galite tinkinti, kada užduotis bus paskelbta mokiniams ir kada užduotis bus uždaryta pateikimams. Pagal numatytuosius nustatymus uždarymo data nebus pasirinkta, o tai leidžia mokiniams pateikti užduotis vėluojant.
Pastaba: Jei pasirinksite publikuoti užduotį keliose klasėse, galite pasirinkti Nustatyti terminą kiekvienai klasei, kad nustatytumėte atskirą tvarkaraštį, termino ir uždarymo datą kiekvienai klasei
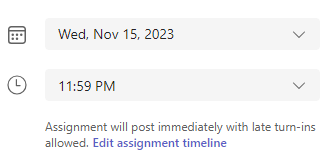
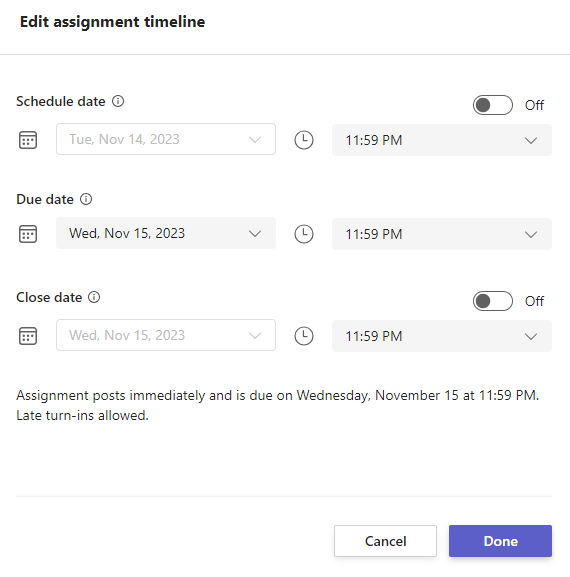
Kalendoriai
Galite pasirinkti, ar įtraukti šią užduotį į kalendorių programoje "Outlook", mokinių kalendorius ir kitus klasės komandos mokytojus ar darbuotojus. Nustatykite šią nuostatą visoms užduotims dalyje Priskyrimų parametrai.
Šalia Įtraukti užduotį į kalendorius pasirinkite išplečiamąjį sąrašą ir pasirinkite vieną iš šių parinkčių:
-
Mokiniai įtraukia užduotį tik į mokinių kalendorius.
-
Studentai ir aš įtraukia užduotį ir į studentų kalendorius, ir į jūsų kalendorių.
-
Mokiniai ir komandos savininkai gali įtraukti užduotį ir mokiniams, ir kitiems mokytojams arba klasės komandos kalendorių darbuotojams.
Pastaba: Norėdami patikrinti visos klasės komandos sąrašą, eikite į klasės komandą ir pasirinkite Daugiau parinkčių >Valdyti komandą.
Priskirti, įrašyti arba atmesti
Pasirinkite kanalą, kuriame norite skelbti pranešimus apie šią užduotį. Tai leidžia išlaikyti mokinių darbą ir diskusiją pagal vienetą, temą ar temą. Pagal numatytuosius nustatymus užduotys bus skelbiamos kanale Bendras arba jūsų pasirinkimas užduočių parametruose.
1. Norėdami pasirinkti kanalą, kuriame norite skelbti, šalia Skelbti priskyrimo pranešimus: pasirinkite rodyklę žemyn, kad pasirinktumėte pasiekiamų kanalų sąrašą.
2. Pasirinkite kanalą, į kurį norite paskelbti pranešimą apie užduotį, jūsų pasirinkimas bus pritaikytas nedelsiant.
Pastabos:
-
Norėdami kanale skelbti užduoties pranešimus, įsitikinkite, kad įjungtas roboto skelbimas.Galite tai patikrinti čia arba kreiptis pagalbos į IT Administratorius.
-
Užduotys bus skelbiamos kanaluose, kurie matomi visiems mokiniams. Atliekant šį veiksmą privatūs kanalai nebus rodomi.
-
Jei pasirinkote kelias klases, pasirinkite Nustatyti vienai klasei, kad nustatytumėte, kurį kanalą naudoti, arba tiesiog naudokite kanalą Bendras. Užduotys atskiriems mokiniams kanaluose nes skelbiasi.
Kai būsite pasirengę, galite baigti naujos užduoties kūrimo procesą priskirdami ją mokiniams.
Pastaba: Jei jūsų mokymo įstaiga naudoja Turnitin, užduoties pateikimus galite sinchronizuoti su Turnitin.
-
Priskyrimas iš karto publikuos užduotį, o jūsų nurodytu metu mokiniams bus pranešta apie naują užduotį, o pranešimas apie šią užduotį bus paskelbtas pasirinktame kanale. Jie taip pat turės įrašą savo "Teams" ir "Outlook" kalendoriuose, jei pasirinkote šią parinktį.
-
Įrašius bus įrašytas užduoties juodraštis. Mokiniai negaus jokio pranešimo ir niekas nebus įtraukta į bet kurį kalendorių.
-
Atsisakę, panaikinsite užduoties juodraštį. Mokiniai negaus jokio pranešimo ir niekas nebus įtraukta į bet kurį kalendorių.
Baikite kurti užduotį pasirinkdami mygtuką Priskirti .
Kai užduotis bus sukurta, ji bus rodoma užduočių sąraše jūsų "Teams" lange. LMS eikite į lango apačią ir pasirinkite mygtuką Saitas.
Nauja užduotis bus įtraukta į kursų užduočių sąrašą.
Kaip nukopijuoti turinį iš vienos drobės kurso į kitą
Mokytojai gali nukopijuoti "Teams" priskyrimą į kitą drobės kursą ar modulį arba eksportuoti jį, kad kitas pedagogas galėtų importuoti į savo kursą, naudodami meniu Drobė parinktis Perkelti į, Siųsti arba Kopijuoti į . Kai užduotis nukopijuojama arba importuojama drobėje, turite publikuoti naują užduotį programoje "Teams", kad mokiniai galėtų ją paleisti. Kai pasiekiate užduotį naujoje nukopijuotoje vietoje, galite būti paraginti patvirtinti klasės komandą, kurioje norite sukurti užduotį (jei prie drobės kurso prisijungė daugiau nei viena komanda), ir būsite paraginti ją redaguoti programoje "Teams", kad nustatytumėte terminą, taškų, kategorijos ir priskirkite užduotį klasei.
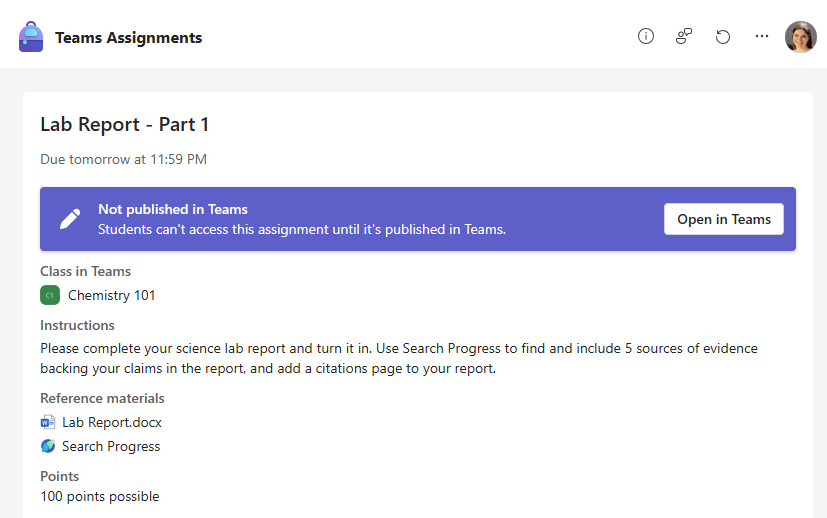
Peržiūrėję ir priskyrę užduotį programoje "Teams", galite atnaujinti ir patvirtinti, kad užduotis atnaujinta drobėje. Būsite paraginti patvirtinti ir atnaujinti visus pavadinimo, termino arba taškų pakeitimus, kurie neatitinka drobės priskyrimo.
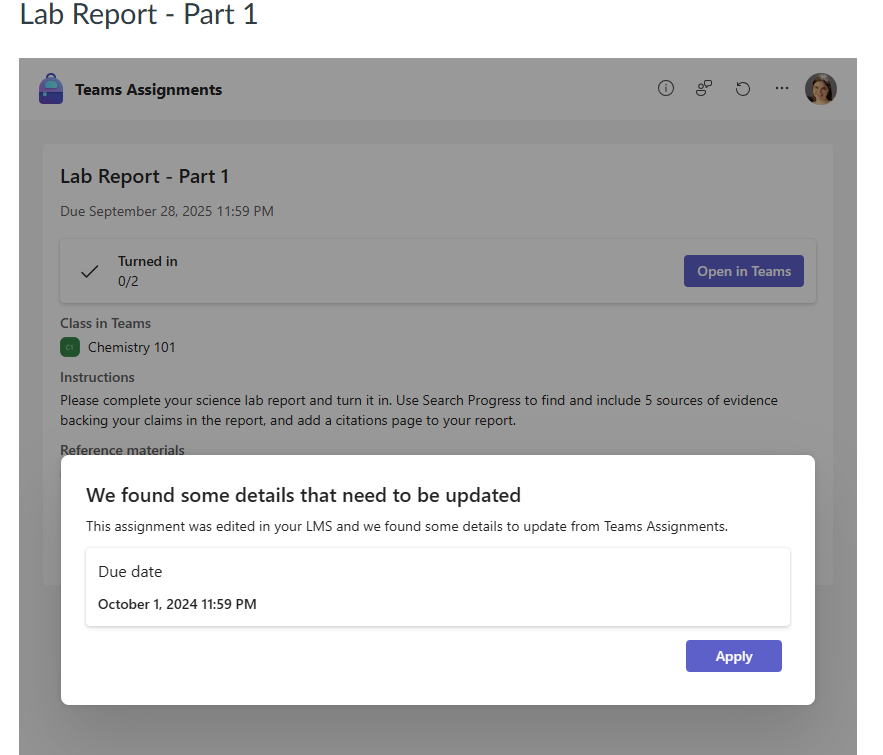
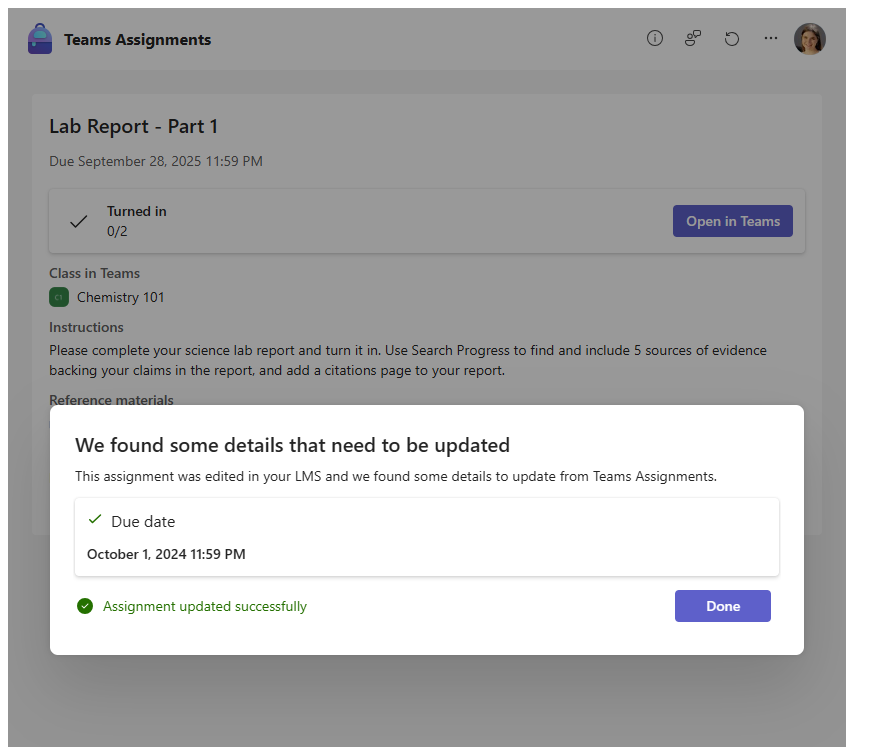
Dabar nauja kopija bus paruošta paleisti mokiniams.
Naujos užduoties susiejimas su drobe
Vėl skirtuke LMS atnaujinkite ir susiekite naujai sukurtą užduotį.

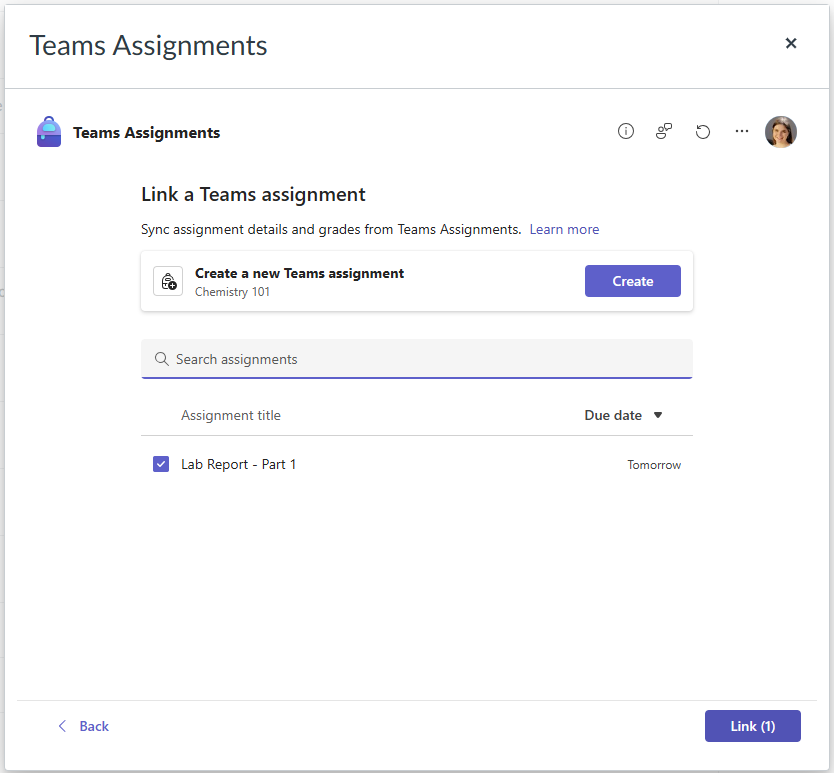
Užduoties publikavimas drobėje
Sėkmingai susieję užduotį, galite pasirinkti publikuoti drobėje.

Pedagogas dabar gali matyti savo klasės užbaigimo ir grąžinimo būsenos suvestinę drobėje.
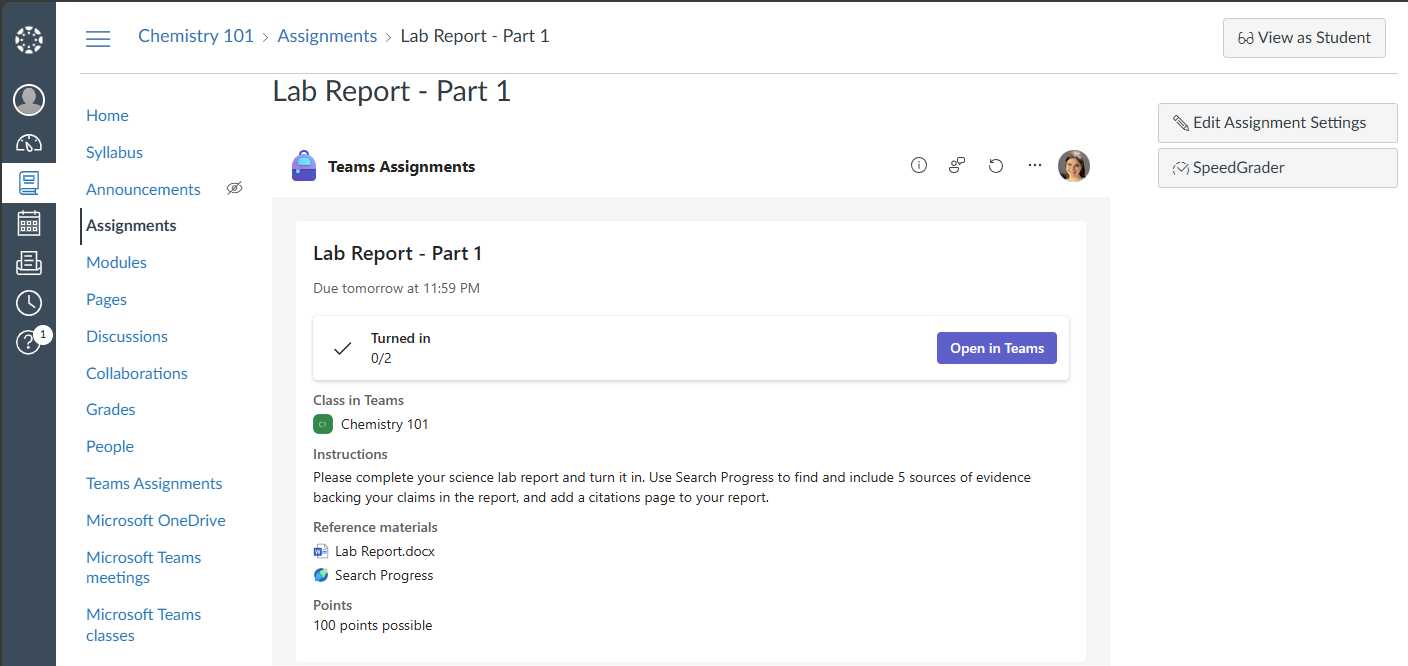
Mokytojai taip pat gali pasirinkti atidaryti užduočių įvertinimo rodinį programoje "Teams", kad galėtų įvertinti, pateikti atsiliepimą, skelbimų grąžinimo užduotis mokiniams.
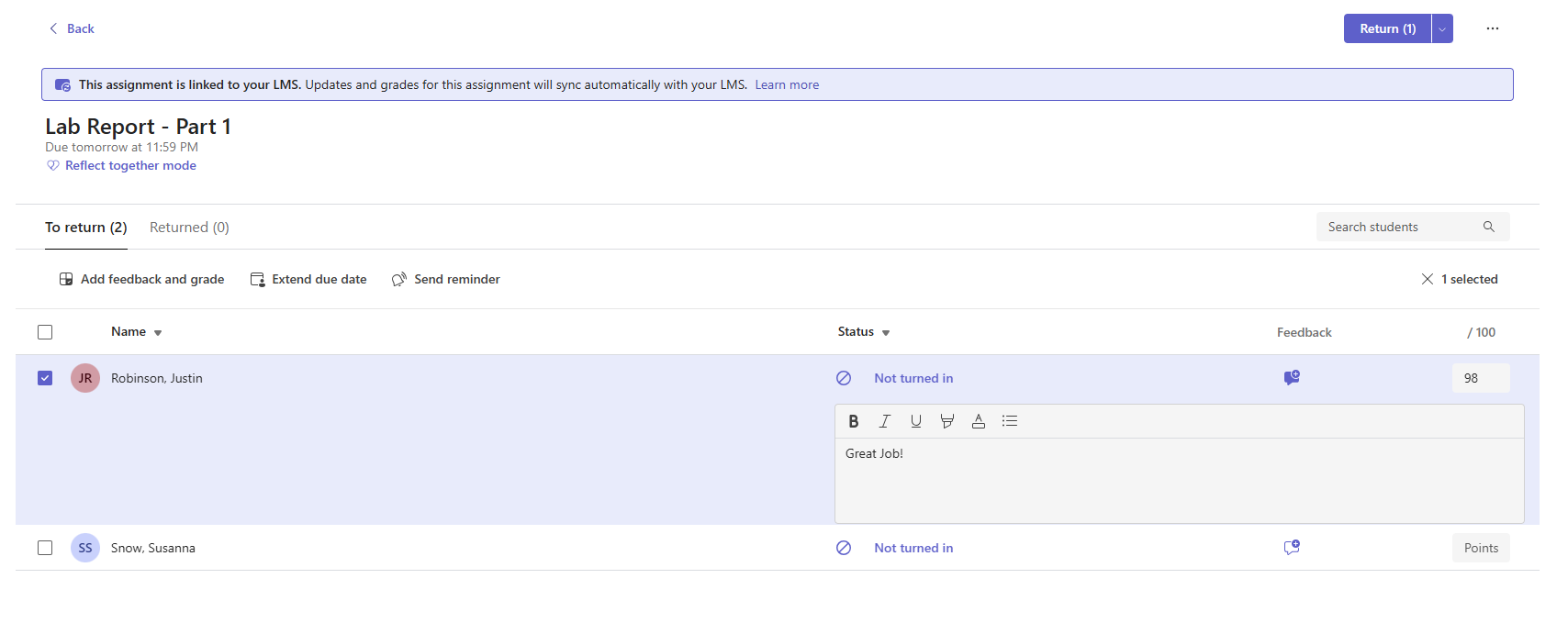
Užduočių suvestinė ir įvertinimų žurnalas automatiškai atnaujinami drobėje.
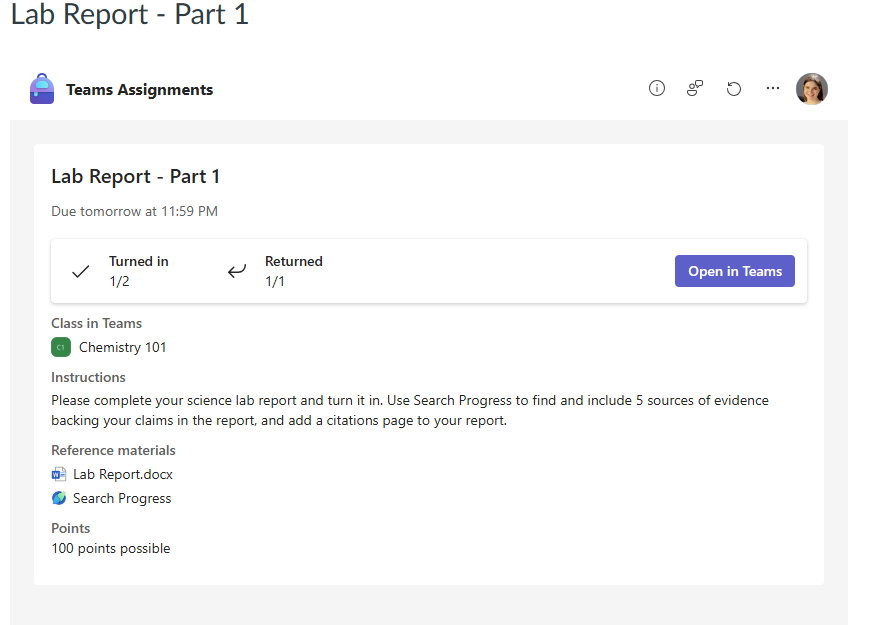
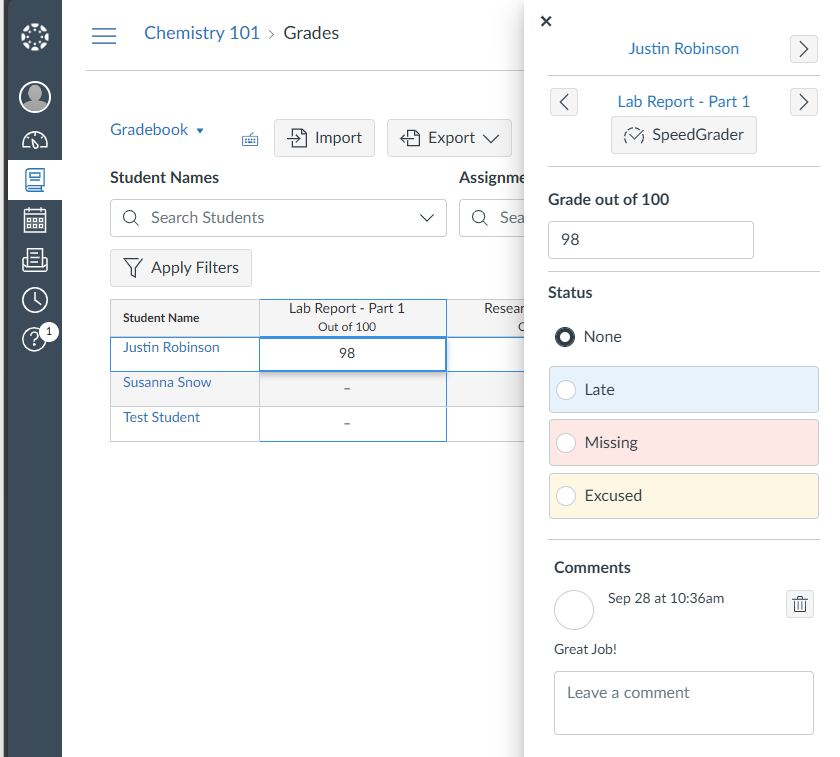
Kaip redaguoti esamą užduotį
1. Prisijunkite prie LMS.
2. Pasirinkite kursą iš kurso meniu.
3. Sąraše Medžiaga pasirinkite esamą užduotį.
4. Pasirinkite mygtuką Atidaryti naudojant "Teams" .
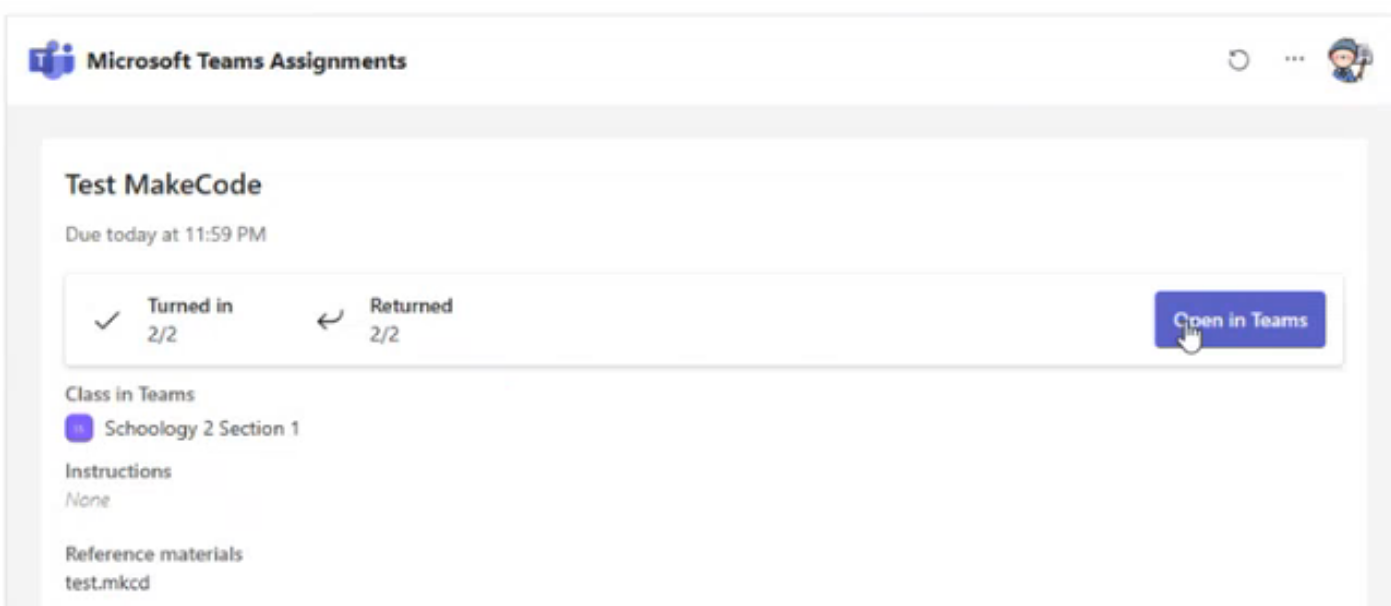
Užduotis bus atidaryta komandose, kur galėsite atlikti reikiamus pakeitimus.
Kaip kopijuoti turinį iš vieno kurso į kitą
Mokytojai gali kopijuoti turinį iš vieno kurso ir pakartotinai jį naudoti visiškai kitame "Microsoft Teams" kurse. Tačiau tai nėra paprastas kopijavimo ir įklijavimo procesas. Kiekviena sukurta užduotis turi konkretų terminą, taškų skaičių ir kitus veiksnius, dėl kurių užduotis tapo sudėtingesnė.
Perskaitykite toliau pateiktą kontrolinį sąrašą, kad įsitikintumėte, jog nėra klaidų kopijuojant anksčiau naudotą užduotį:
-
Terminas: Nustatykite kitą užduoties terminą ir įsitikinkite, kad tai nėra data praeityje arba data, kuri patenka į dieną, kai klasė nėra seanso metu.
-
Titulinis: Dažnai tinkama užduoties pavadinimo taisyklė. Jei ši užduotis yra iš kito kurso, pavadinime gali būti tam tikrų kurso konkrečių žodžių, kuriuos norėsite pakeisti.
-
Priskirti besimokantieji: Patikrinkite ir įsitikinkite, kad visi priskirti nukopijuotos užduoties mokiniai yra įtraukti į užduotį.
-
Prijungta kurso medžiaga: Įsitikinkite, kad visi pridėti PDF, darbalapiai, vieno disko aplankų vietos ir t. t. nukreipkite žymiklį į teisingą kursą.
Jei turinio kopijavimas yra nuosekli strategija, kurią pasirenkate naudoti, apsvarstykite galimybę sukurti kai kurias užduotis, kurios yra visžalios ir kursuose bus mažiau redaguojamos. Taip pat galite sukurti juodraštį, kuriame būtų didžioji dalis turinio, kurį norite įtraukti į naują užduotį, be kurso konkrečios informacijos ir nukopijuoti juodraštį, kuris nėra anksčiau naudotas priskyrimas.
Sužinokite daugiau
Grupės užduočių kūrimas arba priskyrimas atskiriems mokiniams
Užduoties redagavimas "Microsoft Teams"
Užduoties kaip juodraščio įrašymas programoje "Microsoft Teams"
Mokytojas sukurs užduotis, kad galėtumėte atlikti užduotis.
Užduoties užbaigimas
1. Prisijunkite prie drobės.
2. Meniu eikite į Užduotys .
3. Pasirinkite užduotį iš būsimų užduočių sąrašo. Galėsite matyti užduoties būseną, įskaitant galimą termino datą ir taškus.
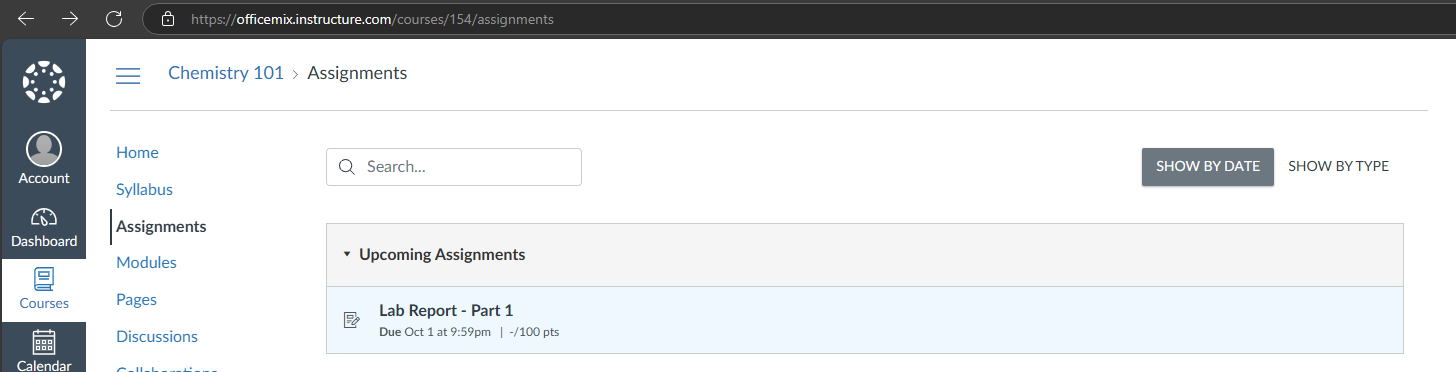
4. Pasirinkite mygtuką Atidaryti naudojant "Teams", kad pradėtumėte darbą su užduotimi.
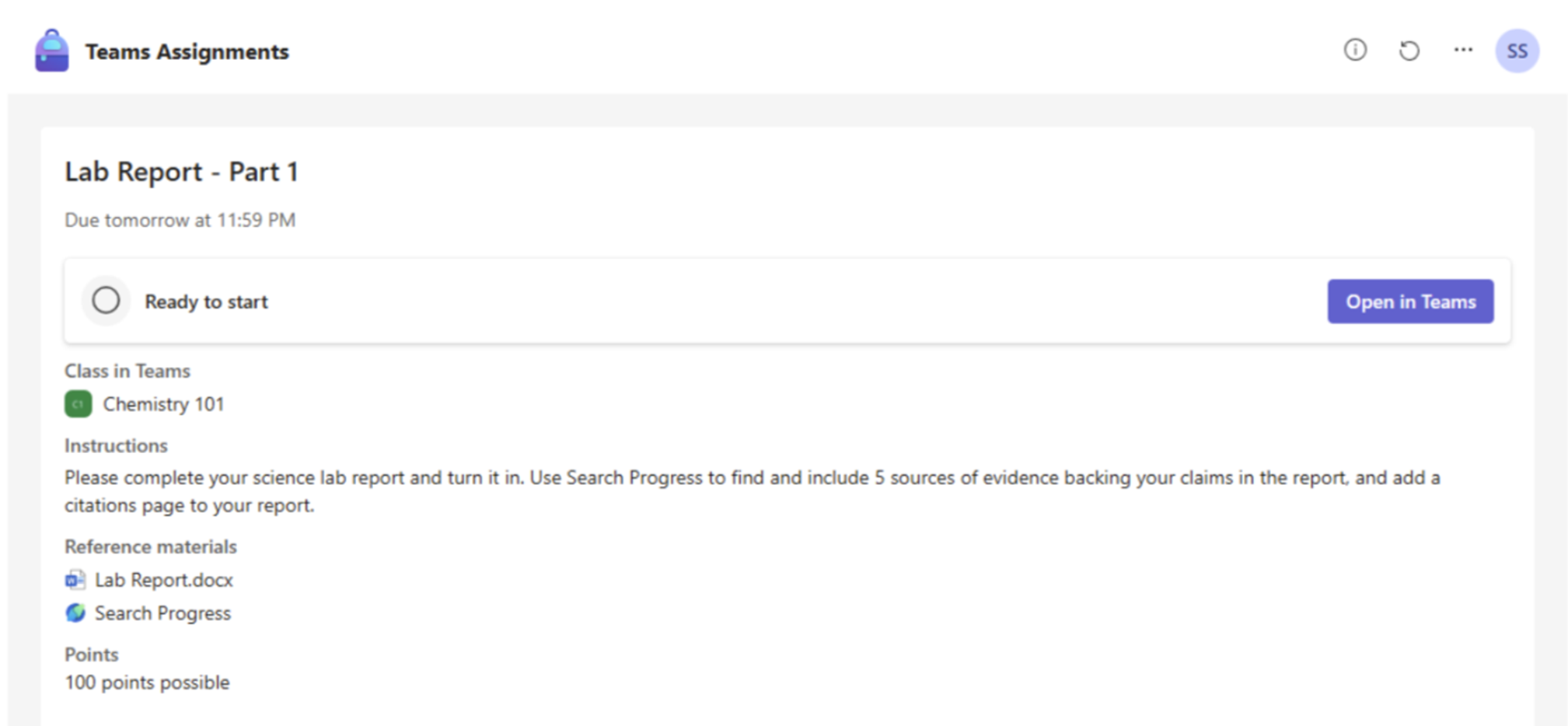
Užduotis bus paleista komandose, kad galėtumėte atlikti.
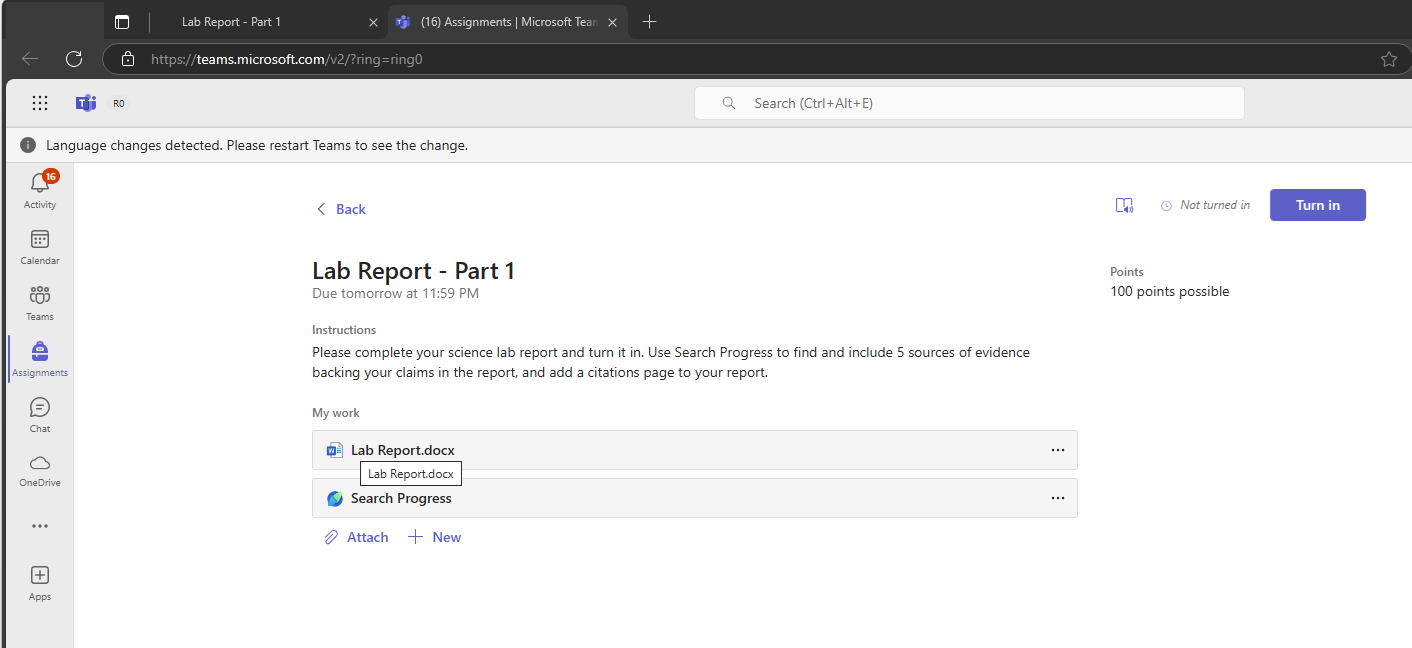
Atnaujinus užduoties būseną ir suvestinės rodinį, jūsų būsena bus atnaujinta į vykdomą ir užbaigta, kai baigsite ir pateiksite užduotį
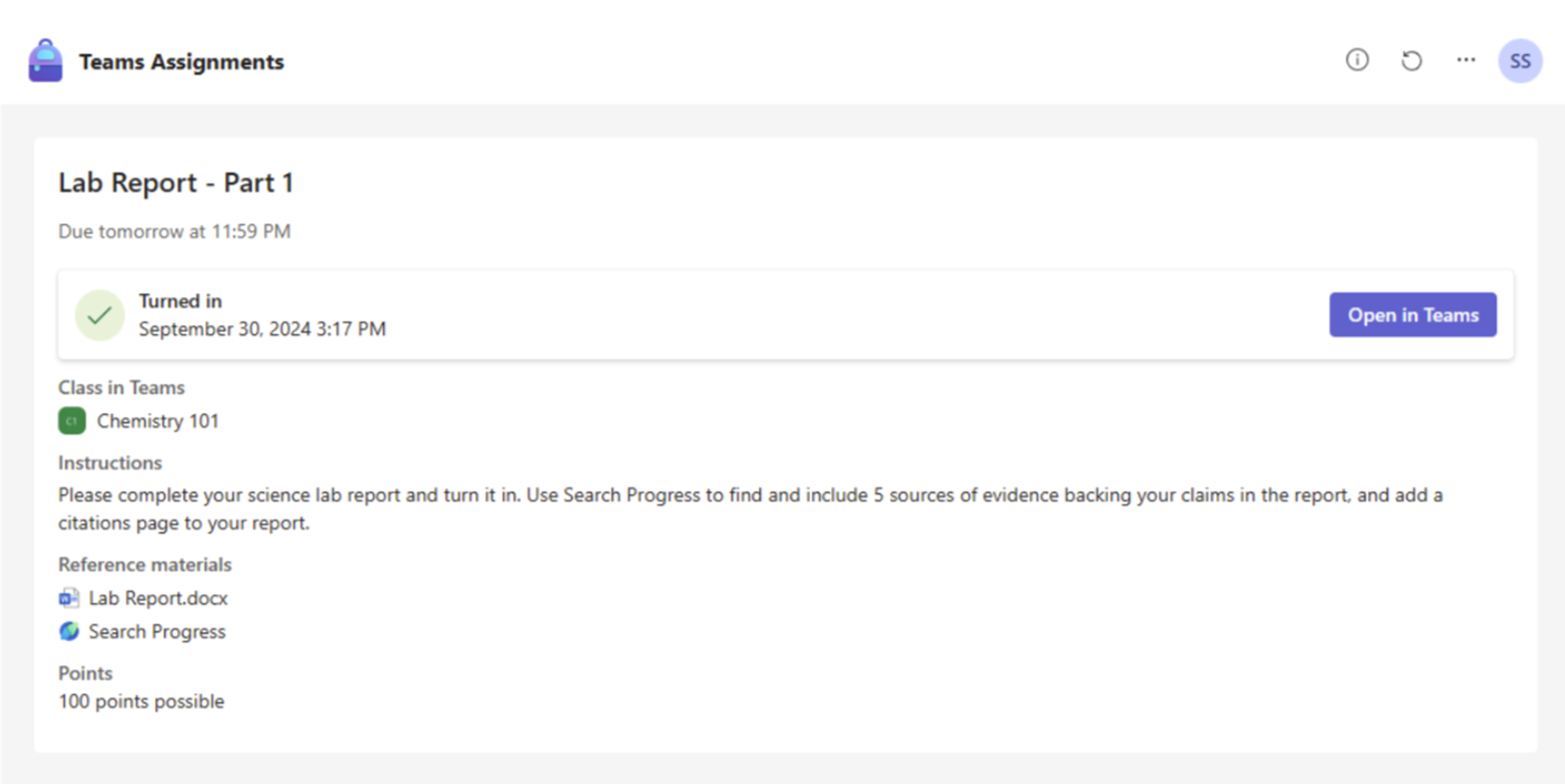
arba į pradelstą terminą, jei nepradėjote užduoties iki termino pabaigos
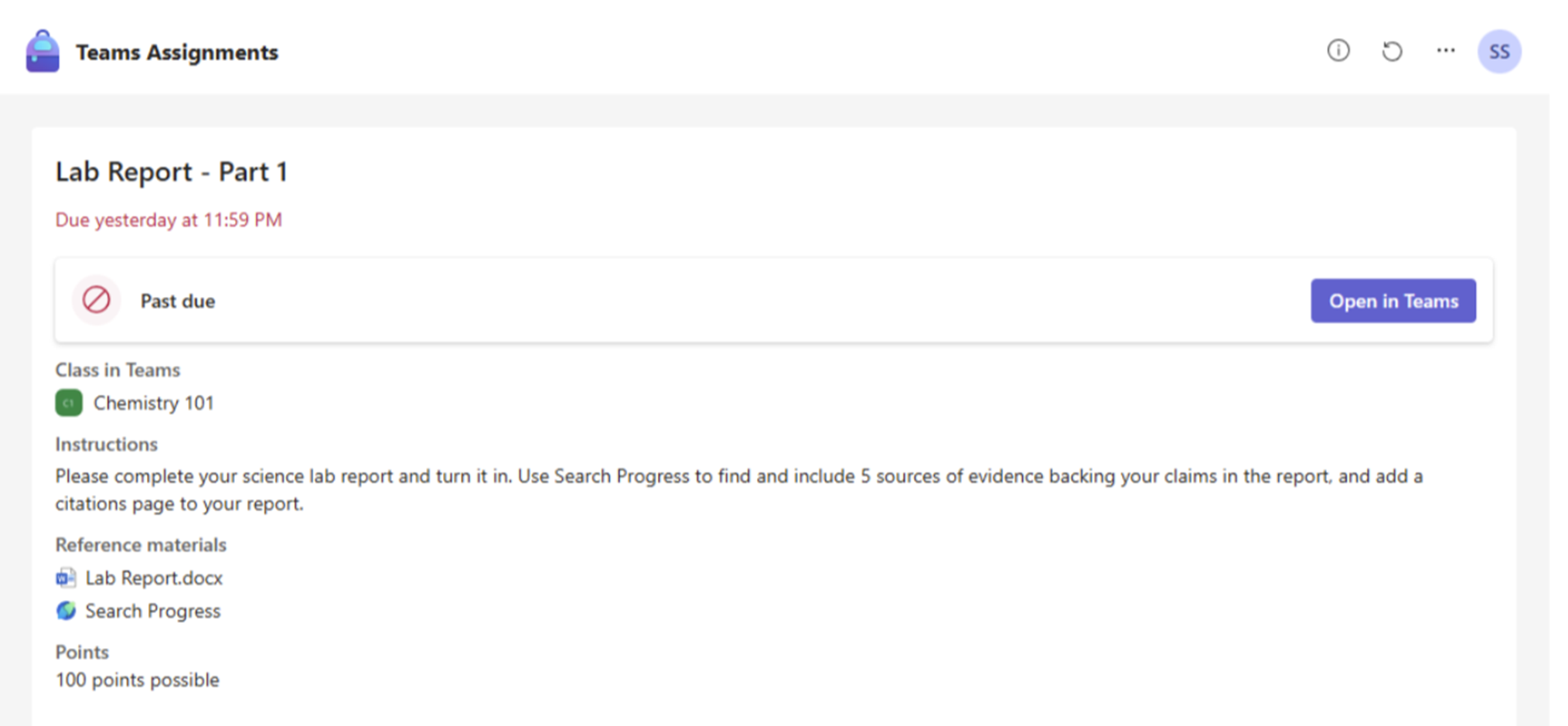
5. Jei pedagogas nurodė dokumentą, kurį reikia pateikti, arba jei turite prie užduoties pridėti kitų failų, pasirinkite +Įtraukti darbą ir nusiųskite failą. Prie užduoties galite pridėti iki 10 išteklių. 500 mb yra maksimalus ištekliaus failo dydis.
Patarimas: Dirbkite su "Office" failais, susietais su šia užduotimi, tiesiai iš čia – nereikia išeiti iš taikomosios programos. Senesnius failus su .doc, .xls ir .ppt failų plėtiniais galima redaguoti tik tų programėlių darbalaukio versijose. Galite kopijuoti turinį į naują failą, sukurtą naudojant "Teams", kad galėtumėte redaguoti dar kartą.
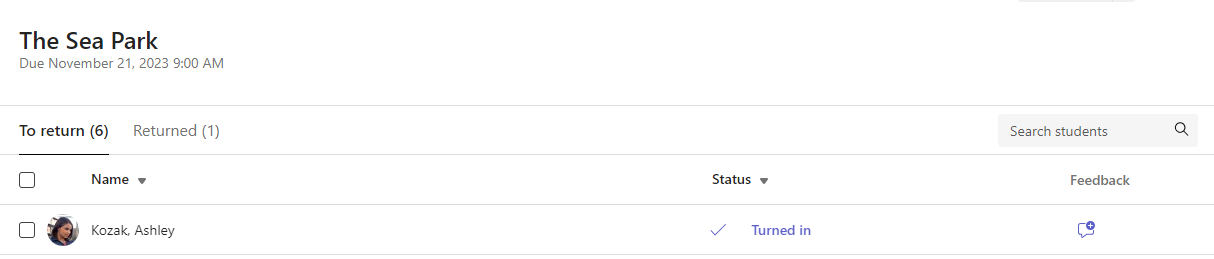
6. Pasirinkite Pateikti, kad pateiktumėte užduotį iki termino pabaigos. Šis mygtukas keisis atsižvelgiant į būseną:
-
Jei dirbate su grupės priskyrimu, įjunkite grupę. Užduotį turi pateikti tik vienas grupės narys.
-
Jei redaguojate užduotį, kurią jau pateikėte, ir reikia pateikti darbą dar kartą, vėl pateikite pateiktį, vėl pateikite pateiktį.
-
Pateikti vėluojant, jei užduotį pateikiate po termino datos, bet pedagogas leido vėluoti pateikti užduotį arba paprašė ją peržiūrėti.
-
Nepateikta, jei užduoties terminas baigėsi, o pedagogas nebepriims pateikimų. Darbo pateikti negalite.
-
Anuliuoti pateikimą, jei nuspręsite, kad norite redaguoti užduotį prieš terminą. Atlikę pakeitimus turėsite pateikti ją dar kartą.
Kai pateiksite užduotis, sekite eigą skirtuke Įvertinimai, kad peržiūrėtumėte gautus taškus ir pedagogų atsiliepimus.










