Office instalēšana notiek ilgi
Ja saņemat kļūdas ziņojumu “Šķiet, ka izmantojat lēnu savienojumu...”, Microsoft 365 instalēšana aizņem ļoti daudz laika vai instalēšanas laikā tas uzkaras, ieteicams atcelt instalēšanu un pēc tam izmēģināt tālāk norādītos risinājumus.
Padoms.: Iegūstiet tehniskās zināšanas, izmantojot biznesa palīdzību. Sazinieties ar mūsu mazo uzņēmumu konsultantiem, lai palīdzētu Microsoft 365 produktu darbību jums un visiem uzņēmuma lietotājiem. Papildinformācija.
Izmēģiniet šādus risinājumus
Vai mēģināt instalēt sistēmu Office Mac datorā? Ja mēģināt Office instalēt Mac ierīcē, izpildiet norādījumus, kas sniegti sadaļā Office darbam ar Mac atinstalēšana un pēc tam restartējiet Office instalēšanu.
Ja Office instalējat PC datorā (galddatorā, klēpjdatorā vai universālajā ierīcē), izmēģiniet šos risinājumus norādītajā secībā.
1. Vai Office uzkaras vai pārstāj reaģēt, sasniedzot 90% atzīmi?
Ja Office instalācija uzkaras vai pārstāj reaģēt pie 90% atzīmes, kā parādīts tālāk ekrānuzņēmumā, iespējams, ka līdzeklis Windows Installer ir aizņemts. Iespējamu risinājumu skatiet sadaļā Office instalēšana apstājas pie 90%.
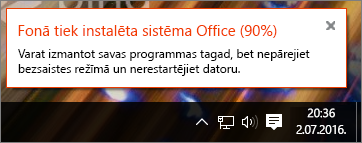
2. Restartējiet datoru un pārbaudiet, vai sistēma Office ir instalēta
Iespējams, ka Office instalēšana tika pabeigta. Pēc datora restartēšanas veiciet rakstā Vai nevarat atrast Office lietojumprogrammas operētājsistēmā Windows 10, Windows 8 vai Windows 7? norādītās darbības, lai uzzinātu, vai sistēma Office tika instalēta.
3. Izmantojiet vadu savienojumu
Ja sistēma Office netika instalēta, pārejiet uz vadu savienojumu un pēc tam atkārtoti mēģiniet instalēt sistēmu. Tādējādi var paātrināt instalēšanu, jo vadu savienojums parasti ir ātrāks par bezvadu savienojumu. Pēc tam restartējiet Office instalāciju.
4. Ja ir lēns interneta savienojums, instalējiet Office, izmantojot bezsaistes instalēšanas programmu
Microsoft 365 bezsaistes instalēšanas programma var palīdzēt apiet potenciālās starpniekservera, ugunsmūra, pretvīrusu programmas vai interneta savienojuma problēmas, kas var rasties Microsoft 365 instalēšanas laikā.
Lai iegūtu detalizētu informāciju par to, kā instalēt Microsoft 365 bezsaistes versiju, skatiet rakstu Office bezsaistes instalētāja izmantošana un atlasiet savai Office versijai atbilstošo cilni.
Ja joprojām netiek instalēta sistēma Office, izmēģiniet tālāk norādītās opcijas.
5. Īslaicīgi izslēdziet pretvīrusu programmatūru
Ja jums nepieciešama informācija par to, kā izslēgt pretvīrusu programmatūru, skatiet tās ražotāja tīmekļa vietni. Var palīdzēt arī pretvīrusu programmatūras atinstalēšana. Neaizmirstiet to instalēt atkārtoti, kad ir pabeigta Office instalēšana, un, ja esat to izslēdzis, atkal ieslēdziet.
Ja nezināt, kura pretvīrusu programmu tiek izmantota jūsu datorā, izmantojiet šos norādījumus, lai piekļūtu vadības panelim un atrastu datorā instalētās pretvīrusu programmatūras nosaukumu.
Padoms.: Sistēmā Windows 10 ir iekļauta noklusējuma pretvīrusu programmatūra Windows Defender. Ja konstatējat, ka izmantojat šo programmatūru, atlasiet pogu Sākums > Iestatījumi > Atjaunināšana un drošība un pēc tam atlasiet Windows Defender kreisajā pusē. Pavirziet pogu pozīcijā Izslēgt. Neaizmirstiet to pēc tam atkal Ieslēgt.
- Atlasiet operētājsistēmu
- Windows 11 un Windows 10
- Windows 8.1
- Windows 7
-
Izvēlnē Sākt

-
Veiciet vienu no šīm darbībām:
-
Skatā Kategorija atlasiet Sistēma un drošība > Drošība un uzturēšana un pēc tam atlasiet lejupvērsto bultiņu blakus opcijai Drošība.
-
Skatā Lielas ikonas vai Mazas ikonas atlasiet Drošība un uzturēšana un pēc tam atlasiet lejupvērsto bultiņu blakus opcijai Drošība.
-
Ja Windows var noteikt jūsu pretvīrusu programmatūru, tā tiek norādīta sadaļā Aizsardzība pret vīrusiem.
-
Lai atvērtu vadības paneli, ar peles labo pogu noklikšķiniet uz pogas Sākt

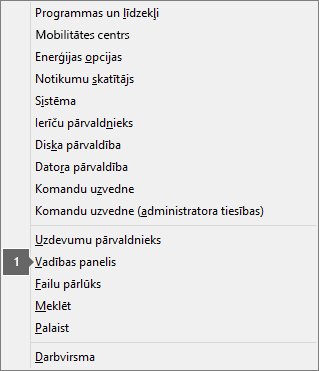
-
Veiciet vienu no turpmākajām darbībām.
-
Skatā Kategorija atlasiet Sistēma un drošība > Darbību centrs un pēc tam atlasiet lejupvērsto bultiņu blakus opcijai Drošība.
-
Skatā Lielas ikonas vai Mazas ikonas atlasiet Darbību centrs un pēc tam atlasiet lejupvērsto bultiņu blakus opcijai Drošība.
-
Ja Windows var noteikt jūsu pretvīrusu programmatūru, tā tiek norādīta sadaļā Aizsardzība pret vīrusiem.
-
Lai atvērtu vadības paneli, noklikšķiniet uz pogas Sākt

-
Veiciet kādu no šīm darbībām:
-
Skatā Kategorija atlasiet Sistēma un drošība > Darbību centrs un pēc tam atlasiet lejupvērsto bultiņu blakus opcijai Drošība.
-
Skatā Lielas ikonas vai Mazas ikonas atlasiet Darbību centrs un pēc tam atlasiet lejupvērsto bultiņu blakus opcijai Drošība.
-
Ja Windows var noteikt jūsu pretvīrusu programmatūru, tā tiek norādīta sadaļā Aizsardzība pret vīrusiem.
6. Palaidiet tiešsaistes labošanu no vadības paneļa
-
Atveriet vadības paneli un atlasiet Programmas un līdzekļi.
-
Loga Programmas atinstalēšana vai mainīšana sarakstā atrodiet un atlasiet Microsoft 365 produktu, ko mēģināt instalēt.
-
Pieskarieties vai noklikšķiniet uz Mainīt un pēc tam atlasiet Labošana tiešsaistē.
7. Noņemiet un pārinstalējiet Office
Pilnībā noņemiet sistēmu Microsoft 365, izmantojot vienkāršās labošanas rīku, un pēc tam atkārtoti instalējiet sistēmu.
Padoms.: Vai izmantojat printeri HP 4500 vai HP 8500 OfficeJet un instalējat sistēmu Office? Tādā gadījumā pirms atkārtota mēģinājums instalēt sistēmu Office apturiet spolētāja pakalpojumu.
-
Atlasiet pogu zemāk, lai lejupielādētu un instalētu Office atinstalēšanas atbalsta rīku.
-
Veiciet tālāk norādītās darbības, lai lejupielādētu atinstalēšanas atbalsta rīku atbilstoši savai pārlūkprogrammai.
Padoms.: Rīka lejupielāde un instalēšana var prasīt dažas minūtes. Pabeidzot instalēšanu, tiks atvērts Office produktu atinstalēšanas logs.
Microsoft Edge vai Chrome
-
Apakšējā kreisajā vai augšējā labajā stūrī ar peles labo pogu noklikšķiniet uz SetupProd_OffScrub.exe > Atvērt.
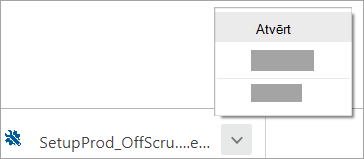
Microsoft Edge (vecāka versija) vai Internet Explorer
-
Pārlūkprogrammas loga lejasdaļā atlasiet Palaist, lai palaistu programmu SetupProd_OffScrub.exe.

Firefox
-
Uznirstošajā logā atlasiet Saglabāt failuun pēc tam augšējā labajā pārlūkprogrammas logā atlasiet lejupielāžu bultiņu > SetupProd_OffScrub.exe.
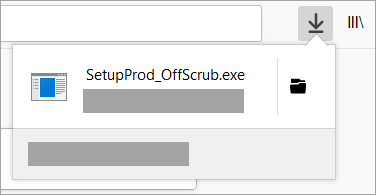
-
-
Atlasiet atinstalējamo versiju un pēc tam atlasiet Tālāk.
-
Turpiniet ar atlikušajiem ekrāniem un, kad tas tiek piedāvāts, restartējiet datoru.
Pēc datora restartēšanas atinstalēšanas rīks atkal tiek automātiski atvērts, lai pabeigtu atinstalēšanas procesa pēdējo darbību. Izpildiet atlikušos norādījumus.
-
Atlasiet instalējamajai vai pārinstalējamajai Office versijai paredzētās darbības. Aizveriet atinstalēšanas rīku.











