Malen SharePoint for opplærings- og utviklingsteamet er et gruppenettsted som er utformet for å fungere som en intern hjemmeside for opplærings- og utviklingsteamet. Del nyheter, vis ofte brukte verktøy og filer, og samarbeid på delte ressurser.
I denne artikkelen deler vi elementene som er på SharePoint mal for opplærings- og utviklingsteamet, og diskuterer hvordan du kan tilpasse nettstedet for å gjøre det til ditt eget.
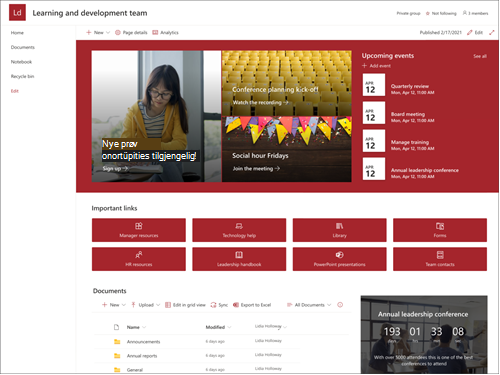
Nettstedsfunksjoner
-
Nettsted som kan tilpasses, og som leveres med forhåndsutsatte bilder, nettdeler og innhold som er ment å inspirere nettstedsredigeringer når de gjør tilpasninger for å passe til behovene til gruppen.
-
Vurder å pare nettstedsmalen opplæring og utvikling med lærings sentral- og opplærings- og kursnettstedsmaler.
Obs!:
-
Noe funksjonalitet innføres gradvis for organisasjoner som har valgt å delta i Målrettet utgivelse-programmet. Dette betyr at du kanskje ikke ser denne funksjonen ennå, eller den kan se annerledes ut enn det som er beskrevet i hjelpeartiklene.
-
Når du bruker en mal på et eksisterende nettsted, flettes ikke innholdet automatisk med den nye malen. I stedet lagres eksisterende innhold som en duplisert side i Områdeinnhold.
Følg først instruksjonene for hvordan du legger til en nettstedsmal i et nytteller eksisterende SharePoint nettsted.
Obs!: Du må ha tillatelse til å opprette nettsted for å legge til denne malen på nettstedet.
Utforsk forhåndsutfolket områdeinnhold, nettdeler og sider, og bestem hvilke nettstedstilpasninger som må tilpasses organisasjonens merkevare, tale og overordnede forretningsmål.
Forhåndsuttatte nettstedssider:
-
Hjemmeside – Gir og landingssted for seere til å engasjere seg i utviklingsteam og ressurser.
-
Samtaler – Kobles til et delt gruppealias og gruppekalender i Outlook. Koble til dette nettstedet til en Microsoft 365 gruppe for å legge til chat i sanntid i Microsoft Teams.
-
Notatblokk – Kobler til en delt OneNote.
-
Sider – Lagrer nettstedssider og sidemalinnhold.
-
Papirkurv – Gir tilgang til nylig forkastet gruppeinnhold.
Når du har lagt til malen opplærings- og utviklingsgruppeområde, er det på tide å tilpasse den og gjøre den til din egen.
Obs!: Hvis du vil redigere SharePoint et nettsted, må du være nettstedseier eller områdemedlem.
|
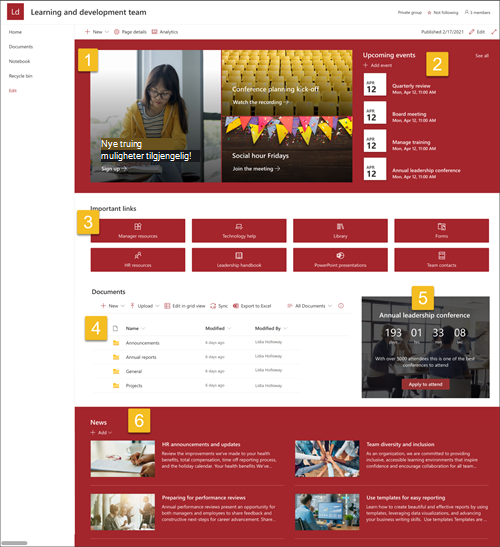 |
Tilpass nettstedets utseende,nettstedsnavigasjon,nettdelerog innhold slik at det passer til behovene til brukerne og organisasjonen. Når du gjør tilpasninger, må du kontrollere at nettstedet er i redigeringsmodus ved å velge Rediger øverst til høyre på nettstedet. Mens du arbeider, lagrer du som en kladdeller publiserer endringer på nytt for å gjøre endringer synlige for seere.
1. Bruk hero-nettdelen til å utheve læremål og organisasjonsressurser
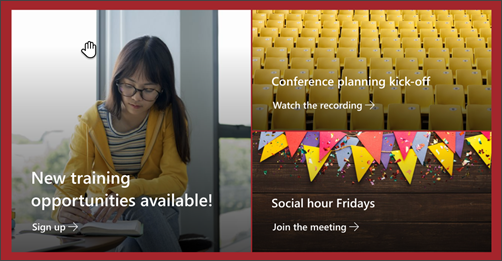
-
Begynn med å velge hovedwebdelen, og velg Rediger

-
Velg deretter alternativene Lagog Delark som passer best til organisasjonens behov.
Lær mer om hvordan du redigerer hero-nettdelen.
2. Bruk hendelser-nettdelen til å vise viktige datoer
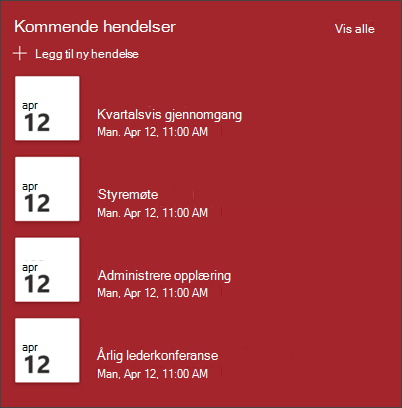
-
Begynn med å velge hendelser-nettdelen, og velg Rediger

-
Begynn med å velge kilden som hendelsene kommer fra, hendelseslisten og hendelseskategorien.
-
Velg deretter datoområdet som skal vises på nettstedet.
-
Deretter velger du Oppsett for visning av hendelsene på nettstedet.
-
Velg Maksimalt antall elementer som skal være oppført i denne nettdelen.
Lær mer om redigering av hendelser-nettdelen.
3. Bruk nettdelen for hurtigkoblinger til å gi tilgang til ofte brukte ressurser
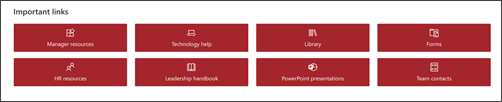
-
Begynn med å velge nettdelen for hurtigkoblinger, og velg Rediger

-
Velg deretter Oppsett-alternativet som passer best til organisasjonens behov.
Lær mer om hvordan du redigerer nettdelen for hurtigkoblinger.
4. Bruke nettdelen for dokumentbibliotek til å gi tilgang til dokumenter
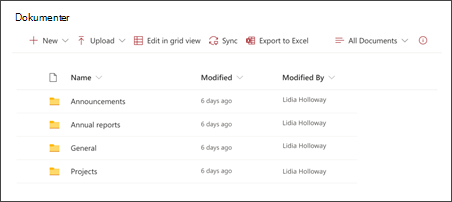
-
Hvis du vil endre visningen eller mappekilden for dokumentbibliotekwebdelen, velger du Rediger

-
Hvis du vil redigere dokumentbibliotekmapper, etiketter, innhold, navigere til biblioteket i Områdeinnhold,gjøre endringene, og deretter ser du innholdsoppdatering i nettdelen.
Lær mer om hvordan du redigerer nettdelen for dokumentbibliotek.
5. Bruk nettdelen Nedtellingstidtaker til å utheve og kommende arrangement
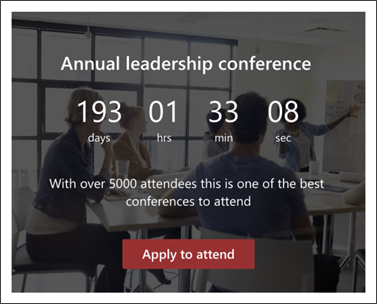
-
Begynn med å velge nettdelen Nedtellingstidtaker, og velg Rediger

-
Legg til datoenog klokkeslettet for hendelsen.
-
Velg Formater tidtakeren skal vises som.
-
Legg til en handlingssamtale ved å endre den overlappende teksten og legge til en kobling.
-
Tilpass bakgrunnsbildet for nettdelen ved å velge Endre, velge en bildekilde og velge Sett inn.
Finn ut mer om hvordan du bruker nettdelen Nedtellingstidtaker.
6. Bruk Nyheter-nettdelen til å vise relevante oppdateringer for gruppemedlemmer
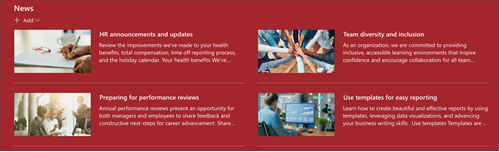
-
Begynn med å velge Nyheter-nettdelen, og velg Rediger

-
Velg deretter nyhetskilden som inneholder informasjonen du vil vise.
-
Velg alternativene Oppsett, Visningog Filter som best viser medlemmene av organisasjonens team.
-
I Organiser-delen bestemmer du rekkefølgen nyhetene skal vises i.
Lær mer om hvordan du bruker Nyheter-nettdelen.
Tilpasse utseendet og nettstedsnavigasjonen
Før du deler nettstedet med andre, bør du plassere de siste finpussene på nettstedet ved å sikre at brukere kan finne nettstedet, navigere gjennom koblinger og sider enkelt og raskt få tilgang til innhold på nettstedet.
-
Rediger dokumentbiblioteker ved å oppdatere mappenavnene og laste opp ressurser.
-
Redigere og tilpasse nettstedsnavigasjon.
-
Endre utseendet på nettstedet ved å tilpasse temaet, logoen, topptekstoppsettene og utseendet på nettstedet.
-
Legg til eller fjern sider på dette nettstedet eller nettstedsnavigasjonen for å få plass til eksisterende innhold.
-
Velg å knytte dette nettstedet til et hubområde i organisasjonen, eller legg til dette nettstedet i en eksisterende navigasjon på hubområdet om nødvendig.
Del nettstedet med andre etter at du har tilpasset nettstedet, gjennomgått det og publisert den endelige kladden.
-
Velg Innstillinger og deretter Nettstedstillatelser.
-
Velg deretter Inviter personer, og velg deretter Legg til medlemmer i gruppen og deretter Legg til for å gi full tilgang til gruppeområdeinnhold, delte ressurser som gruppen Outlook kalender og redigeringsrettigheter til nettstedet.
-
Velg deretter Inviter personer, og deretter Del bare nettsted og deretter Lagre for å dele nettstedet, men ikke delte ressurser eller redigeringsrettigheter for nettstedet.
Lær mer om administrasjon av innstillinger for gruppenettsteder, nettstedsinformasjon og tillatelser.
Når du har opprettet og startet nettstedet, opprettholder den neste viktige fasen nettstedsinnholdet. Sørg for at du har en plan for å holde innhold og nettdeler oppdatert.
Anbefalte fremgangsmåter for nettstedsvedlikehold:
-
Planlegge vedlikehold av nettstedet – Etablere en tidsplan for å se gjennom innholdet på nettstedet så ofte som nødvendig for å sikre at innholdet fortsatt er nøyaktig og relevant.
-
Publisere nyheter regelmessig – Distribuer de nyeste kunngjøringene, informasjonen og statusen på tvers av organisasjonen. Lær hvordan du legger til et nyhetsinnlegg på et gruppenettsted eller kommunikasjonsnettsted, og viser andre som skal publisere kunngjøringer, hvordan de kan bruke SharePoint nyheter.
-
Kontroller koblinger og nettdeler – Hold koblinger og nettdeler oppdatert for å sikre at du utnytter hele verdien av nettstedet.
-
Bruk analyser til å forbedre engasjementet – Vis nettstedsbruk ved hjelp av den innebygde rapporten for bruk av datafor å få informasjon om populært innhold, nettstedsbesøk og mer.
-
Se gjennom innstillingene for nettstedet med jevne mellomrom – Når du har opprettet et nettsted i SharePoint, kan du gjøre endringer i innstillingene, nettstedsinformasjonen og tillatelsene for nettstedet.
Flere tilpasningsressurser
Lær mer om planlegging,byggingog vedlikehold avSharePoint nettsteder.
Se flere SharePoint nettstedsmaler.










