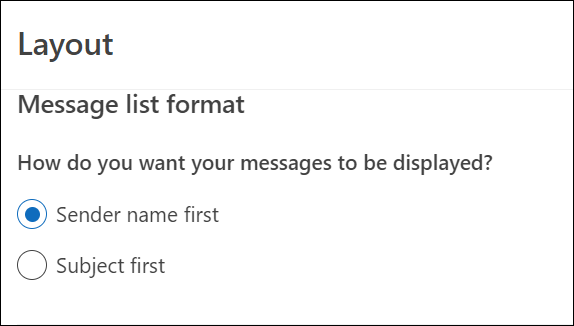Endre hvordan meldingslisten vises i Outlook
Du kan endre utseendet på meldingslisten og leseruten i Outlook. E-post i meldingslisten kan vises som enkeltmeldinger eller bli gruppert etter samtale.
Velg et fanealternativ nedenfor for versjonen av Outlook som du bruker. Hvilken versjon av Outlook har jeg?
Obs!: Hvis trinnene under denne Nye Outlook fanen ikke fungerer, bruker du kanskje ikke nye Outlook for Windows ennå. Velg klassisk Outlook-fane , og følg disse trinnene i stedet.
I Outlook har du muligheten til å:
Endre e-postvisning | Innboks med fokus | Organiser meldinger | Leseruteutseende | Meldingslisteformat
Endre hvordan e-post vises
-
Velg Innstillinger

Sortere ved hjelp av Innboks med fokus
-
Velg Innstillinger

-
Velg et av alternativene under Innboks med fokus, avhengig av om du vil fokusere på bestemte e-postmeldinger eller ikke.
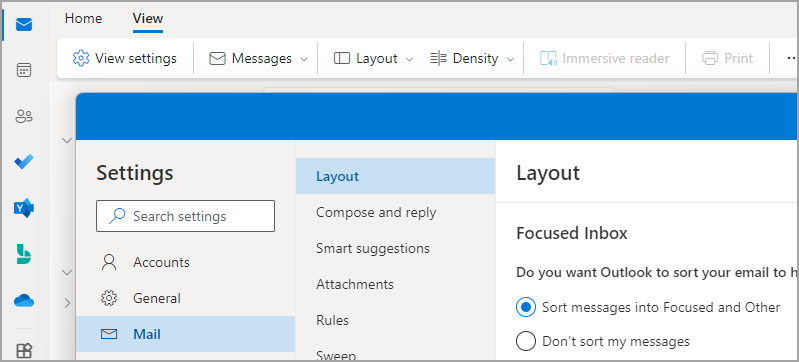
Mer informasjon i Innboks med fokus for Outlook.
Organisere meldinger
-
Velg Innstillinger

-
Velg ett av alternativene under Meldingsorganisasjon, avhengig av om du vil vise e-post gruppert etter samtale eller som individuell melding.
-
Hvis du velger Vis e-post gruppert etter samtale, velger du ett av alternativene under Ordne leseruten:
Nyest øverst, Nyest nederst eller Vis hver melding separat.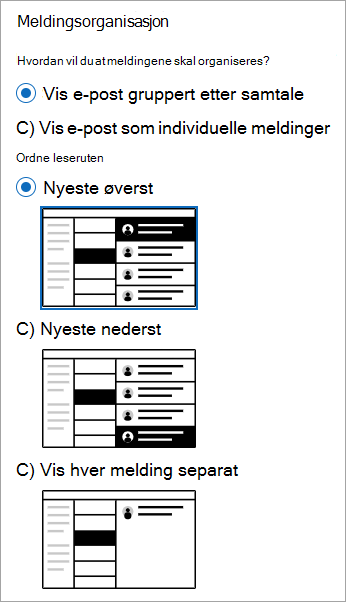
Obs!: Når Vis e-post gruppert etter samtale er valgt, har du også muligheten til å vise eller skjule slettede elementer.
-
Angi leseruteutseende
-
Velg ett av alternativene under Leserute, avhengig av hvordan du vil vise leseruten, for eksempel Til høyre, Nederst eller Skjul leseruten fra visningen.
Angi meldingslisteformat
-
Velg et alternativ under Meldingslisteformat, avhengig av hvordan du vil at meldingene skal vises, enten Avsendernavn først eller Emne først.
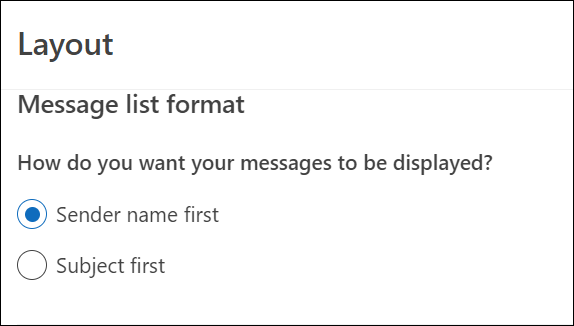
Endre visningen av meldingslisten til å vise kolonner
Hvis du vil legge til og fjerne kolonner, må du bruke en listevisning. Standardvisningen for innboksen er Kompakt, som viser meldinger gruppert etter samtale.
Slik bytter du visningen til en listevisning:
-
Velg Vis-menyen og deretter Endre visning.
-
Velg Enkel eller Forhåndsvisning.
Legge til eller fjerne kolonner i en listevisning
-
Velg Vis innstillinger i gruppen Gjeldende visning på Vis-fanen.
-
Velg Kolonner i vinduet Avanserte visningsinnstillinger.
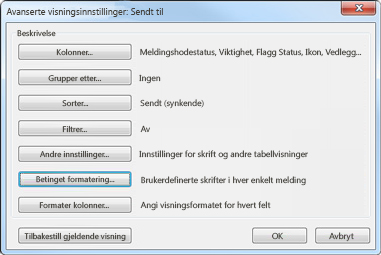
-
Velg et kolonnenavn i listen Tilgjengelige kolonner i vis kolonner-vinduet, og velg deretter Legg til.
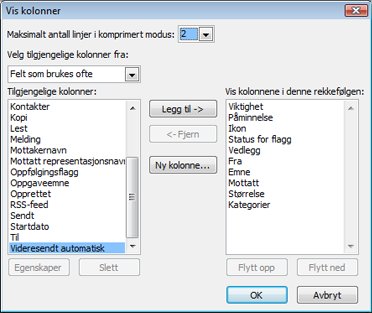
Hvis kolonnen du vil bruke, ikke er i listen Tilgjengelige kolonner , klikker du på rullegardinlisten Velg tilgjengelige kolonner fra rullegardinlisten for å se flere sett med kolonner.
Hvis du vil opprette en egendefinert kolonne, velger du Ny kolonne, skriver inn et navn for kolonnen og velger deretter informasjonstypen og formatet du vil at kolonnen skal vise.
Hvis du vil fjerne en kolonne, velger du et kolonnenavn i listen Vis disse kolonnene i denne rekkefølgen , og deretter velger du Fjern.
-
Velg OK for å lagre endringene og bruke den nye visningen.
Viktig!: Hvis du ikke ser den nye kolonnen i visningen, bruker du kanskje ikke en listevisning. Se inndelingen Endre visningen for å vise kolonner for å bytte til en listevisning først, og gjenta deretter trinnene i denne delen.
Endre visningen av e-post i nettversjonene av Outlook.
I Outlook har du muligheten til å:
Endre e-postvisning | Innboks med fokus | Organiser meldinger | Leseruteutseende | Meldingslisteformat
Endre hvordan e-post vises
-
Velg Innstillinger

Sortere ved hjelp av Innboks med fokus
-
Velg Innstillinger

-
Velg et av alternativene under Innboks med fokus, avhengig av om du vil fokusere på bestemte e-postmeldinger eller ikke.
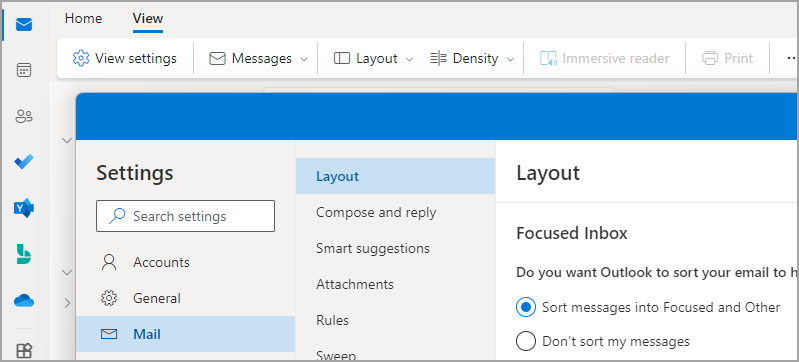
Hvis du vil ha mer informasjon om hvordan du bruker Innboks med fokus, kan du se Innboks med fokus for Outlook.
Organisere meldinger
-
Velg Innstillinger

-
Velg ett av alternativene under Meldingsorganisasjon, avhengig av om du vil vise e-post gruppert etter samtale eller som individuell melding.
-
Hvis du velger Vis e-post gruppert etter samtale, velger du ett av alternativene under Ordne leseruten:
Nyest øverst, Nyest nederst eller Vis hver melding separat.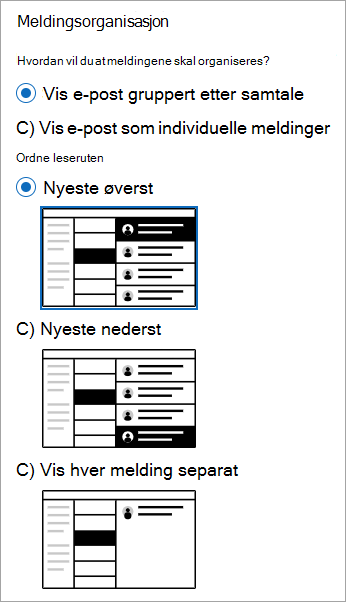
Obs!: Når Vis e-post gruppert etter samtale er valgt, har du også muligheten til å vise eller skjule slettede elementer.
-
Angi leseruteutseende
-
Velg ett av alternativene under Leserute, avhengig av hvordan du vil vise leseruten, for eksempel Til høyre, Nederst eller Skjul leseruten fra visningen.
Angi meldingslisteformat
-
Velg et alternativ under Meldingslisteformat, avhengig av hvordan du vil at meldingene skal vises, enten Avsendernavn først eller Emne først.