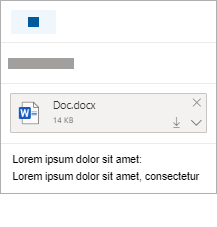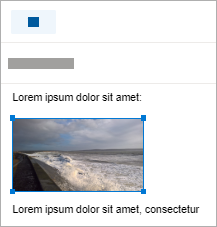Legge til bilder eller legge ved filer i e-postmeldinger i Outlook
Det er enkelt å legge ved bilder, filer og andre elementer i Outlook meldinger. Outlook holder oversikt over dokumenter du har jobbet med i det siste, enten de er lagret på datamaskinen eller i OneDrive (bare i skyen). Og uansett hvor de er lagret, så lar Outlook deg raskt velge om du vil sende et dokument som et tradisjonelt vedlegg, eller laste det opp til OneDrive og dele en kobling til filen. Du kan også angi tillatelser for alle filer som sendes fra OneDrive, slik at meldingsmottakere kan vise og redigere dem eller dele dem med andre.
Velg et fanealternativ nedenfor for versjonen av Outlook som du bruker. Hvilken versjon av Outlook har jeg?
Obs!: Hvis trinnene under denne Nye Outlook-fanen ikke fungerer, kan det hende du ikke bruker nye Outlook for Windows ennå. Velg Klassisk Outlook, og følg disse trinnene i stedet.
I Outlook har du muligheten til å:
Legg ved en fil | Last opp en lokalt lagret fil til OneDrive | Sette inn et bilde i brødteksten i en melding | Legg ved et e-postelement | Løse problemer med vedlegg
Legge ved en fil i en e-postmelding
Nye Outlook holder oversikt over filene du nylig har arbeidet med, og foreslår dem når du bestemmer deg for å legge ved en fil i en e-postmelding. Noen filtyper er blokkert fra å bli sendt eller mottatt. Finn hele listen i Blokkerte vedlegg i Outlook.
-
Velg Legg ved fil fra Sett inn-gruppen på Melding-fanen i en ny melding, et svar eller en videresendingsmelding .
Tips!: Du ser bare Sett inn-gruppen på båndet når du velger Ny e-post, eller etter at du har valgt Svar, Svar alle eller Videresend på en mottatt melding.
-
Velg filen fra et av følgende steder:
-
Foreslåtte filer
De tre nyeste skyfilene du har arbeidet med, vises her. Disse filene kan være på OneDrive, SharePoint eller et annet dokumentbibliotek på nettet. Velg en fil som skal legges ved i e-posten. -
OneDrive
Plasseringer inkluderer OneDrive, SharePoint-nettsteder eller tilkoblede tredjeparts leverandører av skylagring. Velg en av plasseringene for å åpne et nytt vindu, og velg deretter vedlegget. -
Bla gjennom
Denne datamaskinen åpner et Filutforsker vindu der du kan velge en fil fra datamaskinen.
-
-
Hvis du velger en fil på den lokale datamaskinen eller gruppedokumentbiblioteket, legges en kopi av filen ved i e-postmeldingen. Men hvis du velger en OneDrive- eller SharePoint-fil, blir du gitt ytterligere tillatelsesalternativer og -informasjon.
-
Sende en kobling eller sende en kopi: Hvis du sender en kobling til OneDrive- eller SharePoint-filen, beholdes størrelsen på e-postmeldingen liten. Hvis du velger å sende en kopi av filen, blir hele filen lagt ved i e-posten, akkurat som når du velger en fil fra datamaskinen. Hvis du velger å sende en kobling til filen, kan du også angi tillatelsene på filen.
-
Standardinnstillingen i et bedriftsmiljø er at alle i organisasjonen kan redigere den koblede filen. Du kan endre disse tillatelsene ved å velge pilen til høyre for vedleggsnavnet. Da vises en rullegardinmeny med en rekke tillatelsesalternativer.
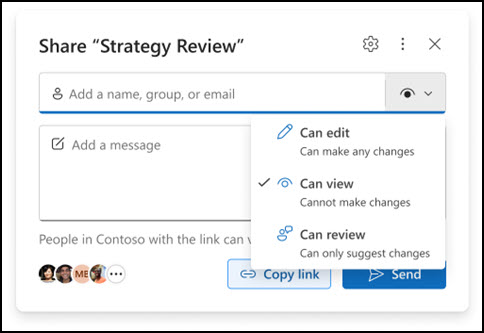
-
Organisasjonen kan redigere: Hvis du vil at alle i organisasjonen skal kunne endre filen. De kan også dele elementet med andre.
-
Organisasjonen kan vise: Hvis du vil at alle i organisasjonen skal kunne lese, men ikke endre, filen. De kan ikke dele elementet med andre.
-
Mottakere kan redigere: Hvis du bare vil at mottakerne av e-posten skal kunne endre filen. De kan også dele elementet med andre.
-
Mottakere kan vise: Hvis du bare vil at mottakerne av e-posten skal kunne lese, men ikke endre, filen. De kan ikke redigere eller dele filen med andre.
Hvis du vil ha mer informasjon, kan du gå til Deling av filer, mapper og listeelementer.
-
-
Hvisnye Outlook oppdager at mottakerne ikke kan vise filen, for eksempel hvis den er lagret på et SharePoint-nettsted som bare er tilgjengelig for deg, ser du koblingen uthevet i rødt med et advarselsikon ved siden av den. Velg Administrer tilgang for å løse advarselen. Du kan også behandle tillatelser ved å velge pilen.
Obs!: Hvis du legger ved en fil som kopi, blir ikke eventuelle endringer som mottakeren gjør synkronisert med versjonen av filen i OneDrive eller på SharePoint.
Advarsel om glemte vedlegg
Hvis du nevner et vedlegg i e-postmeldingen, men ikke tar det med før du sender meldingen, visernye Outlook en advarsel om det glemte vedlegget. Deretter kan du velge å legge til et vedlegg eller sende meldingen uten et.
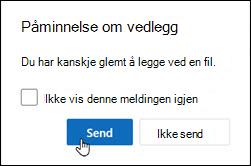
Denne funksjonen er bare tilgjengelig for e-posttekst som er formatert på engelsk (USA), og er uavhengig av språket som brukes for nye Outlook. Hvis du for eksempel bruker en spansk versjon avnye Outlook og korrekturverktøyene for engelsk (USA), kan du opprette en e-postmelding med tekst formatert på engelsk (USA). Hvis du omtaler et vedlegg i denne meldingen, men ikke legger ved et vedlegg, viser nye Outlook en advarsel om det glemte vedlegget.
Laste opp en lokalt lagret fil i OneDrive
Når du legger ved et dokument som er lagret på datamaskinen din og ikke et sted på nettet, kan du også velge å laste opp dokumentet i OneDrive før du sender e-posten. Opplasting av vedlegget gjør samarbeid enkelt. Du kan være sikker på at alle samarbeider på den samme (og helt oppdaterte) versjonen av filen. Du kan også velge å laste opp til OneDrive hvis filen er for stor til å deles som et vanlig vedlegg.
-
Velg Legg ved fil på båndet, bla gjennom denne PC-en, og velg filen du vil legge ved.
-
Velg PIL NED for vedlegget i e-postmeldingen.
-
Velg Last opp til OneDrive, og velg deretter ønsket plassering for filen.
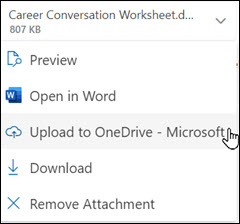
Obs!: Du kan for eksempel se valgmuligheter som OneDrive-plasseringen til jobbkontoen din, OneDrive-plasseringen til din personlige konto og dokumentbibliotekene til forskjellige grupper du tilhører.
-
Filen vises da som en egendefinert kobling. Høyreklikk på den egendefinerte koblingen hvis du vil legge ved som en kopi, redigere tillatelser eller endre til full nettadresse.
-
Du kan endre disse tillatelsene ved å velge pilen til høyre for vedleggsnavnet. Da vises en rullegardinmeny med en rekke tillatelsesalternativer.
Hvis du vil ha mer informasjon, kan du gå til Deling av filer, mapper og listeelementer.
Sette inn et bilde i meldingsteksten i en e-postmelding
Når du sender bilder, kan du enten legge ved bildet i e-posten eller sette bildet inn i selve meldingsteksten. Følg denne fremgangsmåten hvis du vil sette inn et bilde i meldingsteksten i en e-postmelding:
-
Plasser markøren der du vil ha bildet i teksten.
-
Velg Sett inn på båndet, og deretter Bilder.
-
Bla gjennom datamaskinen eller filplasseringer på nettet for å finne bildet du vil sette inn. Velg bildet, og velg deretter Åpne.
-
Du kan endre størrelsen på bildet ved å dra håndtaket i et av de fire hjørnene mot midten av bildet eller vekk fra midten.
Obs!: Hvis du vil ha mer informasjon om endring av bildestørrelse i Outlook, kan du se Redusere størrelsen på bilder og vedlegg i e-postmeldinger i Outlook
Legge ved et e-postelement i en e-postmelding
Å legge ved kalenderinformasjon i en e-postmelding støttes ikke i nye Outlook for Windows. Du kan dele eller publisere kalenderen, eller du kan opprette en planleggingsundersøkelse for enklere planlegging av møter.
Obs!: Hvis du vil dele kontakter, må du eksportere dem til .csv filer og legge dem ved som en fil.
Løse problemer med vedlegg
-
Hvorfor kan jeg ikke legge ved en fil? Outlook sier at filen er usikker. Nye Outlook blokkerer mange filtyper som kan spre datavirus. Hvis du vil sende en fil som nye Outlook identifiserer som usikker, zip filen først, og deretter legge ved den zippede filen. Komprimer en fil ved å gå til mappen på datamaskinen eller i skyen som inneholder filen, høyreklikk på filen, og velg deretter Send til komprimert mappe. Da skal du kunne sende den komprimerte filen. Hvis du vil ha mer informasjon, kan du se Blokkerte vedlegg i Outlook.
-
Hvorfor vises vedleggene mine i meldingsteksten og ikke under emnelinjen? Nye Outlook kan du sende e-postmeldinger i tre formater: HTML, ren tekst og rik tekst. Hvis du bruker formatet rik tekst (RTF), vil vedlagte filer vises i meldingsteksten. Se Endre meldingsformat for å få instruksjoner om hvordan du bytter meldingsformat til HTML eller ren tekst. Du finner meldingsformatet i tittellinjen i meldingen.
-
Hvorfor vises de egendefinerte koblingene mine som en kopi?
Egendefinerte koblinger er bare for HTML-formaterte e-postmeldinger. Hvis du prøver å laste opp et vedlegg til rik tekst eller ren tekst, legges det til som en kopi. Hvis du bruker rikt tekstformat (RTF), vises alle filer du legger ved, som en kopi i meldingsteksten. Hvis du bruker ren tekst, vises eventuelle filer du legger ved, under emnelinjen. -
Alternativet Sett inn > Bilder er nedtonet. Hvis du ikke kan velge Bilder fra Sett inn-fanen på båndet, er meldingen din sannsynligvis i ren-tekst-format. Endre meldingsformatet til HTML eller rik tekst hvis du vil sette inn bilder. Du finner meldingsformatet i tittellinjen i meldingen.
I Outlook har du muligheten til å:
Legg ved en fil | Last opp en lokalt lagret fil til OneDrive | Sette inn et bilde i brødteksten i en melding | Legg ved et e-postelement | Løse problemer med vedlegg
Legge ved en fil i en e-postmelding
Outlook holder greie på filene du har arbeidet med i det siste og foreslår dem når du vil legge ved en fil i en e-postmelding. Noen filtyper er blokkert fra å bli sendt eller mottatt. Finn hele listen i Blokkerte vedlegg i Outlook.
-
Velg Legg ved fil fra Sett inn-gruppen på Melding-fanen i en ny melding, et svar eller en videresendingsmelding .
Tips!: Du ser bare Sett inn-gruppen på båndet når du velger Ny e-post, eller etter at du har valgt Svar, Svar alle eller Videresend på en mottatt melding.
-
Velg filen fra et av følgende steder:
-
Nylige elementer
De tolv siste filene du har jobbet med, blir vist her. Disse filene kan være på datamaskinen din, i OneDrive, SharePoint eller et annet dokumentbibliotek på nettet. Velg en fil å legge til i e-posten. -
Bla gjennom nettplasseringer
Plasseringer omfatter OneDrive-, SharePoint-nettsteder eller andre plasseringer, for eksempel et gruppedokumentbibliotek som du har gått inn i før. Velg en av plasseringene for å åpne et nytt vindu, og velg deretter vedlegget. -
Bla gjennom denne PC-en
Åpner et Filutforsker-vindu der du kan velge en fil fra datamaskinen.
-
-
Hvis du valgte en fil fra den lokale datamaskinen eller fra gruppedokumentbiblioteket, blir en kopi av filen lagt ved i e-posten. Men hvis du velger en OneDrive- eller SharePoint-fil, blir du gitt ytterligere tillatelsesalternativer og -informasjon.
-
Sende en kobling eller sende en kopi Hvis du sender en kobling til OneDrive- eller SharePoint-filen, holder du størrelsen på e-posten liten. Hvis du velger å sende en kopi av filen, blir hele filen lagt ved i e-posten, akkurat som når du velger en fil fra datamaskinen. Hvis du velger å sende en kobling til filen, kan du også angi tillatelsene på filen.
-
Standardinnstillingen i et bedriftsmiljø er at alle i organisasjonen kan redigere den koblede filen. Du kan endre disse tillatelsene ved å velge pilen til høyre for vedleggsnavnet. Da vises en rullegardinmeny med en rekke tillatelsesalternativer.
-
Organisasjonen kan redigere hvis du vil at alle i organisasjonen skal kunne endre filen.
-
Organisasjonen kan vise hvis du vil at alle i organisasjonen skal kunne vise filen, men ikke endre den.
-
Mottakerne kan redigere hvis du vil at bare mottakerne av e-postmeldingen skal kunne endre filen.
-
Mottakerne kan vise hvis du vil at bare mottakerne av e-postmeldingen kan vise filen, men ikke endre den.
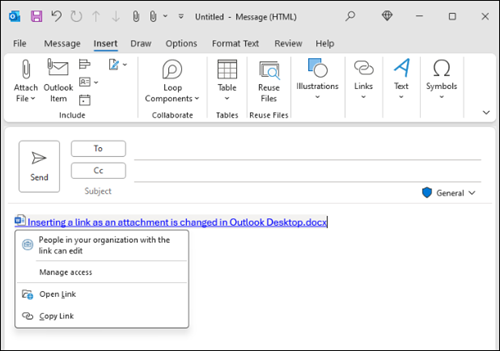
-
-
Hvis Outlook oppdager at mottakerne ikke kan se filen, for eksempel hvis den er lagret på et SharePoint-område som bare du har tilgang til, får du en advarsel rett under filens ikon og navn. Velg Legg ved som kopi for å endre vedlegget fra en koblet fil til en kopi av filen.
Obs!: Hvis du legger ved en fil som kopi, blir ikke eventuelle endringer som mottakeren gjør synkronisert med versjonen av filen i OneDrive eller på SharePoint.
Advarsel om glemte vedlegg
Hvis du nevner et vedlegg i e-postmeldingen, men ikke tar det med før du sender meldingen, viser Outlook en advarsel om det glemte vedlegget. Deretter kan du velge å legge til et vedlegg eller sende meldingen uten et.
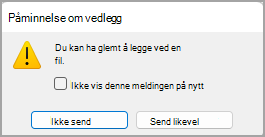
Denne funksjonen er bare tilgjengelig for e-posttekst som er formatert på engelsk (USA) og er uavhengig av språket som brukes for Outlook. Hvis du for eksempel bruker en spansk versjon av Outlook og korrekturverktøyene for engelsk (USA), kan du opprette en e-postmelding med tekst formatert på engelsk (USA). Hvis du nevner et vedlegg i denne meldingen, men ikke legger ved et vedlegg, viser Outlook en advarsel om det glemte vedlegget.
Laste opp en lokalt lagret fil i OneDrive
Når du legger ved et dokument som er lagret på datamaskinen din og ikke et sted på nettet, kan du også velge å laste opp dokumentet i OneDrive før du sender e-posten. Opplasting av vedlegget gjør samarbeid enkelt. Du kan være sikker på at alle samarbeider på den samme (og helt oppdaterte) versjonen av filen. Du kan også velge å laste opp til OneDrive hvis filen er for stor til å deles som et vanlig vedlegg.
-
Klikk på Legg ved fil i båndet, deretter Bla gjennom denne PC-en, og deretter velger du filen du vil legge ved.
-
Velg PIL NED for vedlegget i e-postmeldingen.
-
Velg Last opp til OneDrive, og velg deretter ønsket plassering for filen.
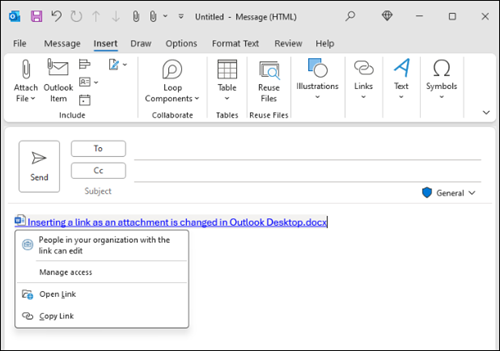
-
Obs!: Du kan for eksempel se valgmuligheter som OneDrive-plasseringen til jobbkontoen din, OneDrive-plasseringen til din personlige konto og dokumentbibliotekene til forskjellige grupper du tilhører.
-
Velg PIL NED for vedlegget i e-postmeldingen igjen.
-
Velg Endre tillatelser, og velg deretter ett av følgende:
-
Organisasjonen kan redigere hvis du vil at alle i organisasjonen skal kunne endre filen.
-
Organisasjonen kan vise hvis du vil at alle i organisasjonen skal kunne vise filen, men ikke endre den.
-
Mottakere kan redigere hvis du bare vil at mottakerne av e-posten skal kunne endre filen.
-
Mottakerne kan vise hvis du vil at bare mottakerne av e-postmeldingen kan vise filen, men ikke endre den.
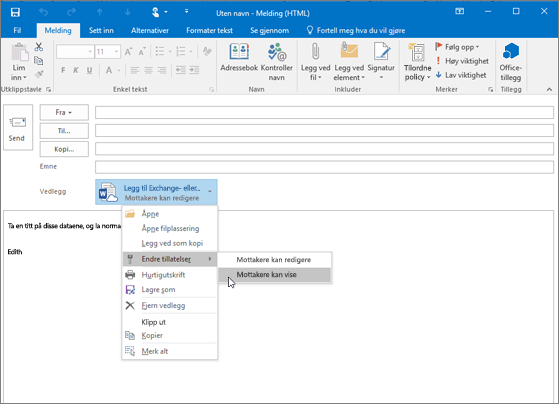
-
Sette inn et bilde i meldingsteksten i en e-postmelding
Når du sender bilder, kan du enten legge ved bildet i e-posten eller sette bildet inn i selve meldingsteksten. Følg denne fremgangsmåten hvis du vil sette inn et bilde i meldingsteksten i en e-postmelding:
-
Plasser markøren der du vil ha bildet i teksten.
-
Velg Sett inn > Bilder på båndet.
-
Bla gjennom datamaskinen eller filplasseringer på nettet for å finne bildet du vil sette inn. Velg bildet, og velg deretter Sett inn.
-
Du kan endre størrelsen på bildet ved å dra håndtaket i et av de fire hjørnene mot midten av bildet eller vekk fra midten.
Obs!: Hvis du vil ha mer informasjon om endring av bildestørrelse i Outlook, kan du se Redusere størrelsen på bilder og vedlegg i e-postmeldinger i Outlook
Legge ved et visittkort, en kalender eller et annet e-postelement i en e-postmelding
-
Velg Legg ved element i en ny melding.
-
Gjør ett av følgende:
-
Visittkort
Velg et elektronisk visittkort fra kontaktlisten din. -
Kalender
Velg Datointervall, Detaljer og andre passende alternativer. -
Outlook-element
Velg én eller flere e-postmeldinger fra en av e-postmappene dine.
-
-
Velg elementet du vil legge ved, og velg deretter Sett inn.
Løse problemer med vedlegg
-
Hvorfor kan jeg ikke legge ved en fil? Outlook sier at filen er usikker. Outlook blokkerer mange filtyper som potensielt kan spre datavirus. Du kan sende en fil som Outlook identifiserer som usikker ved å først komprimere den, og deretter legge ved den komprimerte filen. Komprimer en fil ved å gå til mappen på datamaskinen eller i skyen som inneholder filen, høyreklikk på filen, og velg deretter Send til komprimert mappe. Da skal du kunne sende den komprimerte filen. Hvis du vil ha mer informasjon, kan du se Blokkerte vedlegg i Outlook.
-
Hvorfor vises vedleggene mine i meldingsteksten og ikke nedenfor emnelinjen? Outlook lar deg sende e-postmeldinger i tre formater: HTML, ren tekst og rik tekst. Hvis du bruker formatet rik tekst (RTF), vil vedlagte filer vises i meldingsteksten. Se Endre meldingsformat for å få instruksjoner om hvordan du bytter meldingsformat til HTML eller ren tekst. Du finner meldingsformatet i tittellinjen i meldingen.
-
Hvorfor vises de innebygde delte koblingene mine som en kopi?
Delte koblinger er bare for HTML-formaterte e-postmeldinger. Hvis du prøver å legge til en delt kobling i rik tekst eller ren tekst, legges den til som en kopi. Hvis du bruker rikt tekstformat (RTF), vises alle filer du legger ved, som en kopi i meldingsteksten. Hvis du bruker ren tekst, vises alle filer du legger ved, under emnelinjen. -
Alternativet Sett inn > Bilder er nedtonet. Hvis du ikke kan velge Bilder fra Sett inn-fanen på båndet, er meldingen din sannsynligvis i ren-tekst-format. Endre meldingsformatet til HTML eller rik tekst hvis du vil sette inn bilder. Du finner meldingsformatet i tittellinjen i meldingen.
I Outlook har du muligheten til å:
Legg ved en fil | Legg ved en kobling fra OneDrive | Sette inn et bilde i brødteksten i en melding | Legge ved et e-postelement
Du kan legge ved bilder og dokumenter fra datamaskinen ellerOneDrive til e-postmeldinger og kalenderhendelser. Vedlegg vises alltid øverst i e-postmeldingen.
Du kan også sette inn bilder hvor som helst i meldingene, slik at mottakerne ser bildet der du vil, og så snart de åpner e-postmeldingen. De trenger ikke å åpnes for å bli vist.
|
Vedlegg ser slik ut: |
Innsatte bilder ser slik ut: |
|---|---|
|
|
|
Legge ved en fil eller et bilde fra datamaskinen
-
Svar, videresend eller opprett en ny e-postmelding eller kalenderhendelse.
-
Velg

-
Velg filen du vil legge ved, og velg Åpne. Hvis du vil legge ved mer enn én fil, holder du nede CTRL (eller Kommando i Mac) mens du merker flere filer.
Obs!:
-
Når du legger ved en fil fra datamaskinen, legger du ved en kopi av filen. Hver mottaker får sin egen kopi av filen.
-
Du kan også dra og slippe filer fra datamaskinen til meldingen. Når du drar dem over en ny melding, vises tipset Slipp filer her:

Legge ved en kobling til et bilde, en fil eller en mappe fra OneDrive
-
Svar, videresend eller opprett en ny e-postmelding eller kalenderhendelse.
-
Velg

-
Velg filen fra OneDrive eller annen skylagring du vil koble til, og velg Neste. Hvis du vil legge ved mer enn én fil, holder du nede CTRL (eller Kommando i Mac) mens du merker flere filer.
-
Du kan også bruke Kopier kobling til et OneDrive vedlegg og lime det inn et annet sted.
Obs!:
-
Når du legger ved enOneDrive kobling, kan alle mottakere vise eller redigere den samme filen.
-
Hvis du vil begrense redigering, velger du

-
Hvis du vil legge til en skyplassering, for eksempel Box, Dropbox eller Google Drive, åpner du innstillingene for Lagringskonto.
Legge til eller sette inn bilder i en e-postmelding
Vedlegg vises alltid over meldingsteksten, men du kan sette inn bilder linjebundet hvor som helst i meldingen. Innsatte bilder trenger ikke å lastes ned for å ses av mottakeren.
-
Svare, videresende eller opprette en ny e-postmelding eller kalenderhendelse og plassere markøren der du vil legge til bildene
-
Velg

-
Dra hjørnehåndtakene for å endre størrelsen på bildet, eller høyreklikk bildet for å se formateringsalternativer.
Legge ved en e-postmelding
-
Svar, videresend eller opprett en ny e-postmelding eller kalenderhendelse.
-
Flytt det til et nytt vindu ved å velge

-
Ordne vinduene slik at du kan se både meldingslisten og den nye meldingen side ved side.
Tips!: Bruk Windows-tasten

-
Velg e-postmeldingene du vil legge ved i den nye meldingen.
-
Dra de merkede meldingene fra meldingslisten til brødteksten i den nye meldingen. Når du drar dem over den nye meldingen, vises et Slipp meldinger her-tips: