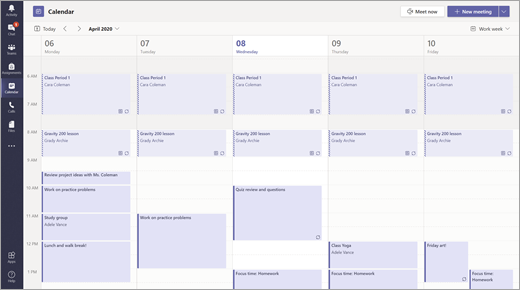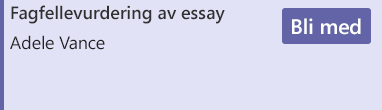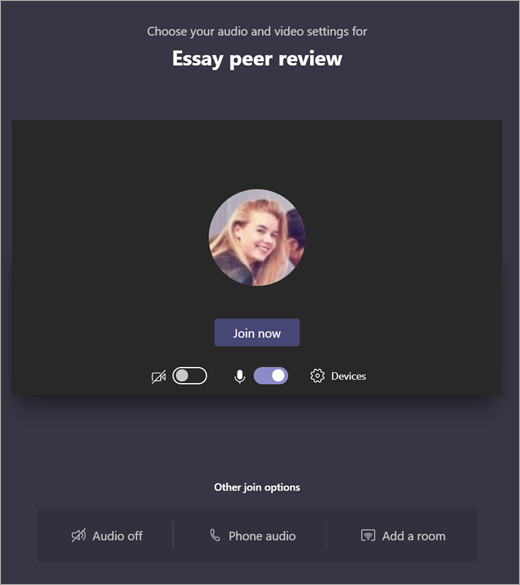Møter, chatter og innlegg i klasseteam
Kommuniser med klassen ved hjelp av Microsoft Teams for utdanning! Klasseforbindelser kan nå gå mye lenger enn veggene i et klasserom med møter, chatter og kanalinnlegg i klasseteam.
Vær vert for virtuelle klassemøter for å gå gjennom leksjonsplaner og være vert for meningsfulle klassediskusjoner. Lær hvordan du implementerer grupperom i klassemøtene for å legge til rette for små gruppesamtaler og prosjekter.
Send direktemeldinger til elever og lærere for å gå gjennom spørsmål eller kommentarer om gjeldende leksjoner, kommende oppgaver og elevfremdrift i klassen. Sikre elevenes sikkerhet ved å implementere innstillinger for overvåket chat !
Bruk klasseteamets kanal til å opprette innlegg med diskusjonsemner, spørsmål og annen interessant informasjon som klasseteamet kan finne nyttig!
Send en melding til klassen
-
Hvis du vil opprette en melding for hele klassen, velger du Teams

-
Velg innlegg.
-
Skriv inn meldingen i skriveboksen, og velg Send

-
Bruk @ og navnet på klassen til å varsle alle om innlegget ditt. Eksempel: @Algebra.
Starte en samtale med én elev eller en gruppe elever
-
Velg Ny chat

-
Skriv inn navnet på eleven(e) du vil sende melding til, i Til-feltet.
-
Skriv meldingen i skriveboksen, og velg Send

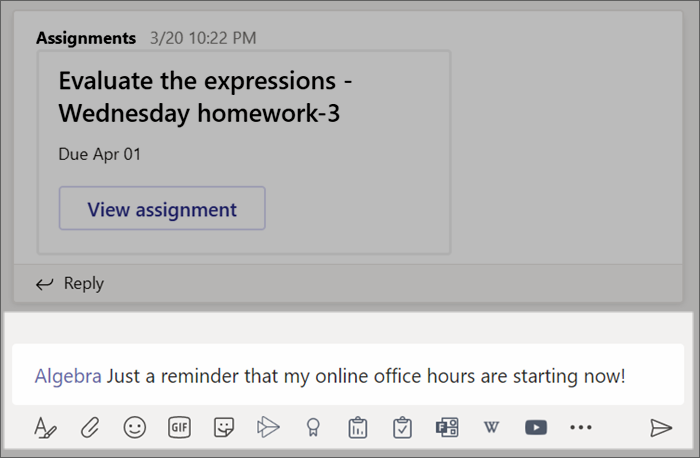
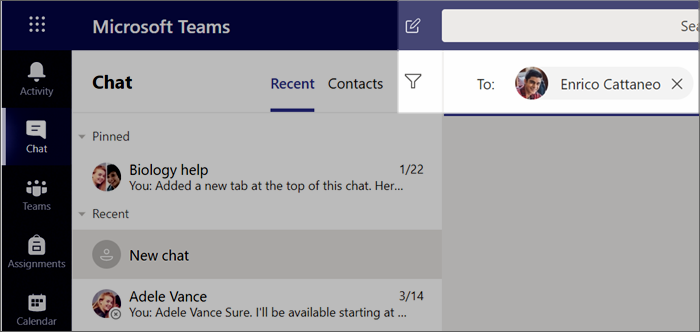
Svare på en samtale
Innlegg i kanaler gjenges på samme måte som innlegg på sosiale medier. Svar under det opprinnelige innlegget hvis du vil at alle meldinger i en samtale skal organiseres sammen.
-
Finn samtaletråden du vil svare på.
-
Velg Svar, legg til meldingen, og velg Send

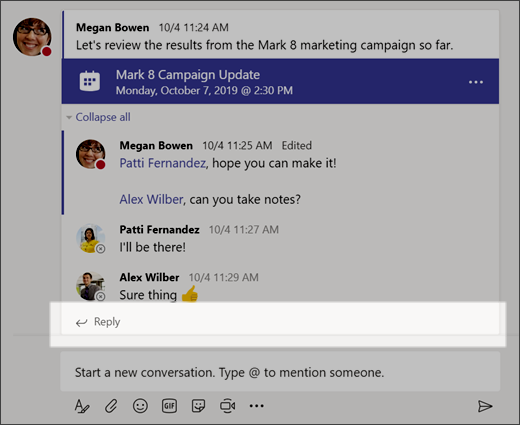
Kunngjøringer
Bruk Kunngjøringer til å trekke elevenes oppmerksomhet mot viktige innlegg.
-
Velg Format

-
Velg Kunngjøring og Velg en bakgrunnsfarge for å tilpasse et viktig innlegg.
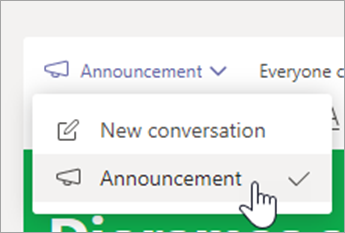
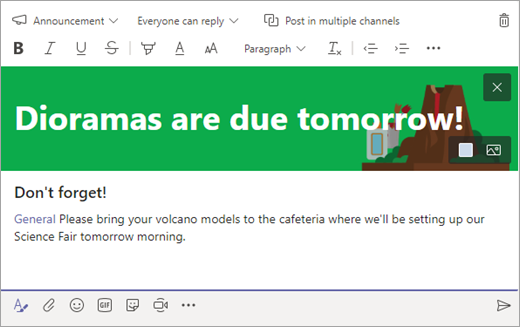
Legg til moro med klistrelapper og mer
-
Velg klistremerke

-
Velg Emoji


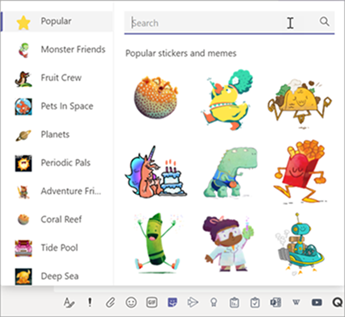
Planlegge et virtuelt møte for klassen
Bruk møter i Teams til å planlegge virtuelle presentasjoner og diskusjoner for hele klassen.
-
Velg Teams

deretter Kalender
-
Velg + Nytt møte.
-
Gi det nye møtet en tittel. Bestem deg for en dato og et klokkeslett, og legg til ytterligere detaljer.
Tips!: Du kan angi at et møte skal gjentas daglig, ukentlig, månedlig, årlig eller på en egendefinert frekvens.
-
Velg Legg til kanal for å se en liste over klasseteam og tilhørende kanaler. Velg deretter en kanal å møtes i.
Obs!: Når du velger en kanal i et klasseteam for å avholde et møte, kan alle elever med tilgang til kanalen bli med i møtet. I tillegg lagres alle ressurser som er delt og alle innspillinger som er utført under møtet, i kanalen.
-
Bruk litt tid på å gå gjennom møtedetaljene. Når du er ferdig, velger du Send. Dette legger møtet til i din og elevenes kalender.
Tips!: Finn ut mer om anbefalte fremgangsmåter for å kjøre klassemøter og opprettholde sikkerheten under møter med elever.
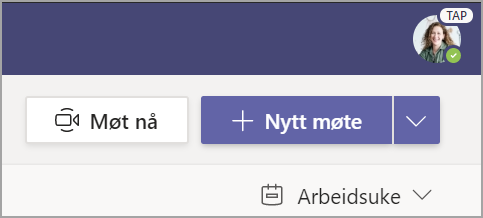
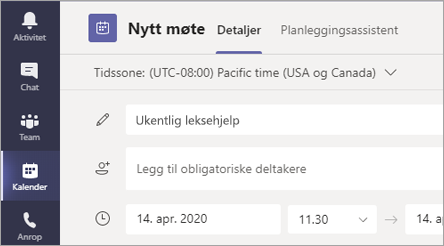
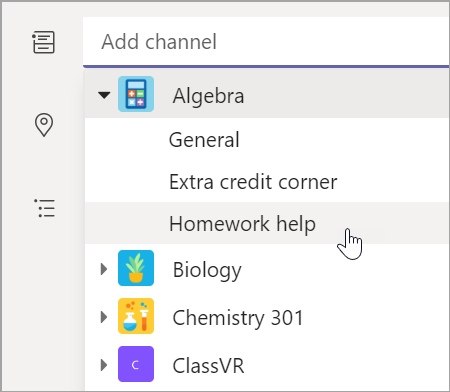
Ha nettmøter med elevene ved hjelp av video- eller lydsamtaler
Bruk video- eller lydchat i Teams for å møte individuelle elever eller grupper.
-
Velg Chat i applinjen.
-
Velg Ny chat

-
Send en hilsen for å komme i gang med samtalen!
-
Velg Videosamtale


Du kan også møte elevene direkte i en eksisterende chat.
-
Velg Chat fra the applinjen. Velg deretter chatten der du vil møte andre.
-
Velg Videosamtale


Tips!: Hvis du vil planlegge et møte på forhånd, velger du Kalender > + Nytt møte.
Obs!: Få inngående veiledning om møter med elever og møtesikkerhet.
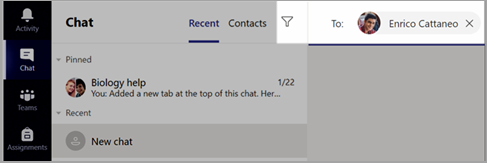
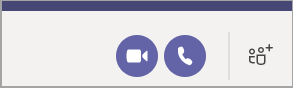
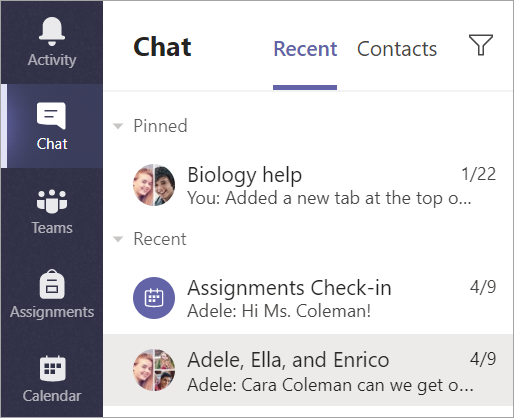
Bli med i og administrere et møte
Bli med i et møte du har planlagt, eller noen andre har invitert deg til.
-
Velg Kalender

-
Åpne møtet og velg Bli med.
-
Dobbeltsjekk innsignal for lyd og video, slå på kameraet, og opphev dempingen på mikrofonen så du blir hørt. Velg Bli med nå for å åpne møtet.
Tips!: Finn ut mer om tips and triks for å administrere elevmøter og sikre elevsikkerhet.
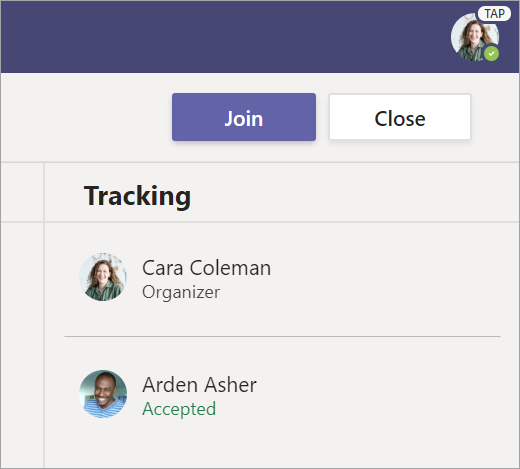
Opprette og sende en melding i en chat eller kanal
Velg skriveboksen for å opprette en melding. Du kan skrive en enkel melding, eller legge til den.
-
Legg ved et bilde, en GIF, et klistremerke eller en fil
-
Bruk rikt tekstformat til å få meldingen til å skille seg ut
-
Formater meldingen med punktmerking eller lag en nummerert liste
-
@mention læreren eller en medellev.
Hvis du vil bytte fra en samtale i en teamkanal til en privat chatgruppe, velger du Chat-ikonet.
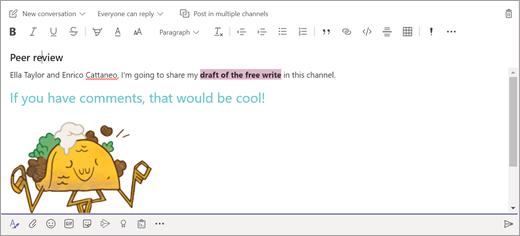
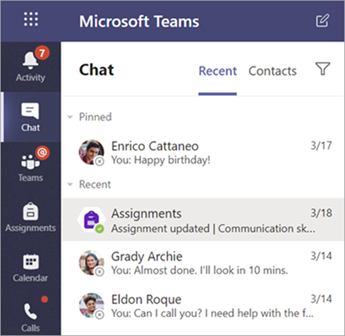
Få kontakt via video
Bruk møter i Teams til å bli med lærere og klassekamerater virtuelt i nettbaserte klasser, studiegrupper, presentasjoner og når du trenger å lære ansikt til ansikt.
-
Velg Kalender-

-
Juster innstillingene for lyd og video, og velg deretter Bli med nå.
Bruke verktøylinjen under møtet:
Slå videoen på


Demp


Del skjermen din eller et dokument

Delta i møtechatten

Se hvem som er i møtet