Videresende et møte
Hvis du vil invitere noen til et møte du ikke har organisert, kan du videresende møtet til dem. Når mottakeren mottar møteinnkallelsen, ser det ut til å komme fra møtearrangøren, og møtearrangøren mottar varsel om at du videresendte møtet.
Viktig!: Trinnene kan være forskjellige mellom nye og klassiske Outlook for Windows. Hvis du vil finne ut hvilken versjon av Outlook du bruker, kan du se etter Fil på båndet. Hvis det ikke finnes noe Fil-alternativ, følger du fremgangsmåten under Ny Outlook-fanen. Hvis Fil vises, velger du fanen for Klassisk Outlook.
Videresende et møte når du ikke er arrangøren
Du kan videresende et møte som noen andre har invitert til:
-
Åpne møtet du vil videresende.
-
Velg

(Hvis møtet er en serie, har du muligheten til å videresende bare den valgte hendelsen eller hele serien.)
-
Legg til personene du vil videresende møtet til, på Til-linjen , og legg til en melding til mottakeren hvis du vil.
-
Velg Send.
Hindre videresending av et møte
-
Velg Ny hendelse i kalenderen, eller åpne et møte du har opprettet.
-
Velg

-
Velg Send.
Tips!: Hvis du vil hindre videresending av e-postmeldinger, kan du se Forhindre videresending av e-post.
Videresende et møte når du ikke er arrangøren
Slik videresender du et møte eller en møteserie som er i kalenderen:
-
Dobbeltklikk møtet i kalenderen for å åpne det.
-
Hvis du vil ha et regelmessig møte, klikker du Bare denne for å videresende ett enkelt møte i serien, eller du kan klikke Hele serien for å videresende hele serien.
-
-
Klikk Videresend > Videresend i Handlinger-gruppen på hovedmøtemenyen (møte, møteinnekomst eller møteserie).
-
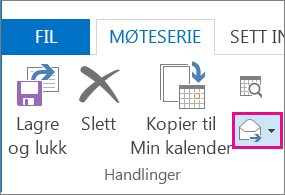
-
Skriv inn e-postadressen eller adressene til personene du vil videresende møtet til, i Til-boksen , og klikk deretter Send.
Videresende et møte når du er møtearrangør
Hvis du er møtearrangøren, er den enkleste måten å invitere noen andre til et møte på å åpne møtet fra kalenderen og legge dem til som deltaker.
Når du har lagt til flere deltakere, klikker du Send oppdatering. Du kan velge om du vil sende oppdateringen bare til deltakere som er lagt til eller endret, eller til alle deltakerne.
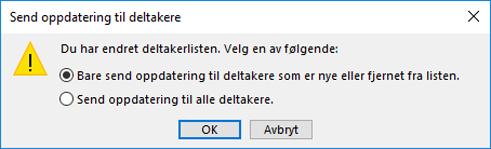
Anbefalte fremgangsmåter for videresending av møteinvitasjoner
Når du bruker Outlook til å videresende et møte til noen som ikke opprinnelig var invitert til møtet, sender Outlook et varsel om videresending til møtearrangøren.
De eksisterende møtedeltakerne blir ikke varslet om deltakeren som er lagt til.
-
Hvis eksisterende deltakere trenger å vite at en ekstra deltaker ble lagt til i møtet, må arrangøren åpne møtet i kalenderen og sende en møteoppdatering til alle deltakerne.
Du kan ikke kopiere eller blindkopiere en person i en møteinnkallelse. Du kan imidlertid legge til mottakere som valgfrie deltakere.
-
Opprette en ny møteinnkallelse.
-
Høyreklikk ikonet ved siden av mottakerens navn på Planleggingsassistent-fanen .
-
Velg Valgfri deltaker.
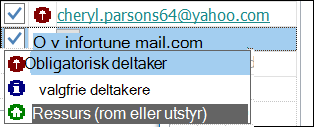
-
Send møteinvitasjonen.










