Opprette en disposisjon for å strukturere notater
Applies To
OneNote for Microsoft 365 OneNote 2024 OneNote 2021 OneNote 2016Disposisjonsfunksjonen i OneNote gjør raskt arbeid med å organisere lange eller komplekse dokumenter, planer og presentasjoner. Den kan organisere opptil fem nivåer med informasjon, og den begynner å tilordne en hierarkisk struktur til notatene så snart du rykker inn ett avsnitt under et annet.
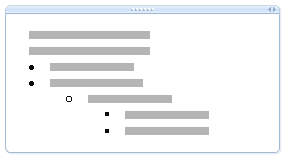
Du kan heve eller senke nivået for elementer i disposisjonshierarkiet ved å endre innrykket. Du kan også organisere informasjon i overskrifter og underoverskrifter, bruke nummererte lister og punktlister og kontrollere hvilke informasjonsnivåer som vises.
Opprette en disposisjon
-
Skriv inn en linje med tekst, og trykk deretter ENTER.
Det første avsnittet du skriver inn, formateres som nivå 1 i disposisjonen.
-
Hvis du vil gjøre det andre avsnittet til et underavsnitt (nivå 2) av det første, klikker du Øk innrykksplassering.
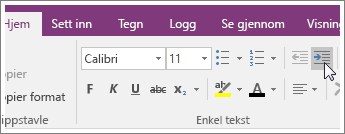
-
Skriv inn det andre avsnittet på den innrykkede linjen, og trykk deretter ENTER.
Når du skriver inn et nytt avsnitt nedenfor det neste, øker eller reduserer du innrykksplasseringen for å heve eller senke hierarkiet for et bestemt avsnitt.
Obs!: Hvert nytt avsnitt som du oppretter, fortsetter automatisk på samme nivå som forrige avsnitt hvis du ikke øker eller reduserer innrykket.
I store disposisjoner vil du få en mer detaljert struktur hvis du legger til punktmerking og nummerering.
Skjule en disposisjon
En av fordelene med å strukturere notater i et disposisjonsformat er at du kan skjule undernivåer.
-
Flytt musepekeren til et nivå 1-avsnitt, og dobbeltklikk det lille håndtakikonet.
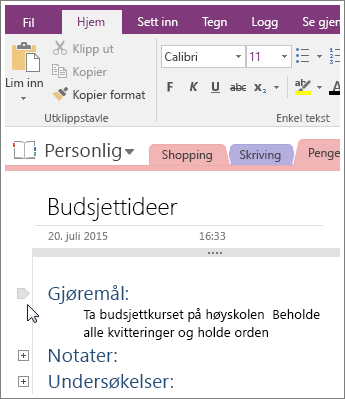
Du kan vise en disposisjon på samme måte. Bare dobbeltklikk det lille håndtakikonet igjen.
Obs!:
-
For alle avsnitt med underoverskrifter kan du velge hvor mange nivåer du vil vise. Bare høyreklikk på gripeikonet, klikk Velg og velg et nivå.
-
Hvis du vanligvis plasserer samme type informasjon på samme nivå i disposisjonsnotatene, kan du velge all tekst på det nivået. Høyreklikk håndtakikonet, klikk Velg, og klikk deretter Merk alt på nivå 1, Merk alt på nivå 2 eller et annet nivå du vil merke.










