Påloggingsalternativer i Windows
Påloggingsalternativene i Windows tjener ulike formål for å forbedre brukerkontosikkerheten og logge på bekvemmelighet.
Du kan få tilgang til påloggingsalternativene fra Innstillinger-appen. Velg Kontoer > påloggingsalternativer i Innstillinger-appen på Windows-enheten, eller bruk følgende snarvei:
Alternativene for pålogging er delt i to inndelinger:
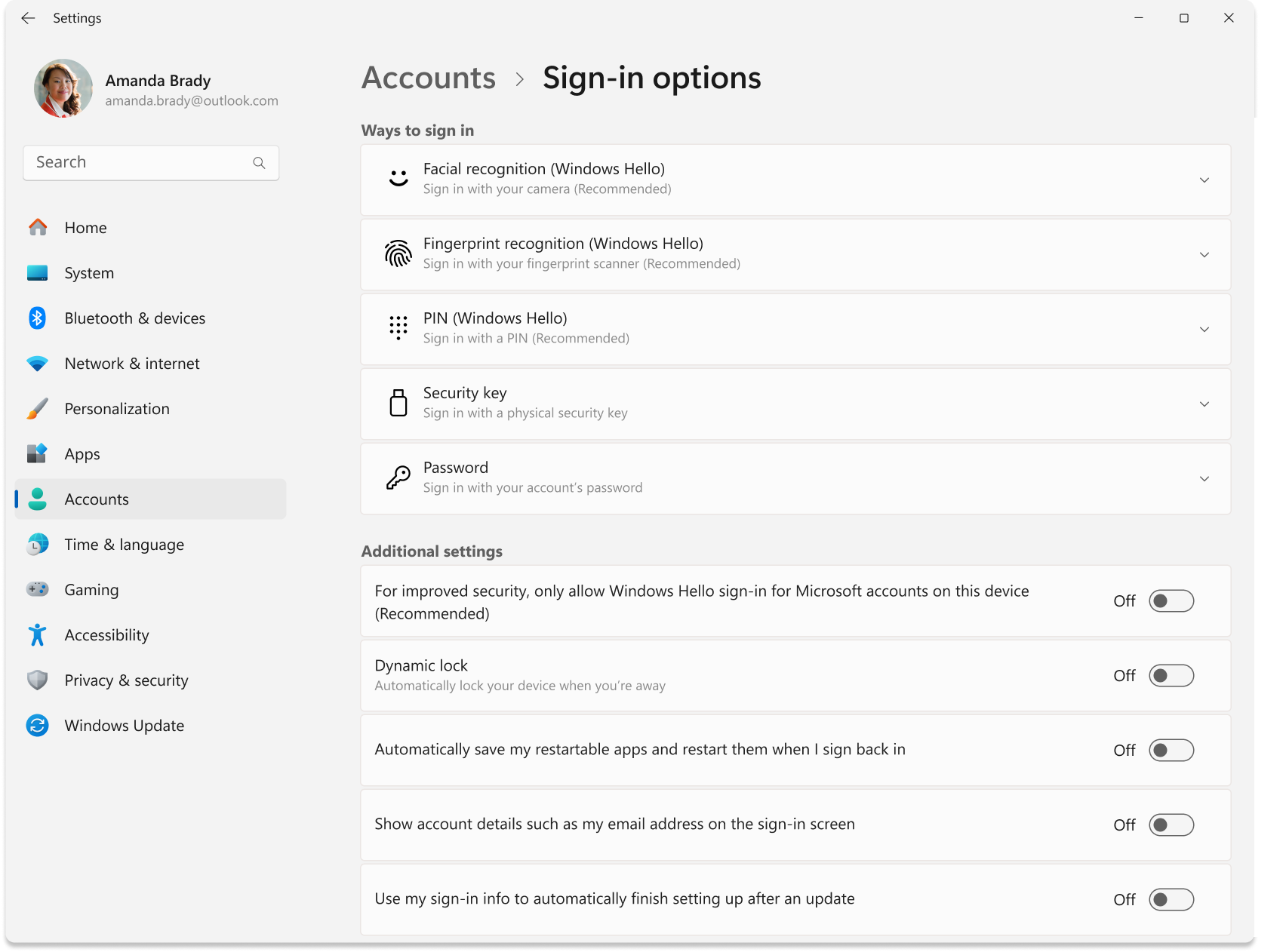
Obs!: Tilgjengeligheten til bestemte innstillinger kan variere basert på konfigurasjonen av enheten.
Måter å logge på på
Utvid avsnittene nedenfor for å lære om måter å logge på innstillinger på.
Bruk disse innstillingene til å konfigurere påloggingen ved hjelp av ansiktsgjenkjenning, i stedet for et passord. I denne delen kan du også forbedre ansiktsgjenkjenning eller fjerne den.
Hvis du vil ha mer informasjon, kan du se Konfigurere Windows Hello.
Bruk disse innstillingene til å konfigurere påloggingen ved hjelp av et fingeravtrykk, i stedet for et passord. I denne delen kan du registrere flere fingre eller fjerne dem.
Hvis du vil ha mer informasjon, kan du se Konfigurere Windows Hello.
Bruk disse innstillingene til å konfigurere påloggingen med en PIN-kode, i stedet for et passord. I denne delen kan du også endre PIN-koden eller fjerne den.
Hvis du vil ha mer informasjon, kan du se Konfigurere Windows Hello.
Sikkerhetsnøkler er sikkerhetsenheter som regel i form av USB-dongle, NFC eller Bluetooth.
Bruk denne delen til å konfigurere påloggingen ved hjelp av en sikkerhetsnøkkel, i stedet for et passord.
Hvis du vil ha mer informasjon, kan du se Logge på kontoen med en sikkerhetsnøkkel.
Bruk denne inndelingen til å endre passordet
Flere innstillinger
Utvid avsnittene nedenfor for å finne ut mer om flere påloggingsinnstillinger.
Hvis aktivert, deaktiverer du Forbedret påloggingssikkerhet , som er en Windows Hello-funksjon som legger til et lag med sikkerhet i biometriske data ved hjelp av spesialiserte maskinvare- og programvarekomponenter. Den er bare tilgjengelig på enheter med kompatibel maskinvare.
Hvis du vil ha mer informasjon, kan du se Utvidet påloggingssikkerhet (ESS).
Hvis den er aktivert, deaktiverer du bruken av passord for Microsoft-kontoen din, noe som forbedrer sikkerheten til Windows-enheten.
Hvis du vil ha mer informasjon, kan du se Gå passordløs med Microsoft-kontoen din.
Dynamisk låsing er en sikkerhetsfunksjon som automatisk låser enheten når du ikke er i nærheten. Den bruker Bluetooth til å pare med en telefon, og låser enheten når Bluetooth-signalet faller under et bestemt nivå, noe som indikerer at du ikke lenger er i nærheten av enheten.
Denne funksjonen bidrar til å forhindre uautorisert tilgang til enheten hvis du glemmer å låse den når du går bort.
Hvis du vil aktivere dynamisk låsing, aktiverer du veksleknappen på . Ta telefonen med deg når du flytter bort fra enheten, og Windows låses automatisk innen et minutt etter at du er utenfor Bluetooth-rekkevidde.
Hvis den er aktivert, lagrer Windows tilstanden til apper som kan startes på nytt, og åpner dem på nytt når du logger på igjen. Dette alternativet kan være nyttig for å opprettholde arbeidsflytkontinuitet og spare tid ved ikke å måtte åpne apper på nytt manuelt etter en omstart av systemet.
Hvis aktivert, viser dette alternativet brukerkontoens e-postadresse på påloggingsskjermen.
Hvis den er aktivert, bruker Windows påloggingsinformasjonen din til å fullføre konfigurasjonen av enheten automatisk og åpne appene på nytt etter en oppdatering. Dette alternativet er utformet for å gjøre påloggingsprosessen raskere og sikre at enheten låses etterpå for å holde kontoen og personlige opplysninger trygge.
Påloggingsalternativene i Windows tjener ulike formål for å forbedre brukerkontosikkerheten og logge på bekvemmelighet.
Du kan få tilgang til påloggingsalternativene fra Innstillinger-appen. Velg Kontoer > påloggingsalternativer i Innstillinger-appen på Windows-enheten, eller bruk følgende snarvei:
Alternativene for pålogging er delt inn i fem inndelinger:
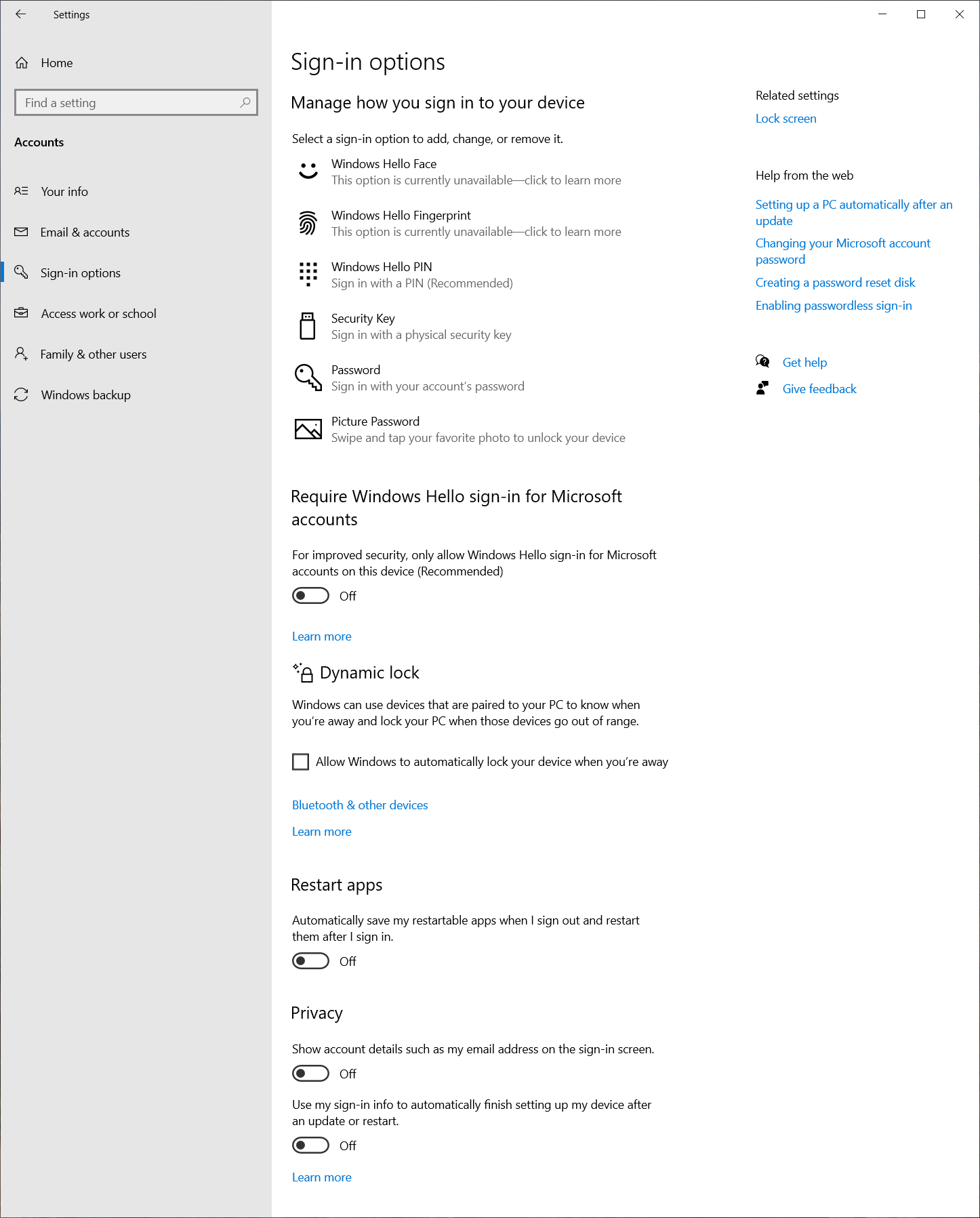
Avhengig av enhetskonfigurasjonen er de tilgjengelige alternativene:
-
Ansiktsgjenkjenning ( Windows Hello ) – brukes til å konfigurere påloggingen ved hjelp av ansiktsgjenkjenning, i stedet for et passord
-
Fingeravtrykkgjenkjenning ( Windows Hello ) – brukes til å konfigurere påloggingen ved hjelp av et fingeravtrykk, i stedet for et passord
-
PIN-kode ( Windows Hello ) – brukes til å konfigurere påloggingen med en PIN-kode, i stedet for et passord
-
Sikkerhetsnøkkel – brukes til å konfigurere påloggingen ved hjelp av en sikkerhetsnøkkel, i stedet for et passord. Sikkerhetsnøkler er sikkerhetsenheter som regel i form av USB-dongle, NFC eller Bluetooth. Hvis du vil ha mer informasjon, kan du se Logge på kontoen med en sikkerhetsnøkkel.
-
Passord – brukes til å endre passordet
-
Hvis du vil ha bedre sikkerhet, kan du bare tillate Windows Hello-pålogging for Microsoft-kontoer på denne enheten
Hvis den er aktivert, deaktiverer du bruken av passord for Microsoft-kontoen din, noe som forbedrer sikkerheten til Windows-enheten.
Hvis du vil ha mer informasjon, kan du se Gå passordløs med Microsoft-kontoen din.
Dynamisk låsing er en sikkerhetsfunksjon som automatisk låser enheten når du ikke er i nærheten. Den bruker Bluetooth til å pare med en telefon, og låser enheten når Bluetooth-signalet faller under et bestemt nivå, noe som indikerer at du ikke lenger er i nærheten av enheten.
Denne funksjonen bidrar til å forhindre uautorisert tilgang til enheten hvis du glemmer å låse den når du går bort.
Hvis du vil aktivere dynamisk låsing, merker du av for La Windows låse enheten automatisk når du er borte .
Ta telefonen med deg når du flytter bort fra enheten, og Windows låses automatisk innen et minutt etter at du er utenfor Bluetooth-rekkevidde.
-
Lagre apper som kan startes på nytt automatisk, og start dem på nytt etter at jeg har logget på
Hvis den er aktivert, lagrer Windows tilstanden til apper som kan startes på nytt, og åpner dem på nytt når du logger på igjen. Dette alternativet kan være nyttig for å opprettholde arbeidsflytkontinuitet og spare tid ved ikke å måtte åpne apper på nytt manuelt etter en omstart av systemet.
-
Vis kontodetaljer på påloggingsskjermen
Hvis aktivert, viser dette alternativet brukerkontoens e-postadresse på påloggingsskjermen.
-
Bruk påloggingsinformasjonen min til å fullføre konfigurasjonen automatisk etter en oppdatering eller starte på nytt
Hvis den er aktivert, bruker Windows påloggingsinformasjonen din til å fullføre konfigurasjonen av enheten automatisk og åpne appene på nytt etter en oppdatering. Dette alternativet er utformet for å gjøre påloggingsprosessen raskere og sikre at enheten låses etterpå for å holde kontoen og personlige opplysninger trygge.










