De huisstijl van uw organisatie gebruiken met Copilot in PowerPoint
Applies To
PowerPoint voor Microsoft 365 PowerPoint voor Microsoft 365 voor Mac PowerPoint voor iPadCopilot werkt uitstekend met presentaties die zijn gemaakt van lege en met Microsoft-sjablonen. Maar u kunt copilot nu ook gebruiken in PowerPoint met uw bedrijfssjablonen. Met Copilot met uw bedrijfssjablonen kunt u presentaties maken die op uw organisatie zijn afgestemd.
De sjablonen van uw organisatie bevinden zich in een specifieke map. Wanneer u daar bent, bladert u gewoon door de beschikbare merksjablonen om de juiste sjabloon voor uw presentatie te selecteren. Zie Sjablonen van uw organisatie gebruiken in PowerPoint voor meer informatie over waar u ze kunt vinden.
Volg de onderstaande richtlijnen om de beste resultaten met Copilot te ervaren. Mogelijk hebt u hulp nodig van uw sjabloonmakers en IT-beheerder om bedrijfssjablonen te wijzigen en te publiceren in uw Organisatieassetbibliotheek (OAL).

Beginnen met uw merksjabloon
U kunt elke PowerPoint-presentatie of sjabloonbestand met uw bedrijfsmerk als sjabloon gebruiken. U kunt een nieuwe presentatie maken op basis van uw bedrijfssjabloon of een kopie van uw presentatie opslaan met uw bedrijfsmerk om een nieuwe presentatie te maken met Copilot.
Vervolgens ziet u de knop Copilot beschikbaar op het lint. Zodra u de Copilot-chat hebt geopend, kunt u de promptgids gebruiken om een presentatie te maken, een presentatie te maken op basis van een bestand of een dia over toe te voegen. Copilot maakt gebruik van het bedrijfsmerkthema uit uw oorspronkelijke presentatie bij het toevoegen van nieuwe dia's.
Een organisatieassetbibliotheek instellen
U moet een OAL (Organizational Asset Library) instellen voor PowerPoint, die een centrale locatie biedt voor het opslaan en onderhouden van uw PowerPoint-sjablonen (.potx-bestanden). Zie Een bibliotheek voor organisatieassets maken - SharePoint in Microsoft 365 voor meer informatie.
Minimale sjabloonvereisten
Voor uw diamodel zijn minimaal deze indelingen vereist:
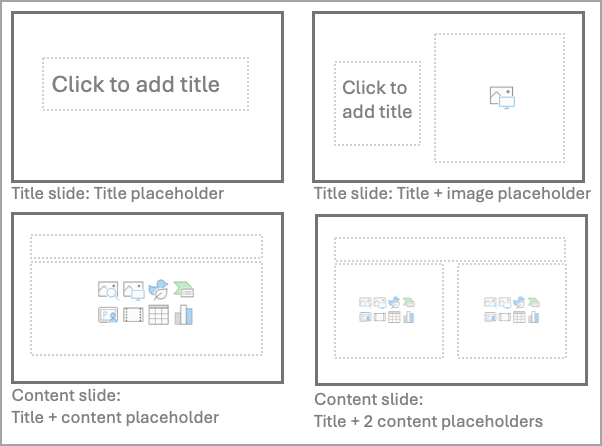
-
Titeldia: Tijdelijke aanduiding voor titel + tijdelijke aanduiding voor ondertitel
-
Titeldia: tijdelijke aanduiding titel + tijdelijke aanduiding voor subtitel + tijdelijke aanduiding voor afbeelding
-
Inhoudsdia: tijdelijke aanduiding voor titel + tijdelijke aanduiding voor inhoud
-
Inhoudsdia: tijdelijke aanduiding voor titel + 2 tijdelijke aanduidingen voor inhoud
U wordt aangeraden één diamodel te gebruiken en de naam ervan te wijzigen. Als u een sjabloon met meerdere diamodellen moet gebruiken, moet u ervoor zorgen dat elk diamodel de richtlijnen in dit document volgt.
Uw algemene sjabloon mag niet meer dan 40 indelingen hebben (alle diamodellen gecombineerd) en moet worden opgeslagen als een POTX-bestand (voor Windows) of een .pptx (voor het web). Zie Een PowerPoint-sjabloon maken en opslaan voor meer informatie.
Copilot doet zijn best om prachtige presentaties te maken, zelfs als uw document niet aan deze vereisten voldoet.
Sjabloonoptimalisaties om nog betere resultaten te krijgen
Een gevarieerde set inhoudsdia-indelingen in uw diamodel biedt u meer variatie in de presentaties die u met Copilot kunt maken.
We raden deze typen diamodelindelingen aan. Meerdere dia-indelingen met dezelfde tijdelijke aanduidingen, maar verschillende ontwerpen zijn nog beter voor variatie:
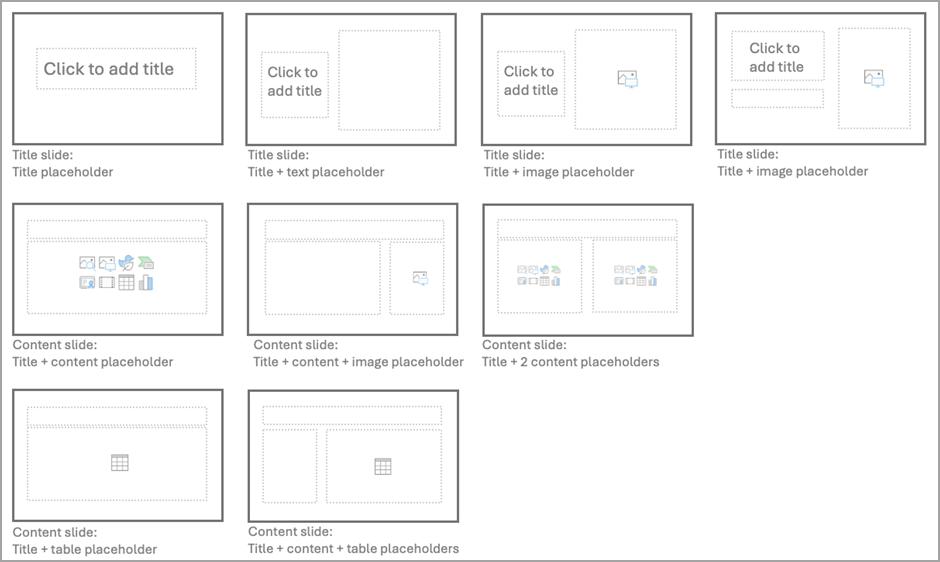
-
Titeldia: tijdelijke aanduiding voor titel
-
Titeldia: Tijdelijke aanduiding voor titel + tijdelijke aanduiding voor ondertitel
-
Titeldia: tijdelijke aanduiding voor titel + tijdelijke aanduiding voor afbeelding
-
Titeldia: tijdelijke aanduiding titel + tijdelijke aanduiding voor subtitel + tijdelijke aanduiding voor afbeelding
-
Inhoudsdia: tijdelijke aanduiding voor titel + tijdelijke aanduiding voor inhoud
-
Inhoudsdia: tijdelijke aanduiding titel + tijdelijke aanduiding voor inhoud + tijdelijke aanduiding voor afbeelding
-
Inhoudsdia: tijdelijke aanduiding voor titel + 2 tijdelijke aanduidingen voor inhoud
-
Inhoudsdia: tijdelijke aanduiding voor titel + tijdelijke aanduiding voor tabel
Titeldia's met tijdelijke aanduidingen voor achtergrondafbeeldingen met volledige afloop werken heel goed. Profiteer van overlagen en transparantie om de leesbaarheid van uw tekst te garanderen.
Bekijk indelingsopties waarbij uw tekstinhoud een derde, een halve of tweederde van de dia in beslag neemt. Naast het toevoegen van variatie, kan Copilot proberen een indeling te vinden die beter overeenkomt met de gegenereerde inhoud.
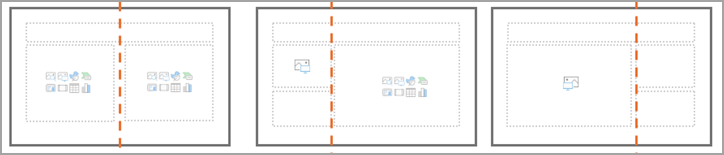
Hoe meer decoratieve elementen u toevoegt, hoe groter de kans dat ze inhoud overlappen of het toegankelijkheidsrisico vergroten. Zorg ervoor dat tijdelijke aanduidingen voor inhoud geen betrekking hebben op belangrijke sjabloonelementen, zoals het logo, de koptekst of de voettekst.
Tijdelijke aanduidingen voor tekst, zoals Tekst verkleinen bij overloop , kunnen onverwacht indelingsgedrag helpen voorkomen. Als het verkleinen van tekst bij overloop niet is ingesteld, moet u de uitlijningseigenschappen boven/onder/links/rechts van de tijdelijke aanduidingen voor het tekstvak gebruiken. Op die manier worden andere elementen van de dia niet overlapt wanneer tekst overloopt.
Zorg ervoor dat alle tijdelijke aanduidingen voor tekst kunnen worden bewerkt zodra er nieuwe indelingen zijn toegevoegd aan uw dia's, inclusief kop- en voetteksten.
Zie Aangepaste sjablonen maken die goed werken met Designer in PowerPoint voor meer ontwerprichtlijnen voor het maken van sjablonen.
Dingen die u waarschijnlijk al doet bij het maken van uw sjablonen
-
Diamodellen van uw sjabloon moeten worden gemaakt met behulp van Microsoft-richtlijnen en toegankelijkheidsregels. Zie Een PowerPoint-sjabloon maken en opslaan enUw PowerPoint-presentaties toegankelijk maken voor mensen met een beperking voor meer informatie.
-
Zorg ervoor dat u het kleurcontrast, het gedrag en de kleur van tabellen, pictogrammen en SmartArt test.
-
Voor tijdelijke aanduidingen voor tekst moet u kleuren, inspringing van opsommingstekens en tekengrootte in verschillende situaties testen.
-
Zorg ervoor dat u de naam van uw diamodellen wijzigt. We raden u ook aan om ervoor te zorgen dat de indelingen van uw diamodel worden gewijzigd met de bedoeling van elke dia (titel, agenda, sectie, inhoud, conclusie, citaat, enzovoort).
Bekende problemen
Als u toegankelijkheidsproblemen ondervindt (overlappende tekst, afbeeldingen die boven op uw inhoud worden weergegeven, probleem met kleuren): Open Designer en kies een suggestie voor een ontwerper die u misschien beter vindt of maak de elementen op in uw dia.
Als sommige dia's een tijdelijke aanduiding, voettekst of koptekst hebben die niet zijn ingevuld: U kunt deze hiaten aanvullen met informatie die u aan uw presentatie wilt toevoegen, of gewoon om de lege tijdelijke aanduiding te verwijderen. (U kunt ze ook gewoon laten staan, omdat ze niet worden weergegeven tijdens het presenteren.)
Als het ontwerp niet altijd optimaal is (tekst is te klein, probleem met diakleuren, indeling ziet er niet goed uit): U kunt altijd Designer proberen en een ontwerpsuggesties kiezen die beter bij uw inhoud past of de elementen van uw dia opmaken.
Meer informatie
Welkom bij Copilot in PowerPoint
Veelgestelde vragen over Copilot in PowerPoint











