Opmerking: De taak van dit artikel is volbracht, het wordt binnenkort teruggetrokken. We verwijderen bij ons bekende koppelingen om te voorkomen dat er problemen ontstaan in de trant van 'Pagina niet gevonden'. Als u koppelingen naar deze links hebt gemaakt, kunt u deze verwijderen. Zo zorgen we samen voor een verbonden internet.
De werkruimte, ook wel de normale weergave genoemd, is zo ontworpen dat u gemakkelijk presentaties kunt maken en alle hulpmiddelen binnen handbereik hebt. Bekijk eerst eens de basisindeling van de normale weergave en wat u in elk gebied kunt doen.
Als u, nadat u gewend bent geraakt aan de werkruimte, nog veel meer wilt leren over hoe u aan de slag kunt gaan in PowerPoint, leest u Basistaken voor het maken van een PowerPoint-presentatie.
Wat u ziet wanneer u PowerPoint opent
Wanneer u PowerPoint start, wordt er een lege presentatiesjabloon geopend in de normale weergave waarin u dia's kunt maken en bewerken.
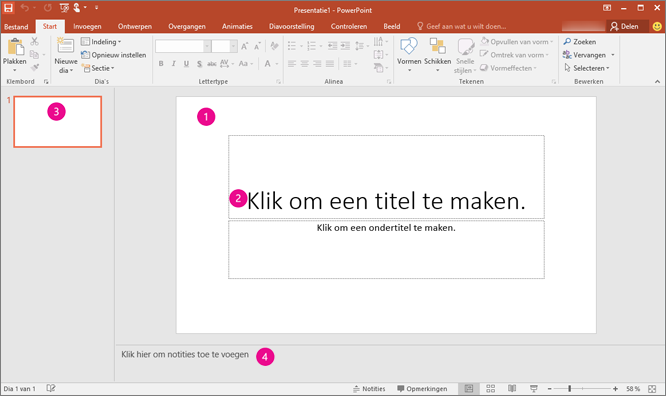
1. In het deelvenster Dia kunt u rechtstreeks op afzonderlijke dia's werken.
2. Gestippelde randen geven tijdelijke aanduidingen aan, waar u tekst kunt typen of afbeeldingen, grafieken en andere objecten kunt invoegen. Klik op een tijdelijke aanduiding om inhoud toe te voegen.
Opmerking: Zie Tijdelijke aanduidingen voor tekst, afbeeldingen, video’s, enz. toevoegen aan dia-indelingen voor meer informatie over het werken met tijdelijke aanduidingen.
3. Op het tabblad Dia's wordt een miniatuur van elke dia weergegeven in het deelvenster Dia. Klik op een miniatuur op het tabblad Dia's om de dia weer te geven in het deelvenster Dia. U kunt de miniaturen ook slepen om de volgorde van de dia's in de presentatie te wijzigen. Op het tabblad Dia's kunt u ook dia's toevoegen of verwijderen.
4. In het deelvenster Notities kunt u notities voor de huidige dia typen. U kunt de notities aan uw publiek uitdelen of deze raadplegen tijdens uw verhaal terwijl u de presentatie geeft.
Opmerking: Een ander onderdeel van de werkruimte is de menubalk bovenaan, die het lint wordt genoemd. Zie Waar bevinden zich de menu's en werkbalken? voor informatie over het lint.
Een presentatie maken
In PowerPoint wordt standaard de sjabloon Lege presentatie toegepast op nieuwe presentaties, zoals in de bovenstaande afbeelding. U kunt echter elke sjabloon gebruiken die het geschikt is voor uw presentatie.
Ga als volgt te werk als u een presentatie wilt maken die is gebaseerd op de sjabloon Lege presentatie:
-
Ga naar Bestand > Nieuw.
-
Selecteer Lege presentatie onder Beschikbare sjablonen en thema's.
-
Klik op Maken.
De grootte van de deelvensters wijzigen
U kunt de grootte van het deelvenster Dia, het tabblad Dia's of het deelvenster Notities wijzigen om uzelf meer ruimte te geven om te werken. Ga als volgt te werk als u de deelvensters van de werkruimte groter of kleiner wilt maken:
-
Wijs de rand van een van de deelvensters aan.
-
Wanneer de aanwijzer verandert in een aanwijzer met twee pijlen, sleept u de rand om de grootte van het gewenste deelvenster te wijzigen.
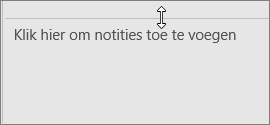
Het formaat van het deelvenster Dia wordt automatisch aangepast aan de beschikbare ruimte. Als u bijvoorbeeld het tabblad Dia's of het deelvenster Notities groter maakt, wordt het deelvenster Dia kleiner.
Inhoud aan de presentatie toevoegen
U kunt op verschillende manieren inhoud toevoegen, zoals:
-
Klik in het deelvenster Dia op een tijdelijke aanduiding en begin te typen.
-
Klik op een van de pictogrammen in de tijdelijke aanduiding voor de hoofdinhoud om een tabel, grafiek, SmartArt-afbeelding, foto of video toe te voegen.
-
Als u inhoudstypen zoals afbeeldingen, vormen, tekstvakken, WordArt of audio wilt toevoegen, klikt u op de dia op de plaats waar u de inhoud wilt toevoegen. Kies vervolgens op het tabblad Invoegen het type inhoud dat u wilt toevoegen.
Klik op het tabblad Start in de groep Dia's op Nieuwe dia als u meer dia's aan uw presentatie wilt toevoegen.










