Maak uw Access-rapporten vrij en distribueer ze wijd en zijd. E-mail ze bijvoorbeeld naar een of meer gebruikers, exporteer ze naar SharePoint-documentbibliotheken en archiveer ze in netwerkmappen. Wanneer u een Access-rapport distribueert, maakt u een statisch rapport met gegevens op een bepaald moment in de tijd, zoals dagelijks, wekelijks of maandelijks. Door dit te doen, hebt u een single point of truth dat informatiemedewerkers kunnen gebruiken om goede zakelijke beslissingen te nemen, vragen te beantwoorden, alternatieven te vinden, de beste plannen te bepalen, risico's te evalueren en de kwaliteit te verbeteren.
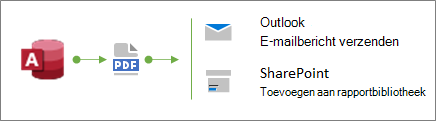
Tip Wanneer u het rapport maakt, voegt u een publicatiedatum toe. Dit helpt gebruikers bij het bevestigen van het juiste tijdstip waarop het rapport is gemaakt. Zie De datum en tijd invoegen in een rapport of formulier voor meer informatie.
Wat wilt u doen?
Een rapport verzenden met behulp van de opdracht Email
Een van de snelste manieren om een rapport te distribueren, is met behulp van de opdracht Email. Met slechts een paar muisklikken exporteert Access het rapport en maakt vervolgens een nieuw e-mailbericht met het bestand eraan gekoppeld.
-
Selecteer in het navigatiedeelvenster het rapport dat u wilt verzenden.
-
Selecteer Externe gegevens > Email.
-
Selecteer in het dialoogvenster Object verzenden als de uitvoerindeling die u wilt gebruiken, zoals PDF, en klik vervolgens op OK.
Opmerking Hoewel er verschillende indelingen zijn die u kunt selecteren, kunt u overwegen Portable Document Format (PDF) te gebruiken. Dit is een standaard geworden, behoudt de indeling en opmaak van het oorspronkelijke Access-rapport en heeft ingebouwde manieren om de pagina's aan te passen voor weergave en afdrukken. Zie Adobe Reader installeren en PDF afdrukken voor meer informatie.
Access opent een nieuw e-mailbericht in Outlook met het bestand als bijlage.
-
Typ de e-mailadressen van de geadresseerden in de vakken Aan en CC , een beschrijving in het vak Onderwerp en een bericht in het berichtgebied.
Tip Het bestand dat u met deze methode verzendt, wordt standaard niet opgeslagen op uw computer. Als u een kopie van het bestand op uw computer wilt opslaan, klikt u met de rechtermuisknop op de bijlage in het vak Bijgevoegd en selecteert u vervolgens Opslaan als.
-
Selecteer Verzenden.
Opmerking Als u het proces wilt automatiseren, kunt u de macroactie E-mailDatabaseObject gebruiken. U kunt bijvoorbeeld een macro maken met een reeks van deze acties om verschillende rapporten naar verschillende gebruikers te e-mailen.
Een rapport exporteren naar een map of SharePoint-documentbibliotheek
-
Selecteer in het navigatiedeelvenster het rapport dat u wilt exporteren.
-
Selecteer Externe gegevens > PDF of XPS om het dialoogvenster Publiceren als PDF of XPS te openen.
-
Ga op een van de volgende manieren te werk:
-
Zoek de map met behulp van het navigatiedeelvenster.
-
Zoek de SharePoint-site door te klikken op SharePoint in het navigatiedeelvenster of door de site-URL in het adresvak bovenaan in te voeren. Bijvoorbeeld:
https://contoso.sharepoint.com/ReportCenterSite/Shared%20Documents
Zie Inhoud ontdekken met de SharePoint-startpagina voor meer informatie.
-
-
Controleer in het vak Opslaan als of het PDF-bestandstype is geselecteerd.
-
Als u de standaardnaam van het rapport wilt wijzigen, typt u een nieuwe bestandsnaam in het vak Bestandsnaam .
-
Als u het rapport direct wilt openen nadat u het hebt geëxporteerd, schakelt u het selectievakje Bestand openen na publicatie in.
-
Voer onder Optimaliseren voor een van de volgende handelingen uit:
-
Als u het rapport wilt optimaliseren voor een groter bestand met een hogere resolutie (aanbevolen voor afdrukken), selecteert u Standaard.
-
Als u het rapport wilt optimaliseren voor een kleiner bestand met een lagere resolutie (aanbevolen voor online publiceren), selecteert u Minimale grootte.
-
-
Selecteer Publiceren. Het bestand wordt gemaakt. Als u ervoor kiest om het bestand na publicatie in Access te laten openen, wordt het bestand weergegeven in Adobe Reader.
-
Als u de stappen van de bewerking wilt opslaan, zodat u dezelfde bewerking kunt uitvoeren en plannen, klikt u op het selectievakje Exportstappen opslaan :
-
Voer een naam en beschrijving in voor de stappen.
-
Als u een Outlook-taak wilt maken waarmee de exportbewerking op een toekomstige datum wordt gepland, schakelt u het selectievakje Outlook-taak maken in.
Zie Details van een import- of exportbewerking als specificatie opslaan voor meer informatie.
Opmerking Een andere manier om het proces te automatiseren, is door de macroactie ExportWithFormatting te gebruiken. U kunt bijvoorbeeld een betekenisvolle bestandsnaam maken op basis van de rapporttitel en de exportdatum. Hierdoor kunnen gebruikers het juiste rapport vinden in een SharePoint-bibliotheek of map met veel rapporten. Geef hiervoor de volgende expressie op in het argument Uitvoerbestand:
=[Reports]![RptQC5]![Auto_Header0].[Caption] & "-" & Format(Date(),"yyyy-mm-dd") & ".PDF"
Waar RptQC5 de naam van het rapportobject is, Auto_Header0 de sectie rapportkoptekst is en de eigenschap Bijschrift de titel van het rapport is.
-
Meer informatie over het maken van een rapportcentrum in SharePoint
U kunt een speciaal rapportcentrum maken in een SharePoint-documentbibliotheek, zodat gebruikers de rapporten die ze nodig hebben gemakkelijker kunnen vinden en weergeven. Door kolommen toe te voegen, vanuit Access te koppelen aan de bibliotheek en de documentbibliotheek aan te passen met weergaven, kunt u uw gebruikers een eersteklas ervaring bieden. Hieronder volgen de basisstappen die u kunt uitvoeren.
Een documentbibliotheek maken Een documentbibliotheek is een veilige bestandslocatie die samenwerking vereenvoudigt. U kunt kolommen toevoegen aan een bibliotheek, zoals categorieën, personen of groepen, en berekende kolommen, die u vervolgens kunt gebruiken om weergaven en filters te maken.
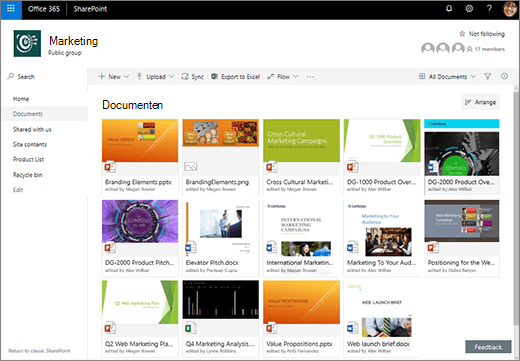
Zie Wat is een documentbibliotheek? voor meer informatie.
Bibliotheekkolommen bijwerken vanuit Access Door de bibliotheek te koppelen aan Access, kunt u de kolommen in de documentbibliotheek bijwerken vanuit Access, zodat gebruikers de gewenste rapporten kunnen vinden en aanvullende informatie kunnen verstrekken.
Zie Gegevens importeren, koppelen of verplaatsen naar SharePoint voor meer informatie.
Gesorteerde en gefilterde weergaven maken In plaats van het rapport via e-mail vanuit Access te verzenden, verzendt u een koppeling naar de relevante weergave van de documentbibliotheek. Bijvoorbeeld:
-
Sorteer de weergave in oplopende volgorde op de kolom Gewijzigd , zodat het meest recente rapport eerst wordt weergegeven. Zie Sorteren gebruiken om een SharePoint-weergave te wijzigen voor meer informatie.
-
Als u een keuzekolom in de bibliotheek hebt met de naam JobFunction met drie waarden: Lijnwerker, Voorman en Supervisor, maakt u afzonderlijke weergaven op basis van een filterexpressie voor elke taakrol:
JobFunction is equal to Lineworker JobFunction is equal to Foreman JobFunction is equal to Supervisor
Wanneer u een koppeling naar de weergave Supervisor verzendt en de gebruiker erop klikt, worden in de weergave de specifieke rapporten voor supervisors weergegeven. Als u een koppeling van de bibliotheekweergave wilt ophalen, geeft u de weergave weer en kopieert u de URL van de adresbalk.
-
Als u een persoonskolom in de bibliotheek hebt met de naam OurEmployees, maakt u een weergave op basis van een filterexpressie die de functie Ik gebruikt om alleen rapporten weer te geven voor de huidige gebruiker:
OurEmployees is equal to [Me]
Wanneer u een koppeling naar de weergave verzendt en de gebruiker erop klikt, worden in de weergave de specifieke rapporten voor die gebruiker weergegeven.
Zie Filteren gebruiken om een SharePoint-weergave te wijzigen en Een lijstweergave bewerken in SharePoint voor meer informatie.
Webonderdelen verbinden op een moderne pagina U kunt ook een moderne pagina maken om een bestand weer te geven op basis van wat een gebruiker selecteert in een documentbibliotheek door een webonderdeel Bestandsviewer te verbinden met een webonderdeel Documentbibliotheek. Gebruikers kunnen door de rapporten bladeren om de gewenste rapporten te vinden.
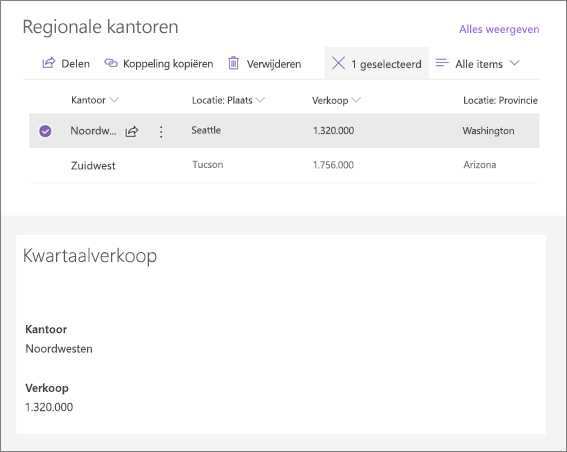
Zie Webonderdelen gebruiken op SharePoint-pagina's en Webonderdelen verbinden in SharePoint Online voor meer informatie.
Microsoft Flow gebruiken U kunt het gebruik en beheer van de bibliotheek automatiseren met behulp van een Microsoft Flow. U kunt bijvoorbeeld pushmeldingen verzenden, dagelijkse herinneringen verzenden, een plannertaak maken en verlopen bestanden in een map archiveren.
Maak voor een geselecteerd item in SharePoint een Planner taak met een koppeling naar het SharePoint-item.
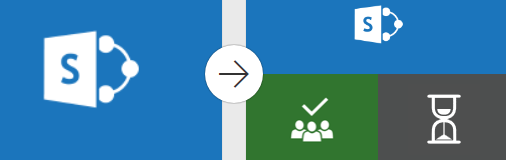
Zie Een stroom maken voor een lijst of bibliotheek in SharePoint Online of OneDrive voor Bedrijven voor meer informatie.










