Kennismaken met het startprogramma van Microsoft 365
Uw apps rechtstreeks in uw browser starten
Microsoft Edge heeft een ingebouwd startprogramma voor Microsoft 365-apps dat eenvoudig toegankelijk is vanaf uw nieuwe tabbladpagina.
Het startprogramma voor apps Microsoft 365 is een menu met apps en services waarvoor u een licentie hebt en wordt geopend wanneer u het pictogram startprogramma voor apps selecteert 
Zo ziet het er ongeveer uit:
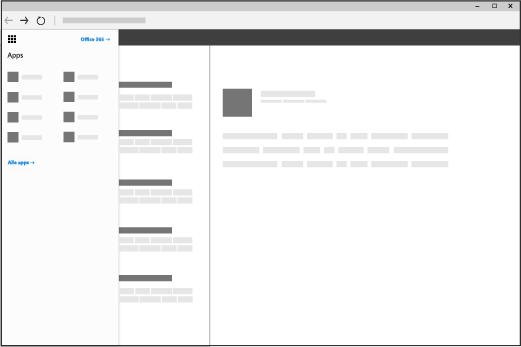
Hoe gebruik ik het startprogramma voor apps?
Selecteer in het Microsoft 365-startprogramma voor apps een tegel om naar die app of service te gaan. Kies bijvoorbeeld Outlook om naar uw e-mail te gaan of OneDrive om de OneDrive voor werk of school-bibliotheek weer te geven.
U kunt ook snel Office-documenten openen die u onlangs hebt bewerkt of een nieuw document maken door te klikken op de knop Nieuw en een Office-app te selecteren. Deze documenten worden automatisch opgeslagen in OneDrive.
Wanneer u het startprogramma voor apps voor de eerste keer bekijkt, ziet u de belangrijkste Office-apps, alsook apps die uw organisatie voor u heeft toegevoegd. U kunt deze apps eenvoudig losmaken als u ze niet gebruikt. Selecteer de drie puntjes aan de rechterkant van de app-naam (...) en selecteer vervolgens Losmaken. Wanneer u uw apps gaat gebruiken, worden de meest recent gebruikte apps automatisch vastgemaakt aan het startprogramma voor apps.
Als u een volledige lijst wilt zien van alle apps die voor u beschikbaar zijn, selecteert u Al uw apps verkennen.
Notities:
-
Sommige apps worden mogelijk pas weergegeven in de startprogramma voor apps nadat deze functies zijn geactiveerd (dit is meestal een taak van Microsoft 365-beheerders). Als de Microsoft 365-beheerder bijvoorbeeld de SharePoint Online-service nog niet heeft geactiveerd, ziet u geen Delve in uw startprogramma voor apps.
-
Het is mogelijk dat u sommige van deze tegels niet ziet of andere tegels ziet in uw startprogramma voor apps. De inhoud wordt bepaald door uw abonnement. Zien wat is opgenomen? Zie Wat voor product of licentie van Microsoft 365 heb ik? voor meer informatie.
-
U wordt geadviseerd om Microsoft Edge te gebruiken op Windows 10. Als u geen Windows 10 hebt, probeer dan de meest recente versie van Mozilla Firefox of Google Chrome.
|
Tegel |
Resultaat |
|
Outlook |
Hiermee gaat u naar uw e-mail en agenda in de webversie van Outlook. |
|
OneDrive |
Hiermee gaat u naar uw OneDrive voor werk of school-bibliotheek (zie Wat is OneDrive voor Bedrijven?). |
|
Word of Word voor het web |
Hiermee maakt u een nieuw Word-document in het browservenster (Word voor het web). Het document wordt automatisch opgeslagen in uw OneDrive voor werk of school-bibliotheek (zie Nieuw in Word). |
|
Excel of Excel voor het web |
Hiermee maakt u een nieuwe Excel-werkmap in het browservenster (Excel voor het web). De werkmap wordt automatisch opgeslagen in uw OneDrive voor werk of school-bibliotheek (zie Nieuw in Excel Online). |
|
PowerPoint of PowerPoint voor het web |
Hiermee maakt u een nieuwe PowerPoint-presentatie in het browservenster (PowerPoint voor het web). De presentatie wordt automatisch opgeslagen in uw OneDrive voor werk of school-bibliotheek (zie Basistaken in PowerPoint Online). |
|
OneNote of Webversie van OneNote |
Hiermee opent u het OneNote-notitieblok in het browservenster (Webversie van OneNote). Het notitieblok wordt automatisch opgeslagen in uw OneDrive voor werk of school-bibliotheek (zie Basistaken in OneNote voor het web). |
|
SharePoint |
Hiermee wordt SharePoint geopend, waar u uw werk kunt delen, kunt samenwerken met anderen, uw projecten en teams kunt organiseren en personen en informatie kunt vinden (Zie Aan de slag met SharePoint). |
|
Teams |
Hiermee wordt Teams geopend, een werkruimte met geïntegreerde chatfunctie (Zie Microsoft Teams aan de slag). |
|
Yammer |
Hiermee gaat u naar Yammer, het sociale netwerk van uw organisatie (zie Maak kennis met Yammer). |
|
Beheer
|
Hiermee gaat u naar uw beheercentrum (zie dit artikel voor meer informatie). |











