Office voor Mac verwijderen
U kunt microsoft 365-apps zoals Word, Excel, PowerPoint, OneNote en Outlook voor Mac eenvoudig verwijderen. U moet op de Mac zijn aangemeld als beheerder of een beheerdersnaam en -wachtwoord opgeven om deze stappen te voltooien.
U moet op de Mac zijn aangemeld als beheerder of een beheerdersnaam en -wachtwoord opgeven om deze stappen te voltooien.
Microsoft 365 voor Mac-toepassingen verwijderen
-
Open Finder > Programma’s.
-
Druk op Command

-
Ctrl+klik op de toepassing die u hebt geselecteerd en klik op Verplaatsen naar prullenbak.
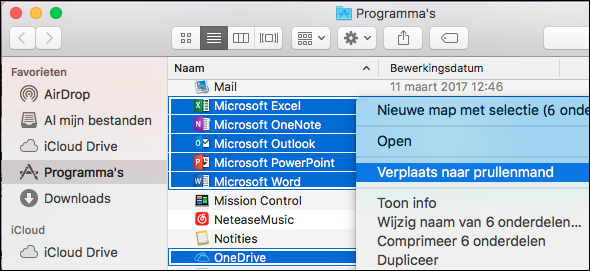
Bestanden verwijderen uit de map Bibliotheek van de gebruiker
-
Druk in de Finder op

-
In het venster dat wordt geopend, typt u ~/Library en klikt u vervolgens op Ga.
-
Open de map Containers en Ctrl+klik op elk van deze mappen en op Verplaats naar Prullenbak. Sommige van deze mappen zijn mogelijk niet aanwezig.
-
Microsoft Foutrapportage
-
Microsoft Excel
-
com.Microsoft.netlib.shipassertprocess
-
com.microsoft.Office365ServiceV2
-
Microsoft Outlook
-
Microsoft PowerPoint
-
com.microsoft.RMS-XPCService
-
Microsoft Word
-
Microsoft OneNote
-
-
Waarschuwing: Outlook-gegevens worden verwijderd wanneer u de drie mappen die in deze stap worden vermeld, verplaatst naar Prullenmand. U moet een back-up van deze mappen maken voordat u deze verwijdert.
Klik op de pijl-terug om terug te gaan naar de map Bibliotheek en open Groepscontainers. Ctrl+klik op elk van deze mappen als ze aanwezig zijn en klik op Verplaats naar prullenmand.
-
UBF8T346G9.ms
-
UBF8T346G9.Office
-
UBF8T346G9.OfficeOsfWebHost
-
Uit dock verwijderen en opnieuw starten
-
Als u een van de Office-toepassingen in het dock hebt opgeslagen, klikt u terwijl u Ctrl ingedrukt houdt op een pictogram en kiest u voor Opties > Verwijder uit Dock. Herhaal dit voor elke toepassing.
-
Start de Mac opnieuw op om de verwijdering te voltooien.
Verwante onderwerpen
Wat u kunt proberen als u Office voor Mac niet kunt installeren of activeren











