Als uw postvak de maximale capaciteit nadert, sturen we u e-mailberichten en in-app-berichten waarin wordt aangegeven dat uw opslag bijna vol is. Als de capaciteit wordt overschreden, kunt u geen berichten verzenden of ontvangen. Ook ontvangen personen die u een e-mail sturen een foutbericht dat aangeeft dat uw postvak vol is.
Selecteer uw product op de onderstaande tabbladen.
Ik krijg het bericht 'Quotum overschreden' of 'Postvak vol'
Opmerking: Als u een groepspostvak hebt dat bijna vol is, gaat u naar de sectie groepspostvak hieronder.
Als u wilt zien hoeveel postvakopslag u hebt gebruikt en snel ruimte wilt vrijmaken, opent u de 
Uw postvak opschonen
Outlook-accounts kunnen maximaal 100 GB opslagruimte per postvak hebben (Exchange Online opslaglimieten voor postvak). Beheerders kunnen de maximale postvakgrootten per gebruiker of wereldwijd verminderen. Zie: Hoe Exchange Online postvakgrootten en limieten instellen in de Microsoft 365-omgeving voor meer informatie.
Op de pagina Accounts > Storage ziet u een uitsplitsing van de hoeveelheid ruimte die elke map in uw postvak in beslag neemt. Hieronder ziet u een lijst met de mappen die in de uitsplitsing worden weergegeven met de optie om alle items (of items die ouder zijn dan 3, 6 of 12 maanden) in deze mappen permanent te verwijderen om ruimte vrij te maken.
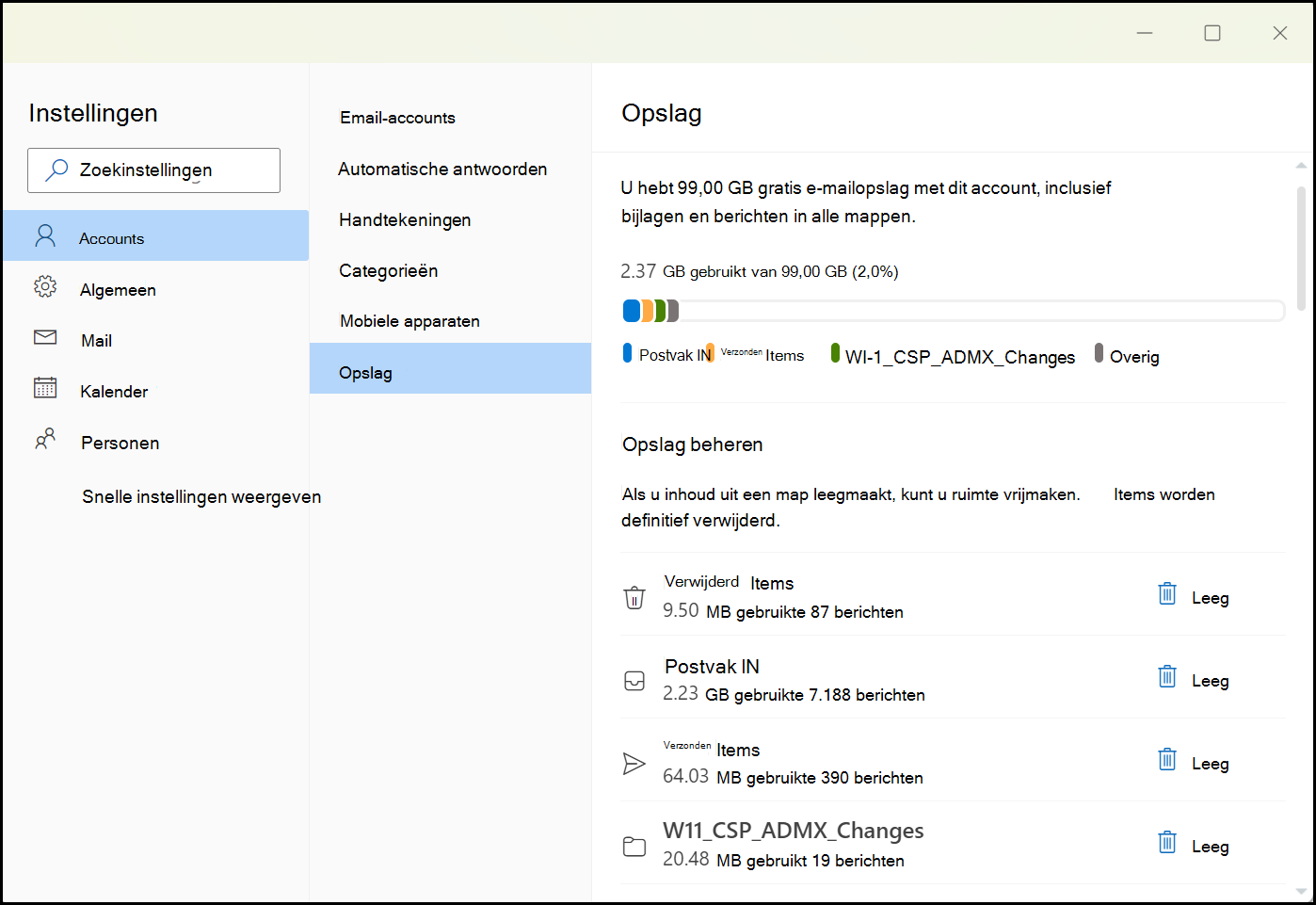
E-mail definitief verwijderen
Wanneer u items verwijdert uit Postvak IN of andere mappen, worden items standaard verzonden naar de map Verwijderde items . De map Verwijderde itemstelt mee voor het opslagquotum van uw postvak totdat deze handmatig wordt geleegd.
Als u een bericht of berichten definitief wilt verwijderen, selecteert of markeert u de berichten en drukt u op Shift en DEL op het toetsenbord.
Andere manieren om uw opslag te verminderen
Probeer de volgende oplossingen om ruimte in uw postvak te maken.
Gebruik de knop Opruimen om snel ongewenste e-mail uit uw Postvak IN of archiefmappen te verwijderen. Met Opruimen kunt u automatisch alle binnenkomende e-mail van een bepaalde afzender verwijderen, alleen het meest recente bericht van die afzender bewaren of e-mail verwijderen die ouder is dan 10 dagen.
Als u uw Postvak IN wilt opruimen, kiest u een bericht dat u wilt opruimen en selecteert u Opruimen.

Belangrijk: Items die zijn verwijderd met opruimen tellen niet mee voor het verlagen van uw opslagquotum totdat ze ook worden verwijderd uit de map Verwijderde items .
-
Selecteer boven aan de berichtenlijst de optie Filteren > Sorteren op > grootte.
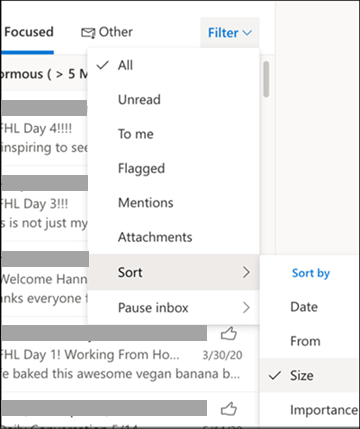
Opmerking: Als de berichtenlijst de kleinste berichten bovenaan sorteert, klikt u nogmaals op Filteren > Sorteren op > grootte om de grootste berichten bovenaan te plaatsen.
-
Selecteer het bericht met de bijlagen die u wilt uploaden naar OneDrive.
-
Selecteer onder de bijlage Opslaan in OneDrive.
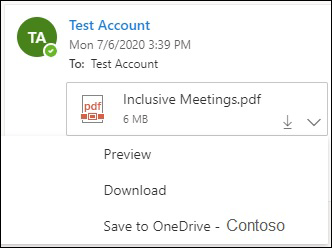
-
Verwijder het oorspronkelijke e-mailbericht met de bijlage definitief door op Shift en DEL op het toetsenbord te drukken.
Als u het bestand of de afbeelding wilt verwijderen, moet u het bericht verwijderen waaraan het is gekoppeld:
-
Zoek voor Alle afbeeldingen het bijbehorende bericht in uw postvak en verwijder het.
-
Voor Verzonden afbeeldingen gaat u naar uw verzonden items, zoekt u het bijbehorende bericht en verwijdert u het.
-
Nadat u het bericht hebt verwijderd, moet u het ook verwijderen uit de map Verwijderde items . Ga naar Verwijderde items, selecteer het item of de items die u wilt verwijderen en selecteer vervolgens Verwijderen.
Hoe kan ik anders de verzend- en opslaglimieten verhogen
Als u nog steeds niet voldoende ruimte kunt maken met behulp van de bovenstaande methoden, kunt u het volgende proberen:
-
Items verplaatsen naar uw archiefpostvak.
-
Neem contact op met uw IT-beheerder en vraag hen om meer ruimte in te richten (zie opslaglimieten voor Exchange Online postvak en Hoe u Exchange Online postvakgrootten en -limieten instelt in de Microsoft 365-omgeving voor meer informatie).
Ik krijg een e-mailbericht dat mijn groepspostvak bijna vol is
U kunt berichten permanent verwijderen om uw groepspostvak op te schonen. Alleen een groepseigenaar kan berichten verwijderen uit een Microsoft 365-groepspostvak.
-
Meld u aan bij New Outlook met behulp van de referenties van de eigenaar voor de groep.
-
Zoek de groep onder Groepen die vol is of bijna de capaciteit bereikt.
-
Selecteer het Postvak IN van groep of groep en schakel het selectievakje Alle berichten uit de groep selecteren in.
-
Druk op shift+delete en selecteer OK om te bevestigen dat u alle berichten definitief wilt verwijderen.
-
Volg dezelfde stappen voor de map Groepen\Verwijderde items om alle e-mailitems die daar aanwezig zijn te verwijderen. Het postvak van de Microsoft 365-groep moet binnen enkele minuten leeg zijn.
Ik krijg het bericht 'Quotum overschreden' of 'Postvak vol'
Opmerking: Als u een groepspostvak hebt dat bijna vol is, gaat u naar de sectie groepspostvak hieronder.
Als u wilt zien hoeveel postvakopslag u hebt gebruikt en snel ruimte wilt vrijmaken, opent u de 
Outlook-accounts kunnen maximaal 100 GB opslagruimte per postvak hebben (Exchange Online opslaglimieten voor postvak). Beheerders kunnen de maximale postvakgrootten per gebruiker of wereldwijd verminderen. Zie: Hoe Exchange Online postvakgrootten en limieten instellen in de Microsoft 365-omgeving voor meer informatie.
Op de pagina Instellingen > Opslag ziet u een uitsplitsing van de hoeveelheid ruimte die elke map in uw postvak in beslag neemt. Hieronder ziet u een lijst met de mappen die in de uitsplitsing worden weergegeven met de optie om alle items (of items die ouder zijn dan 3, 6 of 12 maanden) in deze mappen permanent te verwijderen om ruimte vrij te maken.
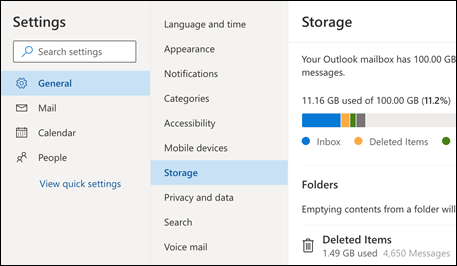
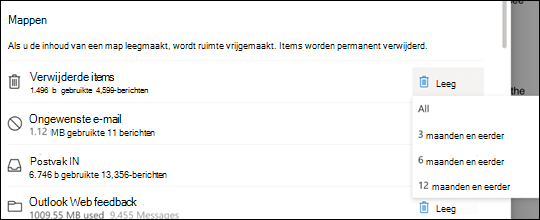
Wanneer u items verwijdert uit Postvak IN of andere mappen, worden items standaard verzonden naar de map Verwijderde items . De map Verwijderde itemstelt mee voor het opslagquotum van uw postvak totdat deze handmatig wordt geleegd.
Als u een bericht of berichten definitief wilt verwijderen, selecteert of markeert u de berichten en drukt u op Shift en DEL op het toetsenbord.
Andere manieren om uw opslag te verminderen
Probeer de volgende oplossingen om ruimte in uw postvak te maken.
Gebruik de knop Opruimen om snel ongewenste e-mail uit uw Postvak IN of archiefmappen te verwijderen. Met Opruimen kunt u automatisch alle binnenkomende e-mail van een bepaalde afzender verwijderen, alleen het meest recente bericht van die afzender bewaren of e-mail verwijderen die ouder is dan 10 dagen.
Als u uw Postvak IN wilt opruimen, kiest u een bericht dat u wilt opruimen en selecteert u Opruimen.

Zie Uw Postvak IN organiseren met Archief, Opruimen en andere hulpprogramma's in Outlook.com voor meer informatie over Opruimen.
Belangrijk: Items die zijn verwijderd met opruimen tellen niet mee voor het verlagen van uw opslagquotum totdat ze ook worden verwijderd uit de map Verwijderde items .
-
Selecteer boven aan de berichtenlijst de optie Filteren > Sorteren op > grootte.
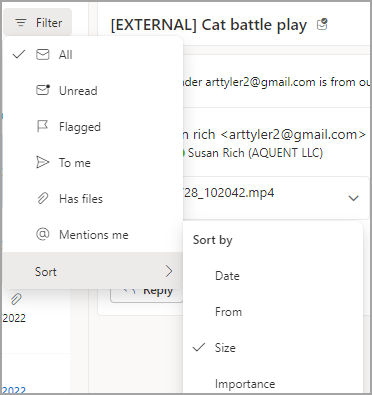
Opmerking: Als de berichtenlijst de kleinste berichten bovenaan sorteert, klikt u nogmaals op Filteren > Sorteren op > grootte om de grootste berichten bovenaan te plaatsen.
-
Selecteer het bericht met de bijlagen die u wilt uploaden naar OneDrive.
-
Selecteer onder de bijlage Opslaan in OneDrive.
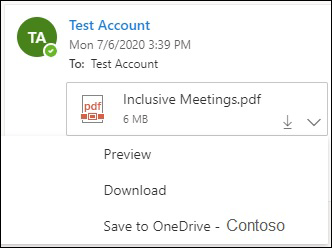
-
Verwijder het oorspronkelijke e-mailbericht met de bijlage definitief door op Shift en DEL op het toetsenbord te drukken.
Als u het bestand of de afbeelding wilt verwijderen, moet u het bericht verwijderen waaraan het is gekoppeld:
-
Zoek voor Alle afbeeldingen het bijbehorende bericht in uw postvak en verwijder het.
-
Voor Verzonden afbeeldingen gaat u naar uwOutlook.comVerzonden items, zoekt u het bijbehorende bericht en verwijdert u het.
-
Nadat u het bericht hebt verwijderd, moet u het ook verwijderen uit de map Verwijderde items . Ga naar Verwijderde items, selecteer het item of de items die u wilt verwijderen en selecteer vervolgens Verwijderen.
Hoe kan ik anders de verzend- en opslaglimieten verhogen
Als u nog steeds niet voldoende ruimte kunt maken met behulp van de bovenstaande methoden, kunt u het volgende proberen:
-
Items verplaatsen naar uw archiefpostvak.
-
Neem contact op met uw IT-beheerder en vraag hen om meer ruimte in te richten (zie opslaglimieten voor Exchange Online postvak en Hoe u Exchange Online postvakgrootten en -limieten instelt in de Microsoft 365-omgeving voor meer informatie).
Ik krijg een e-mailbericht dat mijn groepspostvak bijna vol is
U kunt berichten permanent verwijderen om uw groepspostvak op te schonen. Alleen een groepseigenaar kan berichten verwijderen uit een Microsoft 365-groepspostvak.
-
Meld u aan bij webversie van Outlook met de referenties van de eigenaar voor de groep.
-
Zoek de groep onder Groepen die vol is of bijna de capaciteit bereikt.
-
Selecteer het Postvak IN van groep of groep en schakel het selectievakje Alle berichten uit de groep selecteren in.
-
Druk op shift+delete en selecteer OK om te bevestigen dat u alle berichten definitief wilt verwijderen.
-
Volg dezelfde stappen voor de map Groepen\Verwijderde items om alle e-mailitems die daar aanwezig zijn te verwijderen. Het postvak van de Microsoft 365-groep moet binnen enkele minuten leeg zijn.
Ik krijg het bericht 'Quotum overschreden' of 'Postvak vol'
Als u wilt zien hoeveel postvakopslag u hebt gebruikt en snel ruimte wilt vrijmaken, opent u de 
Microsoft biedt 15 GB aan e-mailopslagruimte per gratis Outlook.com-account. Microsoft 365-abonnees krijgen 50 GB ruimte.
Op de pagina Instellingen > Opslag ziet u een uitsplitsing van de hoeveelheid ruimte die elke map in uw postvak in beslag neemt. Hieronder ziet u een lijst met de mappen die in de uitsplitsing worden weergegeven met de optie om alle items (of items die ouder zijn dan 3, 6 of 12 maanden) in deze mappen permanent te verwijderen om ruimte vrij te maken.
Als u geen Microsoft 365-abonnee bent, hebt u ook de mogelijkheid om te upgraden om 50 GB aan ruimte te krijgen, evenals andere premium Outlook- en Microsoft 365-functies.
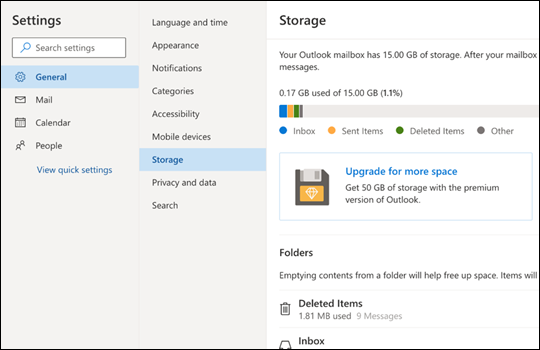
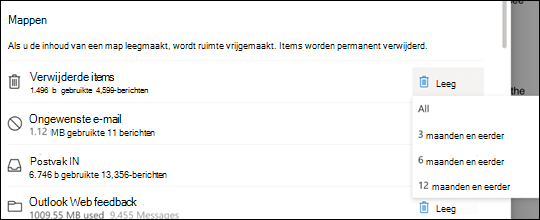
Wanneer u items verwijdert uit Postvak IN of andere mappen, worden items standaard verzonden naar de map Verwijderde items . De map Verwijderde itemstelt mee voor het opslagquotum van uw postvak totdat deze handmatig wordt geleegd of de e-mailberichten na 30 dagen automatisch worden verwijderd, afhankelijk van wat het eerst gebeurt.
Opmerking: Items in de map Ongewenste e-mail worden na 10 dagen automatisch verwijderd.
Als u een bericht of berichten definitief wilt verwijderen, selecteert of markeert u de berichten en drukt u op Shift en DEL op het toetsenbord.
U kunt de verzend- en opslaglimieten verhogen door uw Outlook.com-account te upgraden met een Microsoft 365-abonnement. Dit geeft u het volgende:
-
Geavanceerde e-mailbeveiliging
-
Een postvak IN zonder advertenties
-
Een postvak van 50 GB per persoon
-
Grotere OneDrive-opslag, installeerbare Microsoft 365-apps en nog veel, veel meer!
Verwante onderwerpen
Verzendlimieten in Outlook.com
Meer hulp nodig?
|
|
Als je ondersteuning wilt krijgen in Outlook.com, klik je hier of selecteer je Help op de menubalk en voer je je query in. Als de zelfhulp uw probleem niet oplost, schuift u omlaag naar Hebt u nog steeds hulp nodig? en selecteer Ja. Als je contact met ons wilt opnemen in Outlook.com, moet je je aanmelden. Als u zich niet kunt aanmelden, klikt u hier. |
|
|
|
Voor andere hulp bij uw Microsoft-account en -abonnementen gaat u naar de Help voor account en facturering. |
|
|
|
Voer uw probleem hier in voor hulp en probleemoplossing bij andere Microsoft-producten. |
|
|
|
Post vragen, volg discussies en deel uw kennis in de Outlook.com-community. |











