Offline werken in Outlook
Applies To
Outlook voor Microsoft 365 Outlook 2024 Outlook 2021 Outlook 2019 Outlook 2016 Nieuwe Outlook voor WindowsIn Outlook kunt u online of offline werken met de mailserver.
Selecteer hieronder een taboptie voor de versie van Outlook die u gebruikt. Welke versie van Outlook heb ik?
Opmerking: Als de stappen onder dit tabblad Nieuwe Outlook niet werken, gebruikt u mogelijk nog geen nieuwe Outlook voor Windows. Selecteer Klassieke Outlook en volg in plaats daarvan deze stappen.
Offlinetoegang in het nieuwe Outlook voor Windows
U kunt de nieuwe Outlook voor Windows zelfs gebruiken als u geen verbinding hebt met internet door offlinetoegang in te schakelen. Wanneer deze optie is ingeschakeld, slaat de nieuwe Outlook voor Windows een kopie op van uw e-mailberichten, agendagebeurtenissen en personen (voorheen contactpersonen) op uw apparaat, zodat u toegang hebt tot deze items wanneer u offline bent en de prestaties worden verbeterd wanneer u online bent.
Uw offlineinstellingen bepalen welke items op uw apparaat worden opgeslagen en hoe lang. Zie de sectie Offline-instellingen bijwerken om deze in te stellen. Wanneer u weer online bent, worden de items die op uw apparaat zijn opgeslagen, automatisch bijgewerkt met het nieuwe Outlook voor Windows.
Opmerking: Voor een zakelijke gebruiker kan de Mensen-app bedrijfsprofielgegevens bevatten, naast de gegevens die u voor elke contactpersoon toevoegt of bewerkt.
Wat u moet weten voordat u offline gaat in de nieuwe Outlook
U hebt momenteel een verbinding met internet nodig om nieuwe Outlook te openen of opnieuw te starten. Offlinetoegang die in dit artikel wordt beschreven, wordt alleen ondersteund wanneer de app al wordt uitgevoerd en vervolgens offline gaat. Het openen en opnieuw opstarten van de app terwijl u offline bent, is gepland en is beschikbaar in een toekomstige update.
Wat kan ik doen als ik offline ben in de nieuwe Outlook?
De meeste acties die u online uitvoert, zijn ook beschikbaar wanneer u offline bent. Deze omvatten, maar zijn niet beperkt tot:
Outlook-items lezen, beheren en weergeven:
-
E-mailberichten lezen
-
Nieuwe e-mailconcepten maken en opslaan
-
Nieuwe berichten verzenden naar Postvak UIT
-
Naam van mappen wijzigen
-
Uw agenda's en gebeurtenissen weergeven
-
Uw personen (eerdere contactpersonen) weergeven
Acties uitvoeren op e-mailberichten:
-
Archiveren
-
Categoriseren
-
Verwijderen
-
Vlag/markering negeren ongedaan maken
-
Markeren als gelezen/ongelezen
-
Verplaatsen naar Prioriteit/Overig
-
Verplaatsen naar map
-
Vastmaken
-
Ongewenste e-mail/geen ongewenste e-mail rapporteren
-
Phishing melden
-
Snooze
Uw instellingen weergeven en bijwerken:
-
Info over Outlook
-
Automatische antwoorden
-
Categorieën
-
Email-accounts
-
Weergave Personen
Als u iets probeert te doen dat offline niet beschikbaar is, krijgt u een foutbericht of worden de aangebrachte wijzigingen teruggezet naar wat eerder is opgeslagen.
Tip: Voor een lijst met wat momenteel niet beschikbaar is terwijl u offline bent, raadpleegt u de sectie Onder Aankomende toegang voor offlinetoegang.
Offline-instellingen bijwerken in nieuwe Outlook
Werk deze instellingen bij om te kiezen welke mappen u wilt opslaan en hoeveel dagen items u wilt opslaan. Als u meer dan één account hebt, selecteert u het account waarop u de instellingen wilt toepassen:
Selecteer welke mappen u lokaal wilt opslaan:
-
Selecteer Instellingen > Algemeen > Offline > mappen om op te slaan.
-
Selecteer in de vervolgkeuzelijst Standaard (Postvak IN, verzonden, concepten, archief, verwijderd en uitgeschakeld), Standaard en favorieten (dit is standaard ingesteld) of Standaard, favorieten en onlangs gebruikt.
Selecteer het aantal dagen dat e-mailberichten lokaal moeten worden opgeslagen:
-
Selecteer Instellingen > Algemeen > Offline > Dagen e-mail om op te slaan.
-
Selecteer in de vervolgkeuzelijst 7 (dit is de standaardwaarde), 30, 90 of 180 dagen e-mail om op te slaan.
Belangrijk: Afhankelijk van de hoeveelheid ruimte die beschikbaar is op uw apparaat, worden er minder items opgeslagen als uw items niet voldoende lokale opslag hebben om op te slaan op basis van uw instellingen, of kan offlinetoegang worden uitgeschakeld.
Offlinetoegang in- of uitschakelen in nieuwe Outlook
Offline is standaard ingeschakeld in het nieuwe Outlook voor Windows. Ga als volgt te werk om dit in of uit te schakelen:
-
Selecteer Instellingen > Algemeen > Offline.
-
Selecteer de wisselknop Offline e-mail, agenda en personen inschakelen om offlinetoegang in of uit te schakelen.
-
Selecteer Opslaan.
Wat moet ik nog meer weten over offline werken in de nieuwe Outlook?
De volgende zijn momenteel niet offline beschikbaar, maar we zijn van plan om in toekomstige updates op te nemen:
-
Mappen maken, verwijderen en verplaatsen
-
E-mailberichten beantwoorden en doorsturen
-
RSVP voor uitnodigingen voor vergaderingen
-
Zoeken naar items
-
E-mailberichten sorteren en filteren
-
Bijlagen en afbeeldingen weergeven en toevoegen
-
Instellingen voor meldingen, handtekeningen en agenda's weergeven en bijwerken
-
Gedeelde en gedelegeerde postvakken weergeven
Andere mogelijkheden die niet beschikbaar zijn wanneer u offline bent:
-
E-mail- en agendagroepen weergeven
-
Favoriete personen, categorieën en zoekmappen weergeven
-
Agendagebeurtenissen en personen (voorheen contactpersonen) maken, bijwerken en verwijderen
-
Volledige algemene adreslijst weergeven
|
Begeleide ondersteuning in uw browser kan digitale oplossingen bieden voor Office problemen |
Schakelen tussen offline werken en online werken in klassieke Outlook
-
Klik op Verzenden/ontvangen > Offline werken.
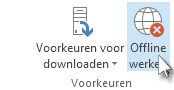
Wanneer Outlook schakelt tussen online en offline werken in de klassieke Outlook, worden alle e-mailaccounts gewijzigd.
U weet dat u offline werkt wanneer Offline werken is gemarkeerd op het lint of Offline werken wordt weergegeven op de statusbalk onder aan het klassiekeOutlook venster.

Wanneer u weer online wilt werken, klikt u op Verzenden/ontvangen > Offline werken. De knoptekst verandert niet, maar wordt alleen gemarkeerd wanneer u offline werkt. Offline werken op de statusbalk verdwijnt ook wanneer u online werkt.
Wijzigen hoeveel e-mail offline moet worden bewaard in klassieke Outlook
-
Klik op Bestand > Accountinstellingen > Accountinstellingen.
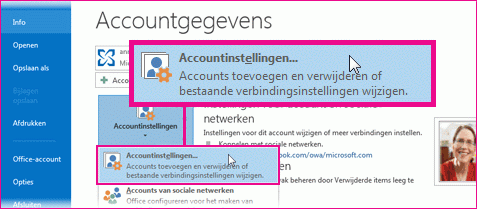
-
Selecteer een Exchange- of Microsoft 365-account en klik op Wijzigen.
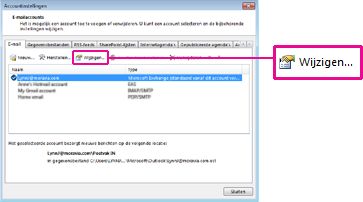
-
Verplaats de schuifregelaar onder Offline-instellingen om de gewenste tijd in te stellen, zoals Alles, 12 maanden, 6 maanden, 3 maanden of 1 maand. Opmerking: als u Outlook 2016 gebruikt, kunt u ook een tijdsduur van 3 dagen selecteren.
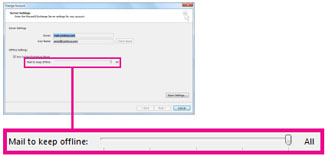
Als u de schuifregelaar bijvoorbeeld naar 3 maanden verplaatst, worden alleen berichten van de afgelopen drie maanden gesynchroniseerd met uw offline Outlook-gegevensbestand (.ost) van de Exchange-server. Items die ouder zijn dan drie maanden staan alleen in uw postvak op de server. U kunt deze instelling op elk gewenst moment wijzigen.
Exchange-modus met cache, dat een kopie van uw berichten downloadt, moet zijn ingeschakeld.Als u Outlook gebruikt met een Microsoft 365-account, raden we u aan de Exchange-modus met cache te gebruiken.
Standaard configureert Outlook Exchange- en Microsoft 365-accounts om slechts 12 maanden van uw e-mail te synchroniseren.
Het wijzigen van de hoeveelheid gegevens die moet worden gesynchroniseerd, kan van invloed zijn op de tijd die Outlook nodig heeft om te openen en de hoeveelheid opslagruimte die Outlook op uw computer gebruikt. Als u in een virtuele bureaubladomgeving werkt, wordt u aangeraden slechts één maand aan gegevens te synchroniseren.
Statusberichten in klassieke Outlook
Hoe weet u of u offline of online werkt in Outlook? Er zijn visuele aanwijzingen, te beginnen met de statusbalk onder in het Outlook-venster. Als een van de volgende statusindicatoren wordt weergegeven, betekent dit dat Outlook niet is verbonden met uw e-mailserver.


U kunt pas weer e-mail verzenden of ontvangen als u opnieuw verbinding maakt.
Status: offline werken
Offline werken is meestal een keuze. Teruggaan naar de modus Online werken is een eenvoudig proces.
-
Kies in de klassiekeOutlook op het tabblad Verzenden/ontvangende optie Offline werken om opnieuw verbinding te maken.
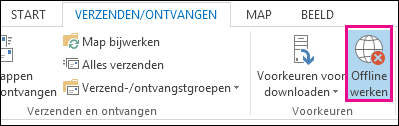
Notities:
-
Als de achtergrond van de knop Offline werken is gearceerd (zoals in bovenstaande afbeelding), bent u niet verbonden. Als de achtergrond echter helder is, bent u wel verbonden.
-
Als u de knop Offline werken niet ziet en uw e-mailaccount een Microsoft Exchange Server- of eenMicrosoft 365-account is, isExchange-modus met cache mogelijk uitgeschakeld. Volg de stappen in Exchange-modus met cache inschakelen als u deze instelling wilt wijzigen. Of neem contact op met de persoon die de Exchange-server voor uw organisatie beheert.U wordt aangeraden de Exchange-modus met cache altijd in te schakelen met eenMicrosoft 365-account.
Status: Verbinding verbroken
Er kunnen verschillende redenen zijn waarom de verbinding met klassiekeOutlook wordt verbroken. Hier volgen slechts enkele voorbeelden van mogelijke oorzaken.
-
Als uw internetverbinding werkt, is er mogelijk een probleem met de mailserver.
-
Als u zich bij uw e‐mailadres kunt aanmelden vanaf een website ﴾bijvoorbeeld http://outlook.com﴿, controleert u of u op die manier e‐mail kunt ontvangen en verzenden. Als de e-mail op de website niet werkt, neemt u contact op met uw technische ondersteuning of uw e-mailprovider.
-
Als u op de website e-mail kunt verzenden en ontvangen, is uw mailserver in orde. Het is echter mogelijk dat uw computer updates nodig heeft of er is een probleem met uw accountinstellingen.
Tips voor het opnieuw verbinden met klassiekeOutlook
Hier volgen enkele voorgestelde manieren om opnieuw verbinding te maken met klassiekeOutlook.
De status Offline werken opnieuw instellen
-
Kies op het tabblad Verzenden/ontvangen de optie Offline werken en controleer de statusbalk. Als de status Offline werken is, herhaalt u de actie tot de status Verbonden is.
Notities:
-
Wanneer Outlook offline is, kunnen items die uit Exchange zijn verwijderd, opnieuw worden weergegeven wanneer Outlook opnieuw online verbinding maakt.Dit kan gebeuren wanneer (1) een item aan de serverzijde hard wordt verwijderd en (2) aan de clientzijde hetzelfde item wordt verplaatst naar een andere map (inclusief verwijderde items) tijdens de offlineperiode van de client.Wanneer Outlook opnieuw online verbinding maakt, wordt de lokale kopie opnieuw gesynchroniseerd naar de nieuwe map.In dit scenario is de serveractie voltooid. En de clientactie is ook voltooid. De eindgebruiker ziet dit als opnieuw verschijnen van het item. De offlinecache is de bron van waarheid voor Outlook in dit scenario. Het opnieuw synchroniseren met het postvak wordt in dit scenario verwacht.
-
Bij het uitvoeren van Outlook in de cachemodus kan een soortgelijk gedrag optreden wanneer er tegelijkertijd conflicterende acties worden uitgevoerd op client en server. Outlook probeert een itemverplaatsing te synchroniseren, maar het serveritem is al verwijderd, dus in plaats van te worden verplaatst, wordt het item opnieuw gemaakt in de doelmap op de server.
Controleren op updates
-
Lees het onderwerp controleren op updates en installeer alle vereiste updates.
Een nieuw profiel maken
Maak een nieuw profiel om de mogelijkheid uit te sluiten dat uw huidige Outlook-profiel een fout bevat. Als u de klassiekeOutlook opent met behulp van het nieuwe profiel en de verbinding nog steeds is verbroken, verwijdert u uw account en voegt u het opnieuw toe.
-
Als u een e-mailaccount wilt verwijderen, volgt u een e-mailaccount verwijderen uit de klassieke Versie van Outlook voor Windows
-
Volg de stappen in Het account opnieuw toevoegen om verder te gaan.
Verwante artikelen
Instellingen voor verzenden en ontvangen wijzigen wanneer u offline werkt in de klassieke Outlook











