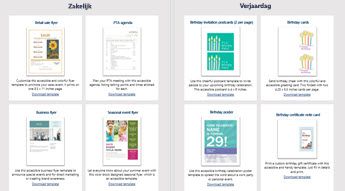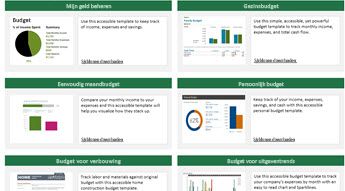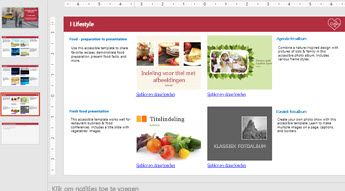Sjablonen waarmee u uw inhoud toegankelijk kunt maken voor iedereen, zijn nu beschikbaar op create.microsoft.com. U kunt ze vinden door te zoeken naar 'toegankelijke sjablonen' of u kunt gebruikmaken van onze query: Toegankelijke Office-sjablonen.
U kunt ook naar de sjablonen gaan vanuit uw Office-toepassing. Ga naar Bestand > Nieuw en typ 'toegankelijke sjablonen' in het vak Onlinesjablonen zoeken.
Krijg een snel overzicht van meerdere toegankelijke sjablonen in deze voorbeelden met sjablonen.
Uw eigen sjablonen maken met de toegankelijkheidshandleidingen
Wilt u uw eigen sjablonen maken? Een aantal van deze sjablonen kunt u niet alleen gebruiken, maar u kunt er ook uw eigen toegankelijke sjablonen mee maken. Open de sjablonen voor tips en instructies voor het maken van sjablonen voor uw organisatie.
-
Excel: Inventarislijst, Factuur, Maandelijks budget
-
PowerPoint: toegankelijkheidshandleiding
Wat zijn toegankelijke sjablonen?
Toegankelijke sjablonen maken gebruik van de toegankelijkheidsfuncties van Windows en Office en bevatten de volgende verbeteringen:
De toegankelijke sjablonen hebben nu een krachtiger kleurcontrast, zodat gebruikers niet worden geconfronteerd met saaie, moeilijk te lezen tekst of de betekenis van bepaalde kleuren niet meekrijgen. Door voldoende contrast voor de kleuren van de tekst en de achtergrond is de tekst in documenten, dia's en spreadsheets goed te lezen. Alle stijlen, celstijlen, tabelranden en gegevenslabels in de Office-sjablonen voldoen aan de kleur-/contrastverhouding.
Oud
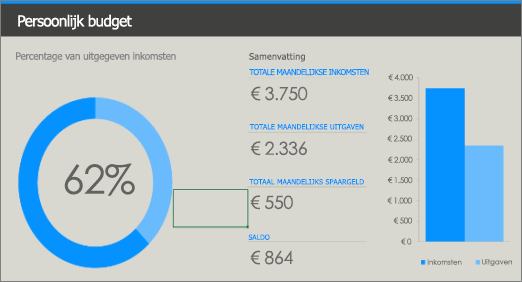
Nieuw
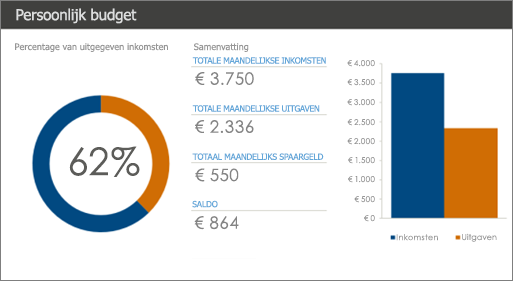
Hier ziet u opvallende wijzigingen in de nieuwe versie van de Excel-sjabloon Persoonlijk budget. In tegenstelling tot de oude versie, worden in de toegankelijke sjabloon kleuren gebruikt in de modus Hoog contrast.
Voor het gemak van gebruikers bevatten de toegankelijke sjablonen alternatieve tekst voor tabellen, afbeeldingen, grafieken en andere visuele objecten in de Office-sjablonen.
Alternatieve tekst bestaat uit woorden die de beste beschrijving geven van de foto, afbeelding of achtergrond die wordt gebruikt in de sjablonen. Wanneer een schermlezer de alternatieve tekst van een afbeelding opleest, kunnen gebruikers gemakkelijk begrijpen waar de afbeelding over gaat. Overbodige woorden als 'een foto van', 'Ontwerp van' of 'Het is een afbeelding van' zijn verwijderd, zodat alleen de relevante informatie aandacht krijgt.
Oud
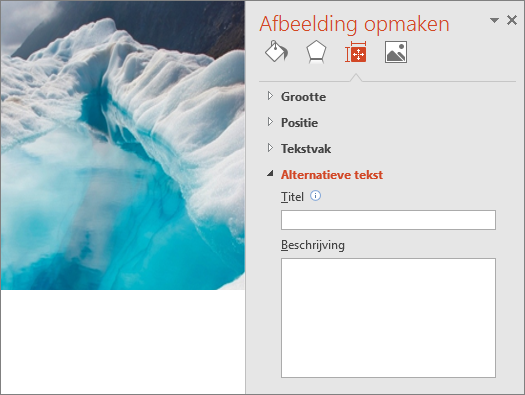
Nieuw
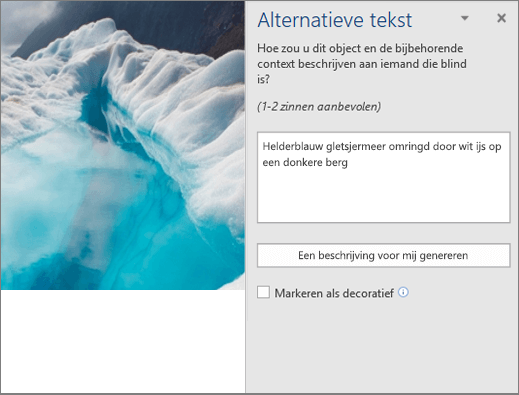
Er was bijvoorbeeld geen alternatieve tekst voor de hoofdfoto in de oude versie van de Word-sjabloon Studentrapport met omslagfoto. In de toegankelijke versie biedt de alternatieve tekst ('Helderblauw gletsjermeer omringd door wit ijs op een donkere berg') een duidelijke beschrijving van de afbeelding aan gebruikers met een visuele beperking die schermlezers gebruiken.
Als u wilt weten hoe u zinvolle alternatieve tekst schrijft of automatisch alternatieve tekst kunt genereren, raadpleegt u Alles wat u moet weten om effectieve alternatieve tekst te schrijven.
Een schermlezer kan de cellen niet meer tellen als een tabel is genest, of als een cel is samengevoegd of gesplitst. Bijvoorbeeld: een tabel met veel opmaak maakt vaak deel uit van een formulier, dat niet gemakkelijk door de schermlezer kan worden gelezen vanwege navigatieproblemen. Onze sjablonen zijn nu voorzien van eenvoudige tabelstructuren met duidelijke kopteksten en zonder lege cellen. De schermlezer gebruikt informatie uit de koptekst om rijen en kolommen te identificeren en geeft de gebruiker nuttige informatie.
Oud
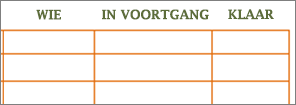
Nieuw
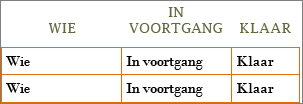
De oude versie van de Word-sjabloon Takenlijst bevatte geen informatie over rijen en kolommen. De toegankelijke sjabloon bevat een eenvoudige tabelstructuur en geeft duidelijke gegevens van rij- en kolomkoppen op.
In onze verbeterde sjablonen is de tekengrootte ingesteld op 11 punten en meer. We streven ernaar om het lezen gemakkelijker te maken voor slechtziende gebruikers door grotere lettertypen te gebruiken. In de toegankelijke sjablonen ligt deze tekengrootte vast voor het schrijven van tekst en voor HTML-adressen.
Oud
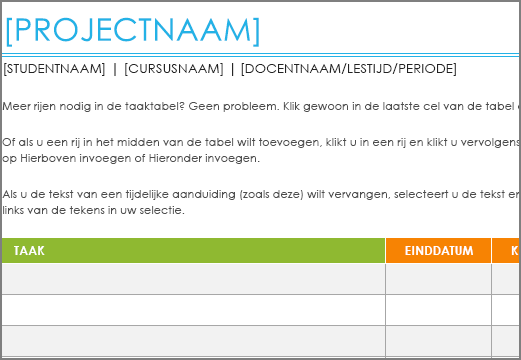
Nieuw
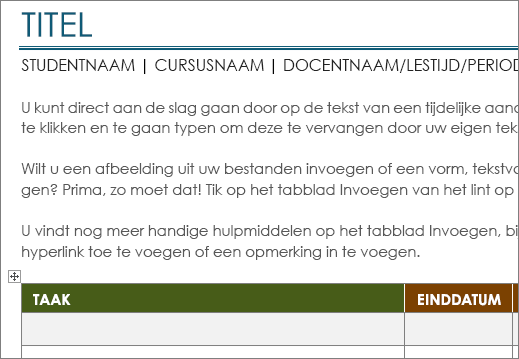
In de vorige versie van de Word-sjabloon Lijst met projecttaken was de minimale tekengrootte 8,5 punt. In de nieuwe versie hebben we de tekengrootte ingesteld op 11 punten en hoger, zodat de gegevens gemakkelijker te lezen zijn voor slechtziende gebruikers.
De toegankelijke Excel-sjablonen bevatten nu invoerberichten die door schermlezers worden opgelezen, zodat gebruikers beter begrijpen hoe een werkmap kan worden gebruikt. Deze invoerberichten helpen de gebruikers bij het invoeren van gegevens in een werkblad. Voor alle werkbladen en bewerkbare cellen zijn afzonderlijke invoerberichten beschikbaar.
Oud
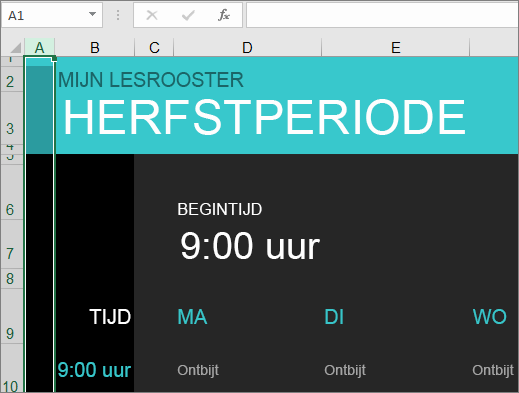
Nieuw
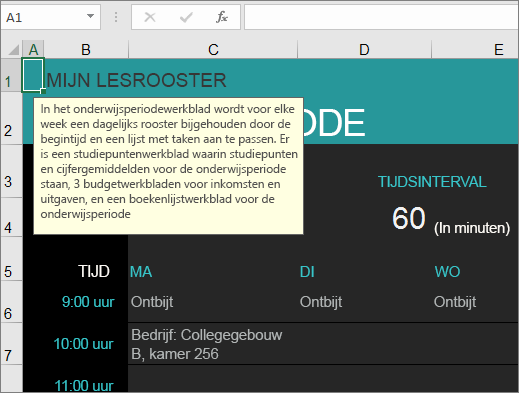
Er was geen beschrijving voor de werkmap in de oude versie van de Excel-sjabloon Cursussen beheren. In de toegankelijke versie vindt u de beschrijving voor de werkmap in cel A1. In de toegankelijke sjabloon leest de schermlezer nu bij Begintijd het invoerbericht op voor de gebruiker, die vervolgens de begintijd van de planningstabel kan invoeren.
-
PowerPoint-dia's met betere leesrichting: In de toegankelijke PowerPoint-sjablonen hebben we de leesrichting van de dia-inhoud verbeterd door deze logisch te maken voor de acties van de gebruiker. Bovendien bevat elke dia in de toegankelijke sjabloon een unieke titel, die de gebruiker kan overschrijven met een titel naar keuze. De leesrichting was bijvoorbeeld Titel, Inhoud, Afbeelding en dit is gewijzigd in Titel, Afbeelding, Inhoud. In eerdere versies was de titel in een dia 'Klik om een titel toe te voegen'. Nu is dit 'Voeg een diatitel toe – 1'.
-
Hyperlinkgegevens: Mensen met schermlezers scannen soms een lijst met koppelingen. De toegankelijke sjablonen bevatten een passende beschrijving van de hyperlinks. De hyperlink 'Klik hier' is bijvoorbeeld niet handig voor een gebruiker die de koppeling niet kan zien. We gebruiken daarom nu de volledige titel van de doelpagina, zoals Ga naar de officiële site van Microsoft OneNote, die wordt geleverd met scherminfo.
-
Kopteksten in logische indeling: Koppen moeten logisch geplaatst zijn voor onze gebruikers. De toegankelijke sjablonen bieden koppen in een rationele volgorde, zoals Kop 1, Kop 2 en dan Kop 3, in plaats van deze op een willekeurige manier te presenteren. In het ideale geval moeten de kopteksten kort, duidelijk en beknopt zijn.
-
Inhoudsbesturingselementen met titels en labels: Onze nieuwste Word-sjablonen gebruiken inhoudsbesturingselementen voor tekst met opmaak, met waarden voor zowel titels als labels, zodat schermlezers de bewerkbare tekst kunnen oplezen. Op deze manier kunnen gebruikers gemakkelijk de tekst van een kop in het juiste gebied invoeren.
-
Actuele datum: Informatie die te oud is om te worden gebruikt, heeft geen relevantie. Daarom hebben we de altijd actuele datum geïntroduceerd. Wanneer gebruikers nu een toegankelijk werkblad openen, krijgen ze de huidige datum (vandaag) te horen in plaats van de datum waarop de sjabloon is gemaakt.
Zie ook
Uw inhoud toegankelijk maken voor iedereen met Toegankelijkheidscontrole
Toegankelijkheid verbeteren met Toegankelijkheidscontrole
Uw Word-documenten toegankelijk maken voor personen met een handicap
Uw Excel-documenten toegankelijk maken voor personen met een handicap
Uw PowerPoint-presentaties toegankelijk maken voor personen met een handicap