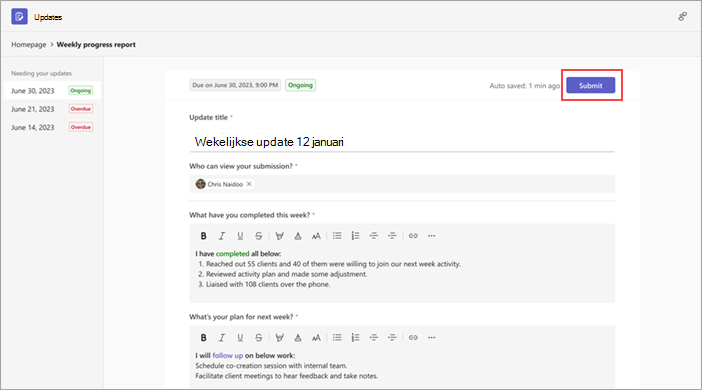Updates-app: veelgestelde vragen
Vind antwoorden op veelgestelde vragen over Updates.
Hoe kan ik Updates in een afzonderlijk venster openen?
Hoe kan ik Updates gebruiken in een chat of kanaal?
Hoe kan ik de updates exporteren die ik heb ontvangen?
Waarom is de knop Verzenden niet beschikbaar wanneer ik mijn update probeer te verzenden?
Hoe kan ik Updates in een afzonderlijk venster openen?
Klik op het bureaublad van Teams met de rechtermuisknop op het pictogram Updates aan de linkerkant van Teams en kies openen in nieuw venster.
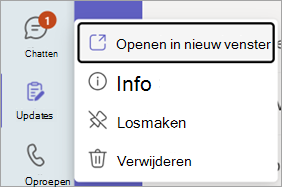
Hoe kan ik Updates gebruiken in een chat of kanaal?
-
Ga in de chat of het kanaal naar het opstelvak waarin u een bericht typt en selecteer acties en apps

-
Zoek en selecteer de Updates-app.
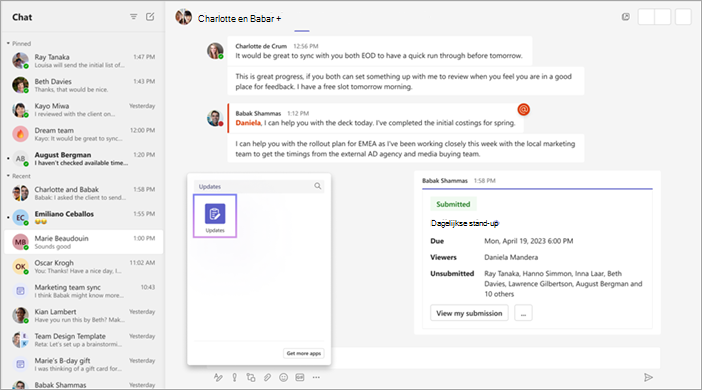
Hoe kan ik de updates exporteren die ik heb ontvangen?
U kunt de updates die u hebt ontvangen, exporteren naar een downloadbaar Excel-bestand via de startpagina van de Updates-app of vanuit een specifieke aanvraag.
Gegevens exporteren voor een of meer updateaanvragen
Ga op de startpagina van de Updates app naar het tabblad Ontvangen. U kunt de gegevens filteren die u wilt exporteren op aanvraag, inzender en datum. Kies vervolgens Exporteren om de gegevens te exporteren.
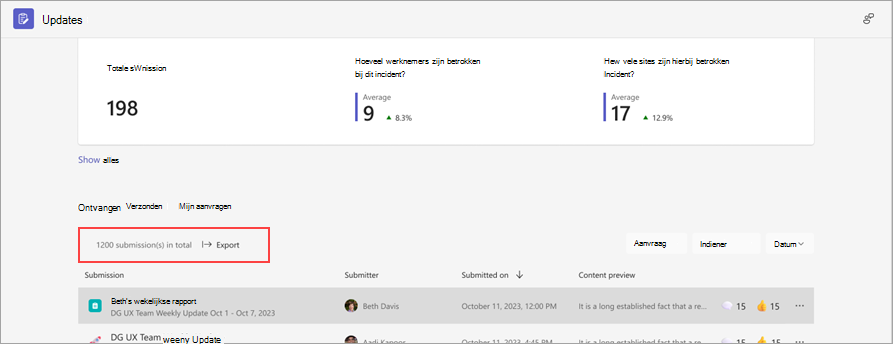
Gegevens exporteren voor een specifieke updateaanvraag
Ga naar Updates controleren, selecteer de updateaanvraag waarvan u de gegevens wilt exporteren en ga vervolgens naar Meer 
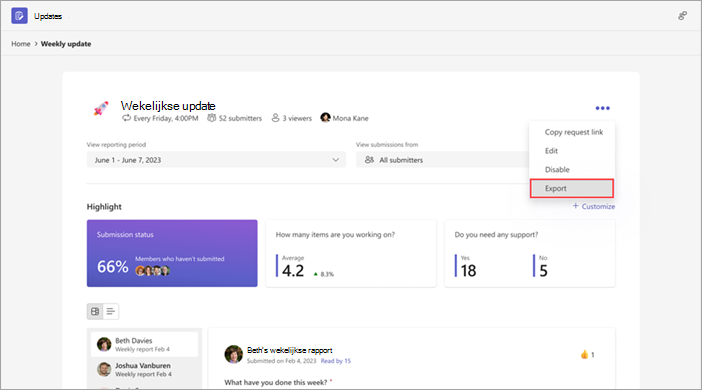
Waarom is de knop Verzenden niet beschikbaar wanneer ik mijn update probeer te verzenden?
Wanneer u een update invult, moet u alle vereiste velden invullen. Vereiste velden worden aangegeven met een sterretje (*). De knop Verzenden wordt beschikbaar wanneer alle vereiste velden zijn voltooid en u kunt vervolgens uw update verzenden.