In dit onderwerp vindt u stapsgewijze instructies voor het toegankelijk maken van uw Microsoft Teams vergaderingen, livegebeurtenissen, oproepen en berichten voor iedereen, inclusief mensen met een beperking.
Microsoft Teams heeft veel ingebouwde functies waarmee mensen met verschillende vaardigheden kunnen deelnemen aan en bijdragen aan vergaderingen, berichten kunnen lezen en aan discussies kunnen deelnemen. U leert bijvoorbeeld hoe u transcripties en bijschriften inschakelt, hoe u de video van een gebarentaaltolk vastzet en afleiding in vergaderingen vermindert. U leert ook hoe u de inclusiviteit in uw berichten en in de inhoud die u wilt delen kunt maximaliseren.
Ga naarToegankelijkheidshulpprogramma's voor Microsoft Teams voor meer informatie over de toegankelijkheidsfuncties in Microsoft Teams.
In dit onderwerp
Uw vergaderingen, livegebeurtenissen en gesprekken toegankelijk maken
Of u nu een vergadering, organisator of presentator bent, of gewoon een oproep instelt, zorg ervoor dat iedereen kan deelnemen aan en een bijdrage kan leveren aan de vergadering of het gesprek. U kunt bijvoorbeeld transcripties en bijschriften inschakelen of de video van een gebarentaaltolk vastmaken voor eenvoudige toegang.
Voor meer informatie over het toegankelijk maken van uw vergaderingen, livegebeurtenissen en oproepen gaat u naar Toegankelijkheidstips voor inclusieve Vergaderingen en livegebeurtenissen in Microsoft Teams, Profiteren van de toegankelijkheidsfuncties in Microsoft Teams voor een betere ervaring met vergaderingen of livegebeurtenissen en Aanbevolen procedures voor het instellen en houden van een Teams-vergadering of Live-evenement voor doven en slechthorenden.
Transcripties en bijschriften inschakelen
Wanneer u bijschriften of transcripties gebruikt, kunnen personen die doof of slechthorend zijn of een leerbeperking hebben, zoals dyslexie, de audio van de vergadering volgen als tekst. Het is ook mogelijk om de tekstversie van een Microsoft Teams-aanroep vast te leggen en op te slaan voor later gebruik.
Voor gedetailleerde informatie over het gebruik van bijschriften en transcripties gaat u naar Livetranscriptie in een Teams-vergadering weergeven, De transcriptie van een opname van een vergadering bewerken in Teams, Livebijschriften gebruiken in een Teams-vergadering en Cart-bijschriften gebruiken in een Microsoft Teams-vergadering (door mensen gegenereerde bijschriften).
Een video aanbevelen
Als u organisator of presentator van een vergadering bent, kunt u de video van iemand aanbevelen om deze vast te maken voor iedereen in de vergadering. U kunt bijvoorbeeld de video van een gebarentaaltolk aanbevelen, zodat deelnemers met een gehoorbeperking de video van de tolk gemakkelijk kunnen openen en erop kunnen focussen.
Voor de stapsgewijze instructies over het gebruik van Spotlight gaat u naar De video van iemand in een Teams-vergadering spotlighten.
Afleidingen verminderen
Het verminderen van afleiding in vergaderingen, livegebeurtenissen en oproepen kan iedereen helpen zich te concentreren op de persoon die spreekt of het materiaal dat wordt gedeeld.
Als u bijvoorbeeld presenteert, kunt u uw achtergrond vervagen of een vaste afbeelding gebruiken om de achtergrond minder prominent of bezet te maken. Voor de stapsgewijze instructies voor het wijzigen van uw achtergrond gaat u naar Uw achtergrond wijzigen voor een Teams-vergadering.
Op dezelfde manier, wanneer uw microfoon is ingeschakeld tijdens een vergadering of gesprek, kan achtergrondgeluid om u heen (schuifelende papieren, dichtslaande deuren, blaffende honden, enzovoort) anderen afleiden. InMicrosoft Teams voor Windows bureaublad kunt u kiezen uit drie niveaus van ruisonderdrukking, zodat iedereen zich kan concentreren op wat er gebeurt in de vergadering of het gesprek. Voor de stapsgewijze instructies voor het instellen van het ruisonderdrukkingsniveau gaat u naar Achtergrondgeluid verminderen in Teams-vergaderingen.
Vergaderingen opnemen
Noteer de vergadering, zodat de deelnemers de besproken punten in hun eigen tijd kunnen bekijken en kunnen bekijken wat ze de eerste keer mogelijk hebben gemist. Het is ook mogelijk om opnamen met langzamere en hogere snelheden te watch. De opnamen worden geïndexeerd, zodat de deelnemers specifieke segmenten kunnen doorlopen op basis van diaovergangen.
Voor de stapsgewijze instructies voor het opnemen van vergaderingen en livegebeurtenissen en het beheren van de opnamen, gaat u naar Een vergadering opnemen in Teams, Een livegebeurtenisopname en -rapporten beheren in Teams en Een opname van een vergadering afspelen en delen in Teams.
Toegankelijke berichten maken
Toegankelijke chat- en kanaalberichten zijn voor iedereen gemakkelijk te lezen en te begrijpen. Gebruikers van een schermlezer kunnen bijvoorbeeld snel lange berichten scannen als u ze goed structureert met behulp van ingebouwde kopstijlen en lijsten. U kunt ook beschrijvende onderwerpen in uw berichten gebruiken, alternatieve teksten toevoegen aan afbeeldingen en de juiste emoticons en emoji's kiezen om uw berichten zo inclusief mogelijk te maken.
Een onderwerp van een bericht toevoegen aan een kanaalbericht
Als u een beschrijvend onderwerp toevoegt aan uw kanaalberichten, kunnen gebruikers van schermlezers berichten in een kanaal scannen en navigeren en een overzicht krijgen van de inhoud in uw berichten.
-
Plaats in het uitgevouwen bericht opstellen de cursor in het tekstveld Een onderwerp toevoegen en typ een onderwerp voor uw bericht.
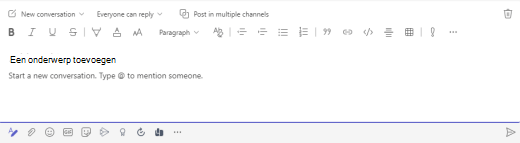
Toegankelijke koppen maken
Het gebruik van beschrijvende koppen in uw kanaal en chatberichten kan uw lezers helpen om uw bericht snel te scannen, zowel visueel als met ondersteunende technologie en een overzicht te krijgen van waar uw bericht over gaat.
Idealiter wordt in koppen uitgelegd waar een sectie in uw bericht over gaat. Gebruik de ingebouwde kopstijlen en maak beschrijvende kopteksten om het voor schermlezers gemakkelijker te maken om de structuur van het bericht te bepalen en door de koppen te navigeren.
Organiseer koppen in de voorgeschreven logische volgorde en sla kopniveaus niet over. Gebruik bijvoorbeeld Kop 1, Kop 2 en vervolgens Kop 3, in plaats van Kop 3, Kop 1 en vervolgens Kop 2. Organiseer de informatie in kleine segmenten. In het ideale plaats zou elke kop slechts enkele alinea's bevatten.
-
Plaats in het uitgevouwen berichtopstelvak de cursor op de plaats waar u een kop wilt maken.
-
Selecteer de vervolgkeuzelijst voor stijlen (opmaakstijlen) en selecteer vervolgens de gewenste kopstijl.
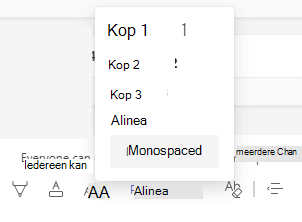
Vermijd het gebruik van tabellen
Over het algemeen vermijdt u tabellen indien mogelijk en presenteert u de gegevens op een andere manier, zoals alinea's met koppen. Tabellen met een vaste breedte zijn mogelijk moeilijk te lezen voor personen die Vergrootglas gebruiken, omdat dergelijke tabellen de inhoud naar een bepaalde grootte dwingen. Dit maakt het lettertype erg klein, waardoor gebruikers van Vergrootglas horizontaal moeten schuiven, met name op mobiele apparaten.
Als u tabellen moet gebruiken, gebruikt u de volgende richtlijnen om ervoor te zorgen dat uw tabel zo toegankelijk mogelijk is:
-
Vermijd tabellen met vaste breedte.
-
Als u hyperlinks in de tabel hebt, bewerkt u de koppelingsteksten, zodat ze logisch zijn en niet halverwege de zin worden verbroken.
-
Zorg ervoor dat de tabellen gemakkelijk kunnen worden gelezen met Vergrootglas. Bekijk uw bericht op een mobiel apparaat om ervoor te zorgen dat mensen het niet horizontaal hoeven te schuiven op een telefoon, bijvoorbeeld.
Alternatieve tekst toevoegen aan visuals in chatberichten
Alternatieve tekst helpt mensen die het scherm niet kunnen zien om te begrijpen wat belangrijk is in visuele inhoud. Beschrijf de afbeelding in alternatieve tekst kort en vermeld de intentie ervan. Schermlezers lezen de tekst om de afbeelding te beschrijven voor gebruikers die de afbeelding niet kunnen zien.
Vermijd het gebruik van tekst in afbeeldingen als enige methode voor het overbrengen van belangrijke informatie. Als u een afbeelding met tekst moet gebruiken, herhaalt u die tekst in de berichtinhoud. Vermeld in alternatieve tekst het bestaan van de tekst en de intentie ervan.
Als een afbeelding puur decoratief is, vermeldt u dat in de alternatieve tekst.
Tip: Als u een goede alternatieve tekst wilt schrijven, moet u de inhoud en het doel van de afbeelding op een beknopte en ondubbelzinnige manier overbrengen. De alternatieve tekst mag niet langer zijn dan een korte zin of twee, meestal zijn er enkele zorgvuldig geselecteerde woorden. Herhaal de omringende tekstinhoud niet als alternatieve tekst en gebruik geen woordgroepen die verwijzen naar afbeeldingen, zoals 'een afbeelding van' of 'een afbeelding van'. Ga naar Alles wat u moet weten om effectieve alternatieve tekst te schrijven voor meer informatie over het schrijven van alternatieve tekst.
-
Plak de afbeelding in uw chatbericht.
Opmerking: Het is momenteel niet mogelijk om alternatieve tekst toe te voegen aan bijgevoegde afbeeldingen of afbeeldingen in kanaalberichten.
-
Klik met de rechtermuisknop op de afbeelding en selecteer vervolgens Alternatieve tekst toevoegen. Het dialoogvenster Alternatieve tekst wordt geopend.
-
Typ de alternatieve tekst voor de afbeelding.
-
Selecteer Opslaan.
Toegankelijke tekengrootte en -kleur en inclusieve tekstopmaak gebruiken
Een toegankelijke lettertype- en tekstopmaak sluit de leessnelheid niet uit of vertraagt de leessnelheid van iedereen die de inhoud in een bericht leest, inclusief mensen met slechtziendheid, leesproblemen of mensen die blind zijn. Het juiste lettertype en de juiste opmaak verbeteren de leesbaarheid en leesbaarheid van het bericht. De tekst in uw bericht moet ook leesbaar zijn in een modus met hoog contrast.
Voor de stapsgewijze instructies voor het wijzigen van de tekengrootte en het opmaken van tekst gaat u naar Tekengrootte van bericht wijzigen in Teams en Een bericht opmaken in Teams.
Hier volgen enkele ideeën die u moet overwegen:
-
Gebruik de instelling Automatisch voor lettertypekleuren om ervoor te zorgen dat tekst goed wordt weergegeven in een modus met hoog contrast.
-
Vermijd het gebruik van hoofdletters en overmatig cursief of onderstreept.
-
Een persoon met een visuele beperking kan de betekenis van bepaalde kleuren missen. Voeg bijvoorbeeld een onderstreping toe aan hyperlinktekst met kleurcode, zodat mensen die kleurenblind zijn, weten dat de tekst is gekoppeld, zelfs als ze de kleur niet kunnen zien.
-
Selecteer Groot in de drie tekengrootten die beschikbaar zijn in deMicrosoft Teams berichten.
Toegankelijke hyperlinks maken
Mensen die schermlezers gebruiken, scannen soms een lijst met koppelingen. Koppelingen moeten duidelijke en nauwkeurige informatie over de bestemming overbrengen. Als de titel op de doelpagina van de hyperlink een nauwkeurig overzicht geeft van wat er op de pagina staat, gebruikt u deze voor de hyperlinktekst. Deze hyperlinktekst komt bijvoorbeeld overeen met de titel op de doelpagina: Meer maken met Microsoft-sjablonen. Vermijd het gebruik van koppelingsteksten zoals 'Klik hier', 'Zie deze pagina', 'Ga hier' of 'Meer informatie'.
Voor de stapsgewijze instructies voor het maken van toegankelijke hyperlinks gaat u naar Een bestand, afbeelding of koppeling verzenden in Teams.
Toegankelijke lijsten maken
Als schermlezers uw Microsoft Teams berichten gemakkelijker kunnen lezen, kunt u de informatie indelen in kleine segmenten, zoals lijsten met opsommingstekens of genummerde lijsten.
U kunt lijsten zo ontwerpen dat u geen gewone alinea zonder opsommingsteken of nummer in het midden van een lijst hoeft toe te voegen. Als uw lijst is opgesplitst in een gewone alinea, kunnen sommige schermlezers het aantal lijstitems verkeerd aankondigen. Ook kan de gebruiker in het midden van de lijst horen dat hij of zij de lijst verlaat.
-
Plaats in het uitgevouwen bericht opstellen de cursor op de plaats waar u een lijst wilt maken.
-
Als u een lijst met opsommingstekens of een genummerde lijst wilt maken, selecteert u


-
Typ de lijstitems.
Kies uw emoji's, emoticons en GIF's zorgvuldig
Als u emoji's, emoticons of GIF's in uw berichten gebruikt, selecteert u deze zorgvuldig en houdt u rekening met uw publiek. Gebruik af en toe emoji's, emoticons of GIF's om de nadruk te leggen in plaats van uw hele bericht met hen te communiceren.
Gebruik bij voorkeur emoji's of emoticons die niet bewegen in plaats van emoji's die continu worden verplaatst. Wees voorzichtig met degenen die gedurende een korte periode worden verplaatst. Hoewel deze bewegende symbolen voor sommigen vermakelijk kunnen zijn, kunnen anderen ze afleidend vinden en daarom kunnen ze moeite hebben om zich op uw boodschap te concentreren.
Sommige lezers gebruiken mogelijk schermlezers of andere ondersteunende technologieën, vergroting, zoomen of een ander kleurenschema op hun computer, zoals een modus met hoog contrast. Ga als volgt te werk om ervoor te zorgen dat de emoji's, emoticons of GIF's inclusief zijn:
-
Test hoe de emoji's en emoticons eruitzien wanneer deze worden vergroot, bijvoorbeeld tot 200%.
-
Zorg ervoor dat er alternatieve tekst is. Voeg indien mogelijk alternatieve tekst toe of beschrijf de emoji, emoticon of GIF in de berichttekst.
-
Als u emoji's, emoticons of GIF's gebruikt in plaats van tekst, selecteert u de emoji's met een goed kleurcontrast.
Gebruik veelvoorkomende symbolen waarvan uw lezers waarschijnlijk bekend zijn met de betekenis. Een emoji voor avocado's om te verwijzen naar gezond eten kan bijvoorbeeld niet worden begrepen door iedereen die uw bericht leest.
Voor mensen met cognitieve beperkingen kunnen nieuwe of ongebruikelijke emoticons, emoji's en GIF's uw boodschap moeilijker te begrijpen maken. Sommige mensen kunnen bijvoorbeeld een emoticon die zijwaarts is niet decoderen.
Toegankelijkheid testen met Insluitende lezer
Zodra u uw bericht hebt gepost, kunt u het lezen met Insluitende lezer om te controleren hoe het klinkt. Als u problemen ondervindt met de toegankelijkheid, kunt u het bericht bewerken en vervolgens opnieuw posten.
Voor de stapsgewijze instructies voor het gebruik van Insluitende lezer gaat u naar Insluitende lezer gebruiken in Microsoft Teams.
Zie ook
Tips voor toegankelijkheid voor inclusieve Microsoft Teams-vergaderingen en livegebeurtenissen
Alles wat u moet weten om effectieve alternatieve tekst te schrijven
Uw presentaties in PowerPoint toegankelijk maken voor mensen met een beperking
Uw Word documenten toegankelijk maken voor mensen met een beperking
Uw Excel-documenten toegankelijk maken voor mensen met een beperking
In dit onderwerp
Uw vergaderingen, livegebeurtenissen en gesprekken toegankelijk maken
Of u nu een vergadering, organisator of presentator bent, of gewoon een oproep instelt, zorg ervoor dat iedereen kan deelnemen aan en een bijdrage kan leveren aan de vergadering of het gesprek. U kunt bijvoorbeeld transcripties en bijschriften inschakelen of de video van een gebarentaaltolk vastmaken voor eenvoudige toegang.
Voor meer informatie over het toegankelijk maken van uw vergaderingen, livegebeurtenissen en oproepen gaat u naar Toegankelijkheidstips voor inclusieve Vergaderingen en livegebeurtenissen in Microsoft Teams, Profiteren van de toegankelijkheidsfuncties in Microsoft Teams voor een betere ervaring met vergaderingen of livegebeurtenissen en Aanbevolen procedures voor het instellen en houden van een Teams-vergadering of Live-evenement voor doven en slechthorenden.
Transcripties en bijschriften inschakelen
Wanneer u bijschriften of transcripties gebruikt, kunnen personen die doof of slechthorend zijn of een leerbeperking hebben, zoals dyslexie, de audio van de vergadering volgen als tekst. Het is ook mogelijk om de tekstversie van een Microsoft Teams-aanroep vast te leggen en op te slaan voor later gebruik.
Voor gedetailleerde informatie over het gebruik van bijschriften en transcripties gaat u naar Livetranscriptie in een Teams-vergadering weergeven, De transcriptie van een opname van een vergadering bewerken in Teams, Livebijschriften gebruiken in een Teams-vergadering en Cart-bijschriften gebruiken in een Microsoft Teams-vergadering (door mensen gegenereerde bijschriften).
Een video aanbevelen
Als u organisator of presentator van een vergadering bent, kunt u de video van iemand aanbevelen om deze vast te maken voor iedereen in de vergadering. U kunt bijvoorbeeld de video van een gebarentaaltolk aanbevelen, zodat deelnemers met een gehoorbeperking de video van de tolk gemakkelijk kunnen openen en erop kunnen focussen.
Voor de stapsgewijze instructies over het gebruik van Spotlight gaat u naar De video van iemand in een Teams-vergadering spotlighten.
Afleidingen verminderen
Als u afleidingen tijdens vergaderingen en gesprekken vermindert, kan iedereen zich concentreren op de persoon die spreekt of het materiaal dat wordt gedeeld.
Als u bijvoorbeeld presenteert, kunt u uw achtergrond vervagen of een vaste afbeelding gebruiken om de achtergrond minder prominent of bezet te maken. Voor de stapsgewijze instructies voor het wijzigen van uw achtergrond gaat u naar Uw achtergrond wijzigen voor een Teams-vergadering.
Vergaderingen opnemen
Noteer de vergadering, zodat de deelnemers de besproken punten in hun eigen tijd kunnen bekijken en kunnen bekijken wat ze de eerste keer mogelijk hebben gemist. Het is ook mogelijk om opnamen met langzamere en hogere snelheden te watch. De opnamen worden geïndexeerd, zodat de deelnemers specifieke segmenten kunnen doorlopen op basis van diaovergangen.
Voor de stapsgewijze instructies voor het opnemen van vergaderingen en livegebeurtenissen en het beheren van de opnamen, gaat u naar Een vergadering opnemen in Teams, Een livegebeurtenisopname en -rapporten beheren in Teams en Een opname van een vergadering afspelen en delen in Teams.
Toegankelijke berichten maken
Toegankelijke chat- en kanaalberichten zijn voor iedereen gemakkelijk te lezen en te begrijpen. Gebruikers van een schermlezer kunnen bijvoorbeeld snel lange berichten scannen als u ze goed structureert met behulp van ingebouwde kopstijlen en lijsten. U kunt ook beschrijvende onderwerpen in uw berichten gebruiken, alternatieve teksten toevoegen aan afbeeldingen en de juiste emoticons en emoji's kiezen om uw berichten zo inclusief mogelijk te maken.
Een onderwerp van een bericht toevoegen aan een kanaalbericht
Als u een beschrijvend onderwerp toevoegt aan uw kanaalberichten, kunnen gebruikers van schermlezers berichten in een kanaal scannen en navigeren en een overzicht krijgen van de inhoud in uw berichten.
-
Plaats in het uitgevouwen bericht opstellen de cursor in het tekstveld Een onderwerp toevoegen en typ een onderwerp voor uw bericht.
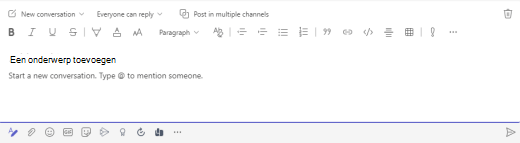
Toegankelijke koppen maken
Het gebruik van beschrijvende koppen in uw kanaal en chatberichten kan uw lezers helpen om uw bericht snel te scannen, zowel visueel als met ondersteunende technologie en een overzicht te krijgen van waar uw bericht over gaat.
Idealiter wordt in koppen uitgelegd waar een sectie in uw bericht over gaat. Gebruik de ingebouwde kopstijlen en maak beschrijvende kopteksten om het voor schermlezers gemakkelijker te maken om de structuur van het bericht te bepalen en door de koppen te navigeren.
Organiseer koppen in de voorgeschreven logische volgorde en sla kopniveaus niet over. Gebruik bijvoorbeeld Kop 1, Kop 2 en vervolgens Kop 3, in plaats van Kop 3, Kop 1 en vervolgens Kop 2. Organiseer de informatie in kleine segmenten. In het ideale plaats zou elke kop slechts enkele alinea's bevatten.
-
Plaats in het uitgevouwen berichtopstelvak de cursor op de plaats waar u een kop wilt maken.
-
Selecteer de vervolgkeuzelijst voor stijlen (opmaakstijlen) en selecteer vervolgens de gewenste kopstijl.
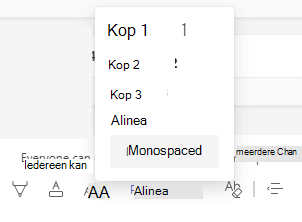
Vermijd het gebruik van tabellen
Over het algemeen vermijdt u tabellen indien mogelijk en presenteert u de gegevens op een andere manier, zoals alinea's met koppen. Tabellen met een vaste breedte zijn mogelijk moeilijk te lezen voor personen die Vergrootglas gebruiken, omdat dergelijke tabellen de inhoud naar een bepaalde grootte dwingen. Dit maakt het lettertype erg klein, waardoor gebruikers van Vergrootglas horizontaal moeten schuiven, met name op mobiele apparaten.
Als u tabellen moet gebruiken, gebruikt u de volgende richtlijnen om ervoor te zorgen dat uw tabel zo toegankelijk mogelijk is:
-
Vermijd tabellen met vaste breedte.
-
Als u hyperlinks in de tabel hebt, bewerkt u de koppelingsteksten, zodat ze logisch zijn en niet halverwege de zin worden verbroken.
-
Zorg ervoor dat de tabellen gemakkelijk kunnen worden gelezen met Vergrootglas. Bekijk uw bericht op een mobiel apparaat om ervoor te zorgen dat mensen het niet horizontaal hoeven te schuiven op een telefoon, bijvoorbeeld.
Alternatieve tekst toevoegen aan visuals in chatberichten
Alternatieve tekst helpt mensen die het scherm niet kunnen zien om te begrijpen wat belangrijk is in visuele inhoud. Beschrijf de afbeelding in alternatieve tekst kort en vermeld de intentie ervan. Schermlezers lezen de tekst om de afbeelding te beschrijven voor gebruikers die de afbeelding niet kunnen zien.
Vermijd het gebruik van tekst in afbeeldingen als enige methode voor het overbrengen van belangrijke informatie. Als u een afbeelding met tekst moet gebruiken, herhaalt u die tekst in de berichtinhoud. Vermeld in alternatieve tekst het bestaan van de tekst en de intentie ervan.
Als een afbeelding puur decoratief is, vermeldt u dat in de alternatieve tekst.
Tip: Als u een goede alternatieve tekst wilt schrijven, moet u de inhoud en het doel van de afbeelding op een beknopte en ondubbelzinnige manier overbrengen. De alternatieve tekst mag niet langer zijn dan een korte zin of twee, meestal zijn er enkele zorgvuldig geselecteerde woorden. Herhaal de omringende tekstinhoud niet als alternatieve tekst en gebruik geen woordgroepen die verwijzen naar afbeeldingen, zoals 'een afbeelding van' of 'een afbeelding van'. Ga naar Alles wat u moet weten om effectieve alternatieve tekst te schrijven voor meer informatie over het schrijven van alternatieve tekst.
-
Plak de afbeelding in uw chatbericht.
Opmerking: Het is momenteel niet mogelijk om alternatieve tekst toe te voegen aan bijgevoegde afbeeldingen of afbeeldingen in kanaalberichten.
-
Klik met de rechtermuisknop op de afbeelding en selecteer vervolgens Alternatieve tekst toevoegen. Het dialoogvenster Alternatieve tekst wordt geopend.
-
Typ de alternatieve tekst voor de afbeelding.
-
Selecteer Opslaan.
Toegankelijke tekengrootte en -kleur en inclusieve tekstopmaak gebruiken
Een toegankelijke lettertype- en tekstopmaak sluit de leessnelheid niet uit of vertraagt de leessnelheid van iedereen die de inhoud in een bericht leest, inclusief mensen met slechtziendheid, leesproblemen of mensen die blind zijn. Het juiste lettertype en de juiste opmaak verbeteren de leesbaarheid en leesbaarheid van het bericht. De tekst in uw bericht moet ook leesbaar zijn in een modus met hoog contrast.
Voor de stapsgewijze instructies voor het wijzigen van de tekengrootte en het opmaken van tekst gaat u naar Tekengrootte van bericht wijzigen in Teams en Een bericht opmaken in Teams.
Hier volgen enkele ideeën die u moet overwegen:
-
Gebruik de instelling Automatisch voor lettertypekleuren om ervoor te zorgen dat tekst goed wordt weergegeven in een modus met hoog contrast.
-
Vermijd het gebruik van hoofdletters en overmatig cursief of onderstreept.
-
Een persoon met een visuele beperking kan de betekenis van bepaalde kleuren missen. Voeg bijvoorbeeld een onderstreping toe aan hyperlinktekst met kleurcode, zodat mensen die kleurenblind zijn, weten dat de tekst is gekoppeld, zelfs als ze de kleur niet kunnen zien.
-
Selecteer Groot in de drie tekengrootten die beschikbaar zijn in deMicrosoft Teams voor Mac berichten.
Toegankelijke hyperlinks maken
Mensen die schermlezers gebruiken, scannen soms een lijst met koppelingen. Koppelingen moeten duidelijke en nauwkeurige informatie over de bestemming overbrengen. Als de titel op de doelpagina van de hyperlink een nauwkeurig overzicht geeft van wat er op de pagina staat, gebruikt u deze voor de hyperlinktekst. Deze hyperlinktekst komt bijvoorbeeld overeen met de titel op de doelpagina: Meer maken met Microsoft-sjablonen. Vermijd het gebruik van koppelingsteksten zoals 'Klik hier', 'Zie deze pagina', 'Ga hier' of 'Meer informatie'.
Voor de stapsgewijze instructies voor het maken van toegankelijke hyperlinks gaat u naar Een bestand, afbeelding of koppeling verzenden in Teams.
Toegankelijke lijsten maken
Als schermlezers uw Microsoft Teams voor Mac berichten gemakkelijker kunnen lezen, kunt u de informatie indelen in kleine segmenten, zoals lijsten met opsommingstekens of genummerde lijsten.
U kunt lijsten zo ontwerpen dat u geen gewone alinea zonder opsommingsteken of nummer in het midden van een lijst hoeft toe te voegen. Als uw lijst is opgesplitst in een gewone alinea, kunnen sommige schermlezers het aantal lijstitems verkeerd aankondigen. Ook kan de gebruiker in het midden van de lijst horen dat hij of zij de lijst verlaat.
-
Plaats in het uitgevouwen bericht opstellen de cursor op de plaats waar u een lijst wilt maken.
-
Als u een lijst met opsommingstekens of een genummerde lijst wilt maken, selecteert u


-
Typ de lijstitems.
Kies uw emoji's, emoticons en GIF's zorgvuldig
Als u emoji's, emoticons of GIF's in uw berichten gebruikt, selecteert u deze zorgvuldig en houdt u rekening met uw publiek. Gebruik af en toe emoji's, emoticons of GIF's om de nadruk te leggen in plaats van uw hele bericht met hen te communiceren.
Gebruik bij voorkeur emoji's of emoticons die niet bewegen in plaats van emoji's die continu worden verplaatst. Wees voorzichtig met degenen die gedurende een korte periode worden verplaatst. Hoewel deze bewegende symbolen voor sommigen vermakelijk kunnen zijn, kunnen anderen ze afleidend vinden en daarom kunnen ze moeite hebben om zich op uw boodschap te concentreren.
Sommige lezers gebruiken mogelijk schermlezers of andere ondersteunende technologieën, vergroting, zoomen of een ander kleurenschema op hun computer, zoals een modus met hoog contrast. Ga als volgt te werk om ervoor te zorgen dat de emoji's, emoticons of GIF's inclusief zijn:
-
Test hoe de emoji's en emoticons eruitzien wanneer deze worden vergroot, bijvoorbeeld tot 200%.
-
Zorg ervoor dat er alternatieve tekst is. Voeg indien mogelijk alternatieve tekst toe of beschrijf de emoji, emoticon of GIF in de berichttekst.
-
Als u emoji's, emoticons of GIF's gebruikt in plaats van tekst, selecteert u de emoji's met een goed kleurcontrast.
Gebruik veelvoorkomende symbolen waarvan uw lezers waarschijnlijk bekend zijn met de betekenis. Een emoji voor avocado's om te verwijzen naar gezond eten kan bijvoorbeeld niet worden begrepen door iedereen die uw bericht leest.
Voor mensen met cognitieve beperkingen kunnen nieuwe of ongebruikelijke emoticons, emoji's en GIF's uw boodschap moeilijker te begrijpen maken. Sommige mensen kunnen bijvoorbeeld een emoticon die zijwaarts is niet decoderen.
Toegankelijkheid testen met Insluitende lezer
Zodra u uw bericht hebt gepost, kunt u het lezen met Insluitende lezer om te controleren hoe het klinkt. Als u problemen ondervindt met de toegankelijkheid, kunt u het bericht bewerken en vervolgens opnieuw posten.
Voor de stapsgewijze instructies voor het gebruik van Insluitende lezer gaat u naar Insluitende lezer gebruiken in Microsoft Teams.
Zie ook
-
Tips voor toegankelijkheid voor inclusieve Microsoft Teams-vergaderingen en livegebeurtenissen
-
Toegankelijkheid verbeteren met de toegankelijkheidscontrole
-
Uw presentaties in PowerPoint toegankelijk maken voor mensen met een beperking
-
Uw Word documenten toegankelijk maken voor mensen met een beperking
-
Uw Excel-documenten toegankelijk maken voor mensen met een beperking
In dit onderwerp
Uw vergaderingen en gesprekken toegankelijk maken
Of u nu organisator of presentator van een vergadering bent, of gewoon een gesprek instelt, zorg ervoor dat iedereen kan deelnemen aan en een bijdrage kan leveren aan de vergadering of het gesprek. U kunt bijvoorbeeld uw vergadering opnemen en de opname delen, zodat de deelnemers deze in hun eigen tempo kunnen afspelen. Als u presenteert met behulp van video, kunt u een achtergrond selecteren die visuele afleiding vermindert.
Tip: Als u meer toegankelijkheidsfuncties voor vergaderingen en gesprekken wilt ontdekken, gebruikt u de volledige Microsoft Teams desktop-app.
Voor meer informatie over hoe u uw vergaderingen en gesprekken toegankelijk kunt maken, gaat u naar Toegankelijkheidstips voor inclusieve Microsoft Teams-vergaderingen en livegebeurtenissen, profiteer van de toegankelijkheidsfuncties in Microsoft Teams voor een betere ervaring met vergaderingen of livegebeurtenissen en best practices voor het instellen en houden van een Teams-vergadering of live-evenement voor doven en slechthorenden.
Afleidingen verminderen
Als u afleidingen tijdens vergaderingen en gesprekken vermindert, kan iedereen zich concentreren op de persoon die spreekt of het materiaal dat wordt gedeeld.
Als u bijvoorbeeld presenteert, kunt u uw achtergrond vervagen of een vaste afbeelding gebruiken om de achtergrond minder prominent of bezet te maken. Voor de stapsgewijze instructies voor het wijzigen van uw achtergrond gaat u naar Uw achtergrond wijzigen voor een Teams-vergadering.
Vergaderingen opnemen
Noteer de vergadering, zodat de deelnemers de besproken punten in hun eigen tijd kunnen bekijken en kunnen bekijken wat ze de eerste keer mogelijk hebben gemist. Het is ook mogelijk om opnamen met langzamere en hogere snelheden te watch. De opnamen worden geïndexeerd, zodat de deelnemers specifieke segmenten kunnen doorlopen op basis van diaovergangen.
Voor de stapsgewijze instructies voor het opnemen van vergaderingen en het beheren van de opnamen gaat u naar Een vergadering opnemen in Teams en Een opname van een vergadering afspelen en delen in Teams.
Toegankelijke berichten maken
Toegankelijke chat- en kanaalberichten zijn voor iedereen gemakkelijk te lezen en te begrijpen. Gebruikers van een schermlezer kunnen bijvoorbeeld snel lange berichten scannen als u ze goed structureert met behulp van ingebouwde kopstijlen en lijsten. U kunt ook beschrijvende onderwerpen in uw berichten gebruiken, alternatieve teksten toevoegen aan afbeeldingen en de juiste emoticons en emoji's kiezen om uw berichten zo inclusief mogelijk te maken.
Een onderwerp van een bericht toevoegen aan een kanaalbericht
Als u een beschrijvend onderwerp toevoegt aan uw kanaalberichten, kunnen gebruikers van schermlezers berichten in een kanaal scannen en navigeren en een overzicht krijgen van de inhoud in uw berichten.
-
Plaats in het uitgevouwen bericht opstellen de cursor in het tekstveld Een onderwerp toevoegen en typ een onderwerp voor uw bericht.
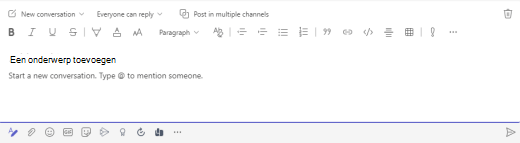
Toegankelijke koppen maken
Het gebruik van beschrijvende koppen in uw kanaal en chatberichten kan uw lezers helpen om uw bericht snel te scannen, zowel visueel als met ondersteunende technologie en een overzicht te krijgen van waar uw bericht over gaat.
Idealiter wordt in koppen uitgelegd waar een sectie in uw bericht over gaat. Gebruik de ingebouwde kopstijlen en maak beschrijvende kopteksten om het voor schermlezers gemakkelijker te maken om de structuur van het bericht te bepalen en door de koppen te navigeren.
Organiseer koppen in de voorgeschreven logische volgorde en sla kopniveaus niet over. Gebruik bijvoorbeeld Kop 1, Kop 2 en vervolgens Kop 3, in plaats van Kop 3, Kop 1 en vervolgens Kop 2. Organiseer de informatie in kleine segmenten. In het ideale plaats zou elke kop slechts enkele alinea's bevatten.
-
Plaats in het uitgevouwen berichtopstelvak de cursor op de plaats waar u een kop wilt maken.
-
Selecteer de vervolgkeuzelijst voor stijlen (opmaakstijlen) en selecteer vervolgens de gewenste kopstijl.
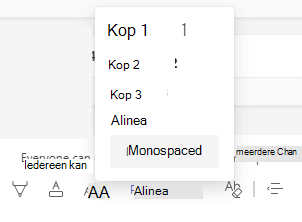
Vermijd het gebruik van tabellen
Over het algemeen vermijdt u tabellen indien mogelijk en presenteert u de gegevens op een andere manier, zoals alinea's met koppen. Tabellen met een vaste breedte zijn mogelijk moeilijk te lezen voor personen die Vergrootglas gebruiken, omdat dergelijke tabellen de inhoud naar een bepaalde grootte dwingen. Dit maakt het lettertype erg klein, waardoor gebruikers van Vergrootglas horizontaal moeten schuiven, met name op mobiele apparaten.
Als u tabellen moet gebruiken, gebruikt u de volgende richtlijnen om ervoor te zorgen dat uw tabel zo toegankelijk mogelijk is:
-
Vermijd tabellen met vaste breedte.
-
Als u hyperlinks in de tabel hebt, bewerkt u de koppelingsteksten, zodat ze logisch zijn en niet halverwege de zin worden verbroken.
-
Zorg ervoor dat de tabellen gemakkelijk kunnen worden gelezen met Vergrootglas. Bekijk uw bericht op een mobiel apparaat om ervoor te zorgen dat mensen het niet horizontaal hoeven te schuiven op een telefoon, bijvoorbeeld.
Alternatieve tekst toevoegen aan visuals in chatberichten
Alternatieve tekst helpt mensen die het scherm niet kunnen zien om te begrijpen wat belangrijk is in visuele inhoud. Beschrijf de afbeelding in alternatieve tekst kort en vermeld de intentie ervan. Schermlezers lezen de tekst om de afbeelding te beschrijven voor gebruikers die de afbeelding niet kunnen zien.
Vermijd het gebruik van tekst in afbeeldingen als enige methode voor het overbrengen van belangrijke informatie. Als u een afbeelding met tekst moet gebruiken, herhaalt u die tekst in de berichtinhoud. Vermeld in alternatieve tekst het bestaan van de tekst en de intentie ervan.
Als een afbeelding puur decoratief is, vermeldt u dat in de alternatieve tekst.
Tip: Als u een goede alternatieve tekst wilt schrijven, moet u de inhoud en het doel van de afbeelding op een beknopte en ondubbelzinnige manier overbrengen. De alternatieve tekst mag niet langer zijn dan een korte zin of twee, meestal zijn er enkele zorgvuldig geselecteerde woorden. Herhaal de omringende tekstinhoud niet als alternatieve tekst en gebruik geen woordgroepen die verwijzen naar afbeeldingen, zoals 'een afbeelding van' of 'een afbeelding van'. Ga naar Alles wat u moet weten om effectieve alternatieve tekst te schrijven voor meer informatie over het schrijven van alternatieve tekst.
-
Plak de afbeelding in uw chatbericht.
Opmerking: Het is momenteel niet mogelijk om alternatieve tekst toe te voegen aan bijgevoegde afbeeldingen of afbeeldingen in kanaalberichten.
-
Klik met de rechtermuisknop op de afbeelding en selecteer vervolgens Alternatieve tekst toevoegen. Het dialoogvenster Alternatieve tekst wordt geopend.
-
Typ de alternatieve tekst voor de afbeelding.
-
Selecteer Opslaan.
Toegankelijke tekengrootte en -kleur en inclusieve tekstopmaak gebruiken
Een toegankelijke lettertype- en tekstopmaak sluit de leessnelheid niet uit of vertraagt de leessnelheid van iedereen die de inhoud in een bericht leest, inclusief mensen met slechtziendheid, leesproblemen of mensen die blind zijn. Het juiste lettertype en de juiste opmaak verbeteren de leesbaarheid en leesbaarheid van het bericht. De tekst in uw bericht moet ook leesbaar zijn in een modus met hoog contrast.
Voor de stapsgewijze instructies voor het wijzigen van de tekengrootte en het opmaken van tekst gaat u naar Tekengrootte van bericht wijzigen in Teams en Een bericht opmaken in Teams.
Hier volgen enkele ideeën die u moet overwegen:
-
Gebruik de instelling Automatisch voor lettertypekleuren om ervoor te zorgen dat tekst goed wordt weergegeven in een modus met hoog contrast.
-
Vermijd het gebruik van hoofdletters en overmatig cursief of onderstreept.
-
Een persoon met een visuele beperking kan de betekenis van bepaalde kleuren missen. Voeg bijvoorbeeld een onderstreping toe aan hyperlinktekst met kleurcode, zodat mensen die kleurenblind zijn, weten dat de tekst is gekoppeld, zelfs als ze de kleur niet kunnen zien.
-
Selecteer Groot in de drie tekengrootten die beschikbaar zijn in deMicrosoft Teams voor het web berichten.
Toegankelijke hyperlinks maken
Mensen die schermlezers gebruiken, scannen soms een lijst met koppelingen. Koppelingen moeten duidelijke en nauwkeurige informatie over de bestemming overbrengen. Als de titel op de doelpagina van de hyperlink een nauwkeurig overzicht geeft van wat er op de pagina staat, gebruikt u deze voor de hyperlinktekst. Deze hyperlinktekst komt bijvoorbeeld overeen met de titel op de doelpagina: Meer maken met Microsoft-sjablonen. Vermijd het gebruik van koppelingsteksten zoals 'Klik hier', 'Zie deze pagina', 'Ga hier' of 'Meer informatie'.
Voor de stapsgewijze instructies voor het maken van toegankelijke hyperlinks gaat u naar Een bestand, afbeelding of koppeling verzenden in Teams.
Toegankelijke lijsten maken
Als schermlezers uw Microsoft Teams voor het web berichten gemakkelijker kunnen lezen, kunt u de informatie indelen in kleine segmenten, zoals lijsten met opsommingstekens of genummerde lijsten.
U kunt lijsten zo ontwerpen dat u geen gewone alinea zonder opsommingsteken of nummer in het midden van een lijst hoeft toe te voegen. Als uw lijst is opgesplitst in een gewone alinea, kunnen sommige schermlezers het aantal lijstitems verkeerd aankondigen. Ook kan de gebruiker in het midden van de lijst horen dat hij of zij de lijst verlaat.
-
Plaats in het uitgevouwen bericht opstellen de cursor op de plaats waar u een lijst wilt maken.
-
Als u een lijst met opsommingstekens of een genummerde lijst wilt maken, selecteert u


-
Typ de lijstitems.
Kies uw emoji's, emoticons en GIF's zorgvuldig
Als u emoji's, emoticons of GIF's in uw berichten gebruikt, selecteert u deze zorgvuldig en houdt u rekening met uw publiek. Gebruik af en toe emoji's, emoticons of GIF's om de nadruk te leggen in plaats van uw hele bericht met hen te communiceren.
Gebruik bij voorkeur emoji's of emoticons die niet bewegen in plaats van emoji's die continu worden verplaatst. Wees voorzichtig met degenen die gedurende een korte periode worden verplaatst. Hoewel deze bewegende symbolen voor sommigen vermakelijk kunnen zijn, kunnen anderen ze afleidend vinden en daarom kunnen ze moeite hebben om zich op uw boodschap te concentreren.
Sommige lezers gebruiken mogelijk schermlezers of andere ondersteunende technologieën, vergroting, zoomen of een ander kleurenschema op hun computer, zoals een modus met hoog contrast. Ga als volgt te werk om ervoor te zorgen dat de emoji's, emoticons of GIF's inclusief zijn:
-
Test hoe de emoji's en emoticons eruitzien wanneer deze worden vergroot, bijvoorbeeld tot 200%.
-
Zorg ervoor dat er alternatieve tekst is. Voeg indien mogelijk alternatieve tekst toe of beschrijf de emoji, emoticon of GIF in de berichttekst.
-
Als u emoji's, emoticons of GIF's gebruikt in plaats van tekst, selecteert u de emoji's met een goed kleurcontrast.
Gebruik veelvoorkomende symbolen waarvan uw lezers waarschijnlijk bekend zijn met de betekenis. Een emoji voor avocado's om te verwijzen naar gezond eten kan bijvoorbeeld niet worden begrepen door iedereen die uw bericht leest.
Voor mensen met cognitieve beperkingen kunnen nieuwe of ongebruikelijke emoticons, emoji's en GIF's uw boodschap moeilijker te begrijpen maken. Sommige mensen kunnen bijvoorbeeld een emoticon die zijwaarts is niet decoderen.
Toegankelijkheid testen met Insluitende lezer
Zodra u uw bericht hebt gepost, kunt u het lezen met Insluitende lezer om te controleren hoe het klinkt. Als u problemen ondervindt met de toegankelijkheid, kunt u het bericht bewerken en vervolgens opnieuw posten.
Voor de stapsgewijze instructies voor het gebruik van Insluitende lezer gaat u naar Insluitende lezer gebruiken in Microsoft Teams.
Zie ook
-
Tips voor toegankelijkheid voor inclusieve Microsoft Teams-vergaderingen en livegebeurtenissen
-
Toegankelijkheid verbeteren met de toegankelijkheidscontrole
-
Uw presentaties in PowerPoint toegankelijk maken voor mensen met een beperking
-
Uw Word documenten toegankelijk maken voor mensen met een beperking
-
Uw Excel-documenten toegankelijk maken voor mensen met een beperking
Technische ondersteuning voor klanten met een beperking
Microsoft wil een optimale ervaring bieden voor al onze klanten. Als u een beperking hebt of als u vragen hebt met betrekking tot toegankelijkheid, kunt u voor technische hulp contact opnemen met Microsoft Disability Answer Desk. Het Disability Answer Desk-ondersteuningsteam is opgeleid in het gebruik van verschillende veelgebruikte hulptechnieken en kan assistentie verlenen in de Engelse, Spaanse, Franse en Amerikaanse gebarentaal. Ga naar de site van Microsoft Disability Answer Desk voor de contactgegevens voor uw regio.
Als u een commerciële of bedrijfsmatige gebruiker bent of werkt voor een overheidsinstantie, neemt u contact op met de Disability Answer Desk voor ondernemers.











