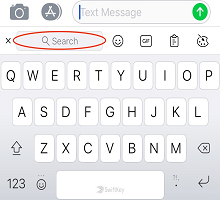1 - Toegang krijgen tot de werkbalk
Op de werkbalk vindt u al uw favoriete Microsoft SwiftKey-functies en handige instellingen.
De werkbalk is gemakkelijk toegankelijk vanaf uw Microsoft SwiftKey Keyboard. Tik op het 
Als u de werkbalk wilt sluiten, tikt u op het pictogram 
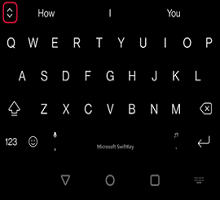
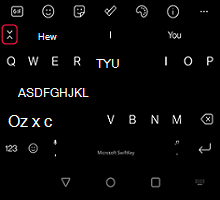
2 - Wat staat er in de werkbalk?
Op de werkbalk vindt u de volgende functies:
Zoeken
Zoek
Met onze Bing-zoekfunctie kunt u rechtstreeks zoeken en delen vanaf uw Microsoft SwiftKey-toetsenbord. Bing wil gebruikers een betere zoekervaring bieden door AI-technologieën te gebruiken om inzicht te krijgen in de intentie van gebruikers en relevante resultaten te bieden.
Meer informatie: Zoeken gebruiken in Microsoft SwiftKey voor Android
Toon
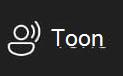
We hebben de tonen 'Professional', 'Casual', 'Polite' en 'Social Post'.
Meer informatie: Tone gebruiken in Microsoft SwiftKey Keyboard
Chatten
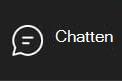
Meer informatie: Chat gebruiken in Microsoft SwiftKey Keyboard
GIFS

Voeg geanimeerde afbeeldingen toe en verzend deze vanuit al uw favoriete apps. Gebruik de zoekfunctie om die perfecte GIF voor elke gelegenheid te vinden.
Meer informatie: GIFS toevoegen en zoeken
Stickers

Als u GIFS leuk vindt, zult u stickers ook geweldig vinden! Voeg wat viraliteit toe aan uw gesprekken met zowel statische als geanimeerde stickers.
Lees meer: Stickers gebruiken
Instellingen

Als u onder de motorkap wilt komen en wilt zien hoe Microsoft SwiftKey tikt, is Instellingen een goede plek om te beginnen.
Thema's

Microsoft SwiftKey biedt veel thema's waarmee u uw toetsenbord helemaal zelf kunt maken.
Tik op het tabblad Thema's (aangegeven met het paletpictogram) en klik op Galerie. Kies het thema dat u wilt toepassen op het toetsenbord'
Meer informatie: Fotothema's voor Android
Klembord

Het Klembord bevat alle tekst die u hebt gekopieerd voor later gebruik. Met het Klembord kunt u clips kopiëren en plakken of snelkoppelingen maken voor een snellere invoeging.
Lees meer: Hoe werkt het Klembord?
To-Do

U kunt nu taken maken met uw Microsoft SwiftKey Keyboard zonder van app te wisselen en uw taken op verschillende apparaten te zien in Microsoft-apps zoals To Do, Outlook en Teams.
Meer informatie: Werken met taken op uw Microsoft SwiftKey Keyboard
Indelingen

Als u op het pictogram Indelingen tikt, hebt u de vrijheid om uw talen en indelingen te wijzigen zonder de SwiftKey-app volledig te openen.
Lees meer: Hoe kan ik de toetsenbordindeling wijzigen (bijvoorbeeld QWERTY in AZERTY)?
Modus met één hand, float en duim

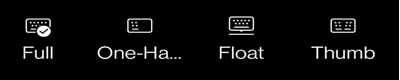
De modus met één hand is een compact toetsenbord met beperkte breedte, ontworpen voor typen met één hand.
De floatmodus biedt u de vrijheid om uw Microsoft SwiftKey Keyboard te verplaatsen en te plaatsen waar u maar wilt.
De indeling van de duim biedt u een gesplitst toetsenbord.
Meer informatie: De toetsenbordmodus wijzigen in Microsoft SwiftKey voor Android
Translator

We hebben Microsoft Translator geïntegreerd in Microsoft SwiftKey Keyboard. Dit biedt u een snelle en naadloze manier om de functies van Translator te gebruiken in de context van wat u al doet. U hoeft niet meer tussen apps te schakelen of heen en weer te kopiëren en plakken.
Meer informatie: Microsoft Translator gebruiken met uw Microsoft SwiftKey Keyboard
Aanpasser

Met de Werkbalk customizer kunt u uw werkbalk precies aanpassen zoals u dat wilt; De volgorde van pictogrammen wijzigen, en het fungeert bovendien als een overloopmenu voor alle pictogrammen die u niet kunt weergeven.
Account

Krijg hier snel toegang tot uw Microsoft SwiftKey-accountinstellingen.
Lees meer: Wat is het Microsoft SwiftKey-account?
Formaat wijzigen

Sleep de grensvakken om het formaat van uw Microsoft SwiftKey Keyboard te wijzigen en te verplaatsen.
Lees: Het formaat van uw Microsoft SwiftKey Keyboard op Android wijzigen
Emoji

Druk op voor snelle toegang tot alle emoji's die u leuk vindt.
Meer informatie: Emoji gebruiken met uw Microsoft SwiftKey Keyboard
Incognito

Als u niet wilt dat uw Microsoft SwiftKey Keyboard uw woorden leert, tikt u op het incognitopictogram om het in te schakelen. Als u nogmaals op het pictogram tikt, wordt de incognitomodus afgesloten en kan Microsoft SwiftKey weer van u leren.
Lees meer: Hoe werkt de incognitomodus op uw Microsoft SwiftKey Keyboard voor Android?
Autocorrectie

Een handige snelkoppeling waarmee autocorrectie naar keuze kan worden in- en uitgeschakeld.
Meer informatie: Hoe werkt de spatiebalk met AutoCorrectie?
Spraak naar tekst

Spraakherkenning is standaard ingeschakeld. Uw Microsoft SwiftKey Keyboard maakt gebruik van Google Voice-technologie om deze functie mogelijk te maken.
Lezen: Hoe kan ik Spraak naar tekst gebruiken met Microsoft SwiftKey op Android?
Berichtencentrum

Berichtencentrum is een plek voor meer informatie over onze nieuwste functies, samen met tips om u te helpen optimaal gebruik te maken van uw Microsoft SwiftKey Keyboard.
Werkbalk is de nieuwe manier om sneller en eenvoudiger toegang te krijgen tot uw favoriete Microsoft SwiftKey-functies.
1 - Toegang krijgen tot de werkbalk
De werkbalk is eenvoudig toegankelijk vanaf uw Microsoft SwiftKey Keyboard. Tik op de +links van de voorspellingsbalk.
2 - Wat staat er op de werkbalk?
Op het moment van schrijven is Werkbalk de nieuwe startpagina voor de volgende functies:
Zoek
Met onze Bing-zoekfunctie kunt u rechtstreeks zoeken en delen vanaf uw Microsoft SwiftKey-toetsenbord. Bing wil gebruikers een betere zoekervaring bieden door AI-technologieën te gebruiken om inzicht te krijgen in de intentie van gebruikers en relevante resultaten te bieden.
Zoeken gebruiken in Microsoft SwiftKey Keyboard
Toon
Met de functie Toon kunt u de toon wijzigen van de tekst die u in het invoerveld hebt ingevoerd. Het maakt gebruik van kunstmatige intelligentie om gebruikers te helpen hun schrijfstijl te verbeteren door alternatieve woorden voor te stellen en zinnen opnieuw te ordenen.
We hebben de tonen 'Professional', 'Casual', 'Polite' en 'Social Post'.
Tone gebruiken in Microsoft SwiftKey Keyboard
Chat
Wanneer u de nieuwe Bing-chat via het SwiftKey-toetsenbord gebruikt om op internet te zoeken, is het alsof u een onderzoeks-assistent, persoonlijke planner en creatieve partner aan uw zijde hebt. Soms heb je meer nodig dan een antwoord, je hebt inspiratie nodig. Of u nu een e-mail, een verhaaltje voor bedtijd of een maaltijdplan schrijft, u hoeft niet te wachten. U kunt gewoon aan de slag.
Chat gebruiken in Microsoft SwiftKey Keyboard
Emoji
Als u op het emoji-pictogram tikt, wordt het emoji-deelvenster geopend. Hier kunt u kiezen uit honderden verschillende emoji's verspreid over een assortiment van categorieën.
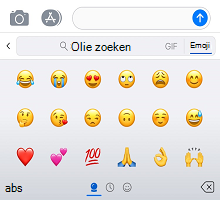
GIFS
Voeg geanimeerde afbeeldingen toe en verzend deze vanuit al uw favoriete apps.
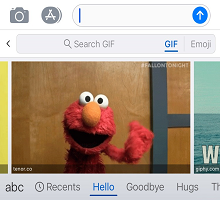
Klembord
Het Microsoft SwiftKey Klembord bevat alle tekst die u hebt gekopieerd voor later gebruik. Met het Klembord kunt u clips kopiëren en plakken of snelkoppelingen maken voor een snellere invoeging.
Lees meer: Hoe werkt het Klembord?
Thema's
Krijg snel toegang tot uw toetsenbordthema's en wijzig uw uiterlijk door door de aangeboden ontwerpen te bladeren of door uw eigen ontwerpen te ontwerpen.
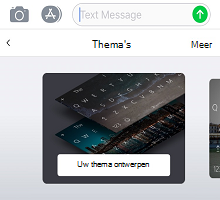
Lees meer: Thema's en ontwerpen wijzigen
Zoeken
Gebruik de zoekfunctie om te zoeken naar GIFS en Emoji voor elke gelegenheid.