Microsoft-audiodock instellen en gebruiken
Microsoft-audiodock is een alles-in-één luidsprekertelefoon, dockingstation en oplader met een compact ontwerp om ruimte op uw bureau te besparen. Het heeft 4 verschillende poorten (HDMI, 2 USB-C, USB-A) met passthrough-opladen om je meer aansluitingen te geven voor je Windows 10/11 pc terwijl je hem tegelijkertijd oplaadt. De luidspreker biedt geweldig klinkende audio voor Vergaderingen en gesprekken in Microsoft Teams, muziek en meer, met drukknopbediening bovenaan.
Dit hebt u nodig:
-
Microsoft-audiodock
-
Een computer met een van de volgende besturingssystemen:
-
Microsoft Windows 11 Home/Pro of Windows 10 met de nieuwste updates
-
macOS X 10.15 of macOS 11.0
-
-
Een USB-C-poort op uw computer. De USB-C-poort moet ondersteuning bieden voor USB-C Alt Mode.
Wegwijs worden
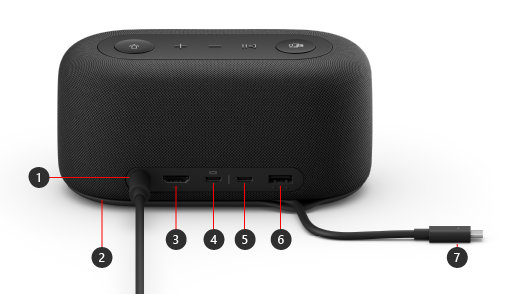
|
Poort |
Beschrijving |
|---|---|
|
1. Voeding |
Sluit de voedingsconnector op de meegeleverde voeding aan op de voedingsaansluiting. |
|
2. USB-C kabel opbergruimte |
Sla de USB-C-kabel op wanneer u uw Microsoft-audiodock niet gebruikt. De kabel loopt rond uw Microsoft-audiodock om u te helpen deze op te slaan. |
|
3. HDMI |
Gebruik deze poort om verbinding te maken met een extern beeldscherm. De HDMI 2.0-aansluiting ondersteunt een maximale resolutie van 3840 x 2160 met HDCP 2.3- en HDCP 1.4-ondersteuning. |
|
4. USB-C |
Gebruik deze poort om verbinding te maken met een extern beeldscherm. Deze USB-C-poort ondersteunt DP Alt Mode 1.0 met een maximale resolutie van 3840 x 2160. Het levert een vermogen tot 7,5 W. |
|
5. USB-C |
Sluit apparaten aan die gebruikmaken van USB Type-C. Voorbeelden hiervan zijn een USB-C-flashstation, USB-C harde schijf, een mobiele telefoon en nog veel meer. Het levert een vermogen tot 7,5 W. Opmerking: De USB-C-poort biedt geen ondersteuning voor video-out, dus u kunt deze USB-C-poort niet gebruiken om een extern beeldscherm aan te sluiten. |
|
6. USB-A |
Hiermee kun je grote bestanden overzetten naar een USB-flashstation of harde schijf, of bijvoorbeeld een USB-printer, -muis of -toetsenbord aansluiten. |
|
7. USB-C-connector |
Sluit de USB-C-connector aan op een USB-C-poort op uw pc of Mac. Microsoft-audiodock ondersteunt passthrough-opladen en biedt tot 60W stroom, zodat u deze kunt gebruiken en tegelijkertijd uw computer kunt opladen. Als u audio afspeelt, biedt Microsoft-audiodock maximaal 50 W aan vermogen. |
Toegankelijkheid: de poorten identificeren door aan te raken
Veel van de poorten aan de achterkant hebben een afdruk eronder, waardoor u elke poort kunt herkennen door aan te raken. De volgende lijst bevat de namen van de poort (van links naar rechts), gevolgd door een korte beschrijving van de verhoogde afdruk:
-
Power jack. De poort is rond. Het heeft geen verhoogde afdruk eronder.
-
HDMI-uitgang. Effen horizontale verhoogde lijn.
-
2 USB-C-poorten. Eén verhoogde punt onder elke USB-C-poort.
-
USB-A-poort. Drie verhoogde punten, horizontaal uitgelijnd.
Microsoft Teams en muziekknoppen bovenaan
Gebruik het volgende diagram om de knoppen boven op Microsoft-audiodock te vinden. U kunt deze knoppen gebruiken tijdens vergaderingen en gesprekken in Microsoft Teams en tijdens het luisteren naar muziek. Zie Microsoft-audiodock gebruiken in Microsoft Teams voor meer informatie.
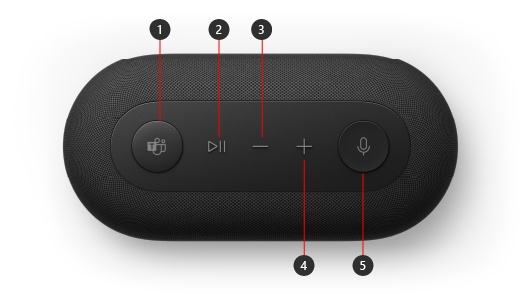
-
Microsoft Teams
-
Gesprek beantwoorden/beëindigen en muziek afspelen/onderbreken
-
Volume omlaag (-)
-
Volume omhoog (+)
-
Dempen
Microsoft-audiodock instellen
Nadat u uw Microsoft-audiodock hebt uitgepakt, plaatst u deze op de gewenste plaats op uw bureau. Laat uw kabels en snoeren uit, zodat u er gemakkelijk bij kunt.
-
Sluit de voedingsconnector die is aangesloten op de meegeleverde voedingseenheid aan op de voedingsaansluiting op uw Microsoft-audiodock.
-
Sluit de USB-C-connector op uw Microsoft-audiodock aan op de USB-C-poort op uw computer.
-
Voer een of beide van de volgende handelingen uit, afhankelijk van het aantal externe beeldschermen dat u wilt verbinden (1 of 2) en het type videoverbinding dat elk beeldscherm gebruikt:
-
HDMI-aansluiting. Neem een HDMI-kabel en sluit het ene uiteinde aan op de HDMI-poort op het externe beeldscherm en sluit het andere uiteinde aan op de HDMI-poort op het dockingstation.
-
USB-C. Neem een USB-C-kabel en sluit het ene uiteinde aan op de USB-C-poort met het beeldschermpictogram erboven op uw Microsoft-audiodock. Sluit het andere uiteinde aan op de videopoort (bijvoorbeeld HDMI of DisplayPort) op het externe beeldscherm.
Als uw videokabel niet beschikt over de juiste videoconnector (bijvoorbeeld HDMI of DisplayPort), moet u een andere kabel of adapter kopen. Ga voor meer informatie naarSurface aansluiten op een tv, monitor of projector of Problemen met het aansluiten van surface op een extern beeldscherm oplossen.
Zie Meerdere beeldschermen gebruiken in Windows voor meer informatie over het gebruik van meerdere beeldschermen in Windows.
-
-
Sluit de randapparatuur van uw USB-computer aan op de USB-A-poort of een andere USB-C-poort op uw dockingstation, afhankelijk van het type USB-verbinding dat uw randapparaat gebruikt.
Sluit dingen aan zoals een mobiele telefoon, USB-flashstation, USB-harde schijf en meer. -
Als u Microsoft-audiodock als luidspreker wilt gebruiken, selecteert u het pictogram Geluid in het systeemvak op uw Windows 11 pc, kiest u Een geluidsuitvoer selecteren (>) en selecteert u vervolgens Microsoft-audiodock.
-
Als u Microsoft-audiodock als microfoon wilt gebruiken, selecteert u Start > Instellingen > System > Sound en selecteert u vervolgens Microsoft-audiodock onder Invoer.
-
Als u het volume wilt aanpassen terwijl u naar muziek luistert of een video bekijkt, drukt u op de knop Volume hoger of Volume omlaag op Microsoft-audiodock.











