Dodawanie i usuwanie członków grupy w programie Outlook
W miarę jak projekty będą przychodzić i odchodzić, tak samo będą przychodzić i odchodzić członkowie grupy. Bez wątpienia będziesz musieć dodawać i usuwać członków przez cały okres życia grupy, a nawet może również być konieczne dodawanie lub usuwanie właścicieli grup.
Każdy członek grupy może zaprosić inne osoby do grupy, ale tylko właściciel grupy może je usunąć. Właścicielem grupy jest zwykle osoba, która utworzyła grupę, ale ta rola może zostać przydzielona również innym osobom.
Wybierz kartę odpowiadającą używanej wersji programu Outlook, aby uzyskać instrukcje na temat dodawania i usuwania członków, a w tym członków gości.
Dodawanie członków do grupy
-
Otwórz aplikację Outlook dla systemu Windows.
-
W obszarze Grupy w okienku po lewej stronie zaznacz grupę.
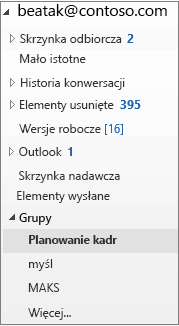
-
Na wstążce Grupy wybierz pozycję Dodaj członków.
-
W polu Dodawanie członków wyszukaj osoby w organizacji według ich imienia i nazwiska lub adresu e-mail, a następnie wybierz imiona i nazwiska (nazwy) do dodania.
-
Kliknij przycisk OK.
Uwaga: Nie możesz edytować członkostwa w grupach przy użyciu książki adresowej. Jeśli spróbujesz dodać lub usunąć członków przy użyciu książki adresowej, może zostać wyświetlony komunikat o błędzie.
Dodawanie gości do grupy
Podczas dodawania gości, zwanych także użytkownikami zewnętrznymi, do grupy, przyznajesz im dostęp do wszystkich informacji w obrębie grupy. Dotyczy to wiadomości e-mail, kalendarza, notatek projektu, plików projektu i planów projektów. Goście nie widzą węzła Grupy w swoim okienku nawigacji w programie Outlook, ale odbierają grupowe wiadomości e-mail oraz linki do plików za pośrednictwem swoich skrzynek odbiorczych.
Nagłówek grup wskazuje, że w grupie znajdują się użytkownicy goście, jak pokazano w poniższym przykładzie.
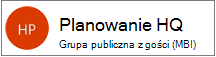
Gdy zapraszasz gościa do dołączenia do grupy, otrzyma on powiadomienie pocztą e-mail, że został on dodany. Zaczną oni otrzymywać konwersacje grupy i zdarzenia kalendarza w swoich skrzynkach odbiorczych. Jednak członkowie goście mają pewne ograniczenia dotyczące tego, co mogą zobaczyć i zrobić w grupie. Na przykład goście nie mogą:
-
Być właścicielami grupy
-
Wyświetlać globalnej listy adresowej
-
Wyświetlać wszystkich informacji na kartach kontaktów członków grupy
-
Wyświetlać członkostwa grupy
Właściciel grupy może odebrać prawo dostępu gościowi w dowolnym momencie.
Aby dodać gości do grupy
-
Otwórz aplikację Outlook dla systemu Windows.
-
W obszarze Grupy w okienku po lewej stronie zaznacz grupę.
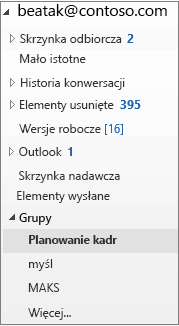
-
Na wstążce Grupy wybierz pozycję Dodaj członków.
-
W polu Dodaj członków wprowadź adres e-mail gościa, a następnie naciśnij klawisz Enter.
-
Wybierz przycisk OK.
Usuwanie członka z grupy
Tylko właściciele grup mogą usuwać członków.
-
W obszarze Grupy w okienku po lewej stronie zaznacz grupę.
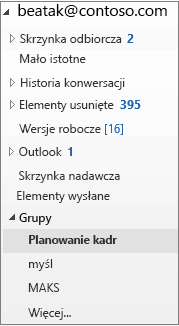
-
Wybierz na wstążce pozycję Edytuj grupę.
-
W polu Edytowanie grupy wskaż imię i nazwisko (nazwę) członka, którego chcesz usunąć, a następnie kliknij znak X.
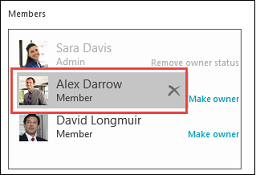
Uwaga: Ta funkcja jest dostępna dla uczestników niejawnego programu testów pakietu Office z subskrypcją platformy Microsoft 365. Jeśli jesteś subskrybentem usługi Microsoft 365, upewnij się, że masz najnowszą wersję pakietu Office.
Dodawanie członków do grupy
-
Otwórz program Outlook dla komputerów Mac
-
Otwórz kartę grupy dla grupy, do której będziesz dodawać członków.
-
Wybierz pozycję Członkowie.
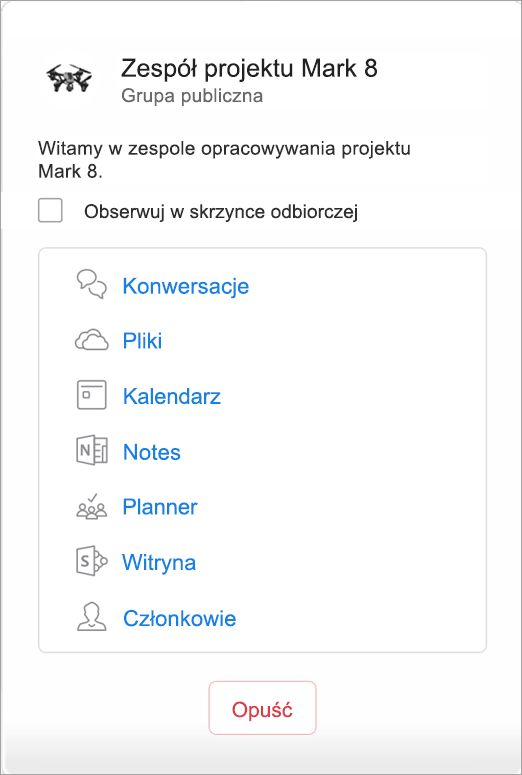
-
Wpisz przynajmniej jedno imię i nazwisko (nazwę) lub adres e-mail, lub wybierz członków z listy. Możesz dodać do grupy gości, czyli osoby spoza Twojej szkoły lub organizacji.
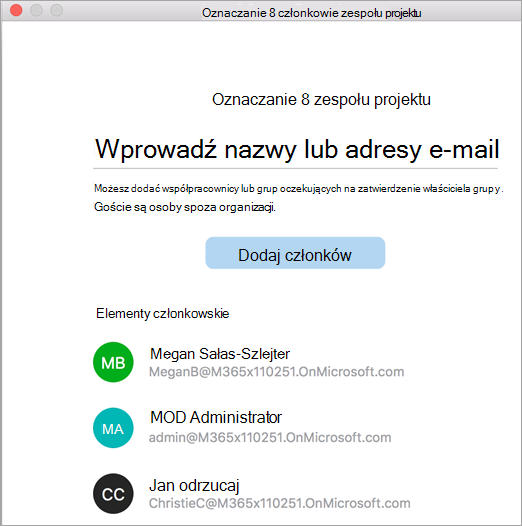
-
Wybierz pozycję Dodaj członków.
Usuwanie członka z grupy
-
Otwórz program Outlook dla komputerów Mac
-
Otwórz kartę grupy dla grupy, z której chcesz usunąć członków. Tylko właściciele grup mogą usuwać członków.
-
Wybierz pozycję Członkowie.
-
Kliknij symbol X obok imienia i nazwiska osoby, którą chcesz usunąć z grupy.
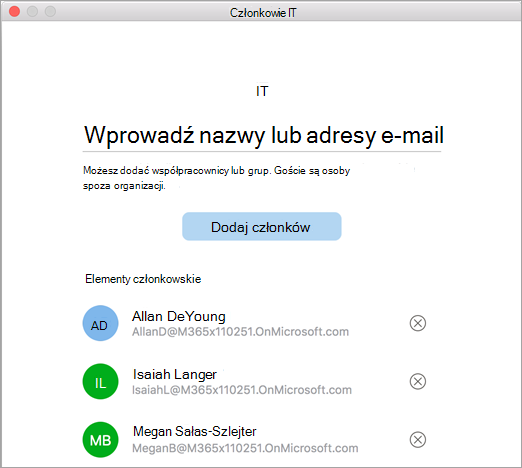
-
Wybierz pozycję Usuń.
Uwaga: Jeśli podane instrukcje nie są zgodne z tym, co widzisz, być może korzystasz ze starszej wersji aplikacji Outlook w sieci Web. Wypróbuj Instrukcje dotyczące klasycznego środowiska aplikacji Outlook w sieci Web.
Jako właściciel otrzymujesz wnioski o dołączenie do grupy od osób, które nie należą do Twojej grupy, ale chcą zostać członkiem grupy.
-
Ktoś może zażądać dołączenia do Twoich grup na dwa sposoby: jeśli jest to grupa prywatna, wybierz pozycję Wniosek o dołączenie, a jeśli jest to grupa publiczna, wybierz pozycję Dołącz.
-
Właściciel/właściciele grupy otrzymają wiadomość e-mail z wnioskiem o dołączenie. Właściciel może Zatwierdzić lub Odrzucić wniosek o dołączenie z poziomu wiadomości e-mail.
Wszyscy inni właściciele również zobaczą, że wniosek został zatwierdzony i nie muszą podejmować działań w związku z tym.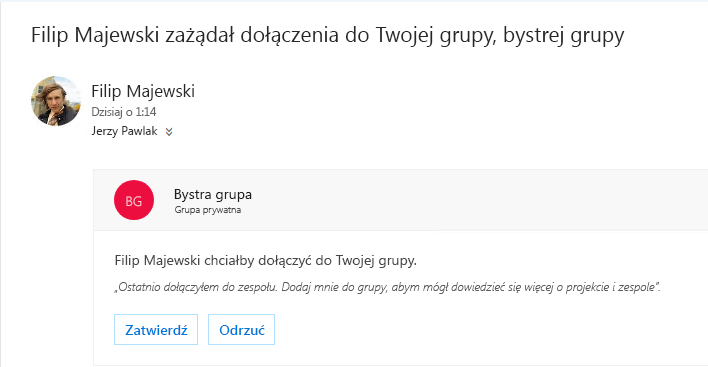
Członek grupy może również wysłać wniosek o dodanie innych użytkowników do grupy
Jako właściciel otrzymasz wiadomość e-mail od członka grupy, który chce dodać innych użytkowników do Twojej grupy. Ta sama wiadomość e-mail zostanie wysłana do innych właścicieli, o ile istnieją. W zależności od podjętych akcji wiadomość e-mail zostanie zaktualizowana i pokaże stan wniosków.
Możesz zaprosić inne osoby do dołączenia do grupy. Jeśli grupa jest prywatna, właściciel grupy otrzyma wniosek od osoby zaproszonej do dołączenia do grupy. Możesz także zaprosić gości do dołączenia do grupy. Będą oni otrzymywać konwersacje grupy i zdarzenia kalendarza w swoich skrzynkach odbiorczych. Jednak goście nie mogą być właścicielami grupy, wyświetlać globalnej listy adresowej, wyświetlać wszystkich informacji na kartach kontaktów członków grupy ani wyświetlać członkostwa w grupie.
-
Otwórz aplikację Outlook w sieci Web.
-
W okienku folderu w obszarze Grupy wybierz grupę.
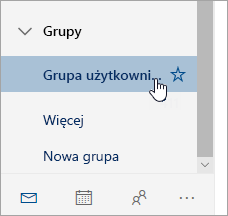
-
W nagłówku grupy wybierz liczbę członków obok pozycji

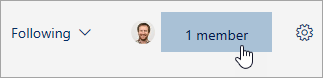
-
Obok zdjęcia grupy wybierz pozycję

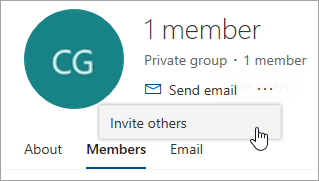
-
Wykonaj jedną z następujących czynności:
-
Wybierz pozycję Kopiuj, aby wkleić link dołączania do grupy do wiadomości e-mail, której redagowanie już zostało rozpoczęte.
-
Wybierz pozycję Wiadomość e-mail, aby rozpocząć nową wiadomość e-mail z linkiem do dołączenia do grupy w wiadomości. Aby dołączyć do grupy, adresat będzie musiał kliknąć ten link.
Jeśli grupa jest prywatna, link w wiadomości spowoduje przesłanie do właściciela grupy wniosku o dołączenie do grupy.
-
-
Zakończ redagowanie wiadomości, a następnie kliknij pozycję Wyślij.
Aby usunąć członków, musisz być właścicielem grupy. Jeśli nie masz pewności, czy jesteś właścicielem grupy, zobacz sekcję „Wyświetlanie właścicieli grup” poniżej.
-
W nagłówku grupy wybierz liczbę członków obok pozycji

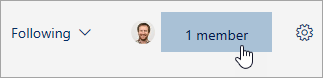
-
Obok imienia i nazwiska (nazwy) członka, którego chcesz usunąć, wybierz pozycję Usuń z grupy

-
W nagłówku grupy wybierz liczbę członków obok pozycji

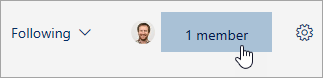
-
W kolumnie Rola możesz sprawdzić, czy dana osoba w grupie jest jej właścicielem, czy też członkiem.
Musisz być właścicielem grupy, aby podwyższyć poziom jednego z członków grupy.
-
W nagłówku grupy wybierz liczbę członków obok pozycji

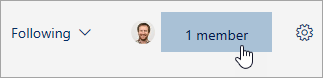
-
Znajdź osobę, której poziom chcesz zmienić na właściciela.
-
W kolumnie Rola wybierz pozycję Członek > Podwyższ poziom do właściciela.
W przypadku obniżenia stanu z właściciela na członka należy pamiętać, że grupa musi mieć co najmniej jednego właściciela. Tylko właściciele grupy mogą obniżyć poziom.
-
W nagłówku grupy wybierz liczbę członków obok pozycji

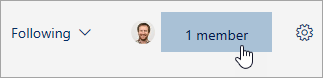
-
Znajdź osobę, której chcesz obniżyć poziom do członka.
-
W kolumnie Rola wybierz pozycję Właściciel > Usuń stan właściciela.
Instrukcje dotyczące klasycznej wersji aplikacji Outlook w sieci Web
Możesz zaprosić inne osoby do dołączenia do grupy. Jeśli grupa jest prywatna, właściciel grupy otrzyma wniosek od osoby zaproszonej do dołączenia do grupy. Możesz także zaprosić gości do dołączenia do grupy. Będą oni otrzymywać konwersacje grupy i zdarzenia kalendarza w swoich skrzynkach odbiorczych. Jednak goście nie mogą być właścicielami grupy, wyświetlać globalnej listy adresowej, wyświetlać wszystkich informacji na kartach kontaktów członków grupy ani wyświetlać członkostwa w grupie.
-
Otwórz aplikację Outlook w sieci Web.
-
W okienku nawigacji w obszarze grupy wybierz grupę.
-
W nagłówku grupy wybierz liczbę członków.

-
Wybierz polecenie Dodaj członków.
-
Wprowadź adres e-mail osoby, którą chcesz dodać.
-
Wybierz pozycję Zapisz.
Aby usunąć członków, musisz być właścicielem grupy. Skąd wiadomo, że jestem właścicielem grupy?
-
W nagłówku grupy wybierz liczbę członków.

-
Zaznacz pozycję Wszystkie, aby wyświetlić wszystkich członków grupy.

-
Obok imienia i nazwiska członka, którego chcesz usunąć, kliknij pozycję

-
W nagłówku grupy wybierz liczbę członków.

-
Wybierz pozycję Właściciele, aby wyświetlić wszystkich właścicieli grupy.

Musisz być właścicielem grupy, aby podwyższyć poziom jednego z członków grupy.
-
W nagłówku grupy wybierz liczbę członków.

-
Zaznacz pozycję Wszystkie, aby wyświetlić wszystkich członków grupy.

-
Umieść wskaźnik myszy na imieniu i nazwisku członka, którego poziom chcesz podwyższyć, a następnie wybierz pozycję

W przypadku obniżenia stanu z właściciela na członka należy pamiętać, że grupa musi mieć co najmniej jednego właściciela. Tylko właściciele grupy mogą obniżyć poziom.
-
W nagłówku grupy wybierz liczbę członków.

-
Wybierz pozycję Właściciele.

-
Umieść wskaźnik myszy na imieniu i nazwisku członka, którego poziom chcesz podwyższyć, a następnie wybierz pozycję

Dodawanie członków do grupy
-
Otwórz aplikację mobilną Outlook.
-
Wybierz pozycję Grupy w okienku folderów.
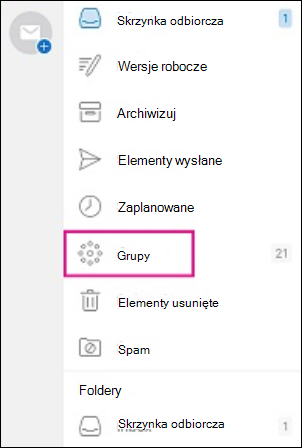
-
Naciśnij nazwę grupy, do której będziesz dodawać członków.
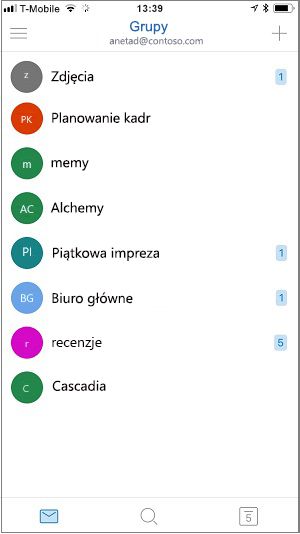
-
Naciśnij nazwę grupy, aby przejść do strony Szczegóły grupy.
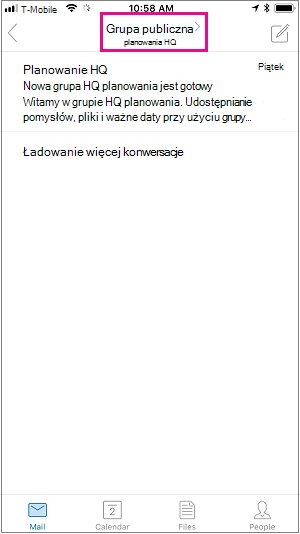
-
Poniżej listy członków naciśnij link Wyświetl wszystkich.
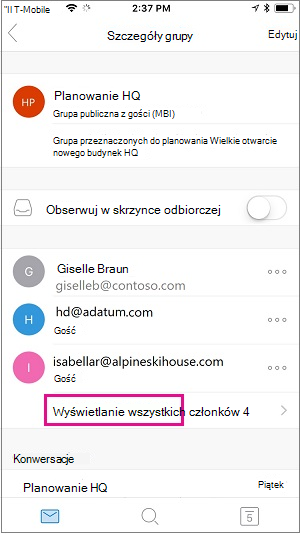
-
Na stronie Członkowie naciśnij pozycję Dodaj.
-
Wpisz przynajmniej jedno imię i nazwisko (nazwę) lub adres e-mail, lub wybierz członków z listy. Członkowie spoza Twojej szkoły lub organizacji będą mieli napis „Gość” pod swoimi imionami i nazwiskami.
-
Naciśnij pozycję

Usuwanie członka z grupy
Tylko właściciele grup mogą usuwać członków.
-
Otwórz aplikację mobilną Outlook.
-
Wybierz pozycję Grupy w okienku folderów.
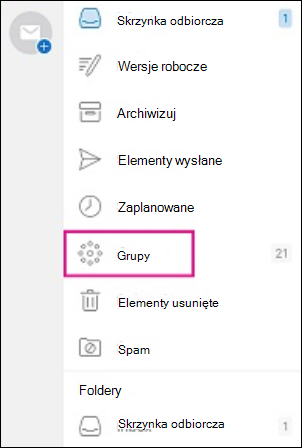
-
Naciśnij nazwę grupy, z której będziesz usuwać członków.
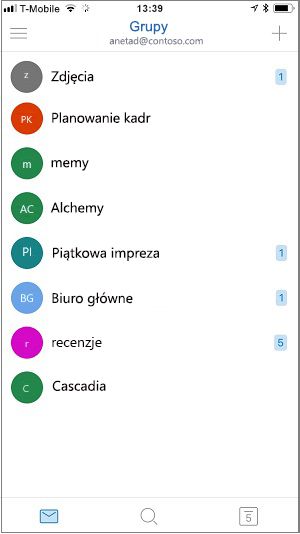
-
Naciśnij nazwę grupy, aby przejść do strony Szczegóły grupy.
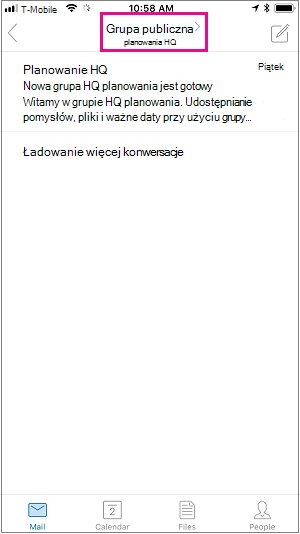
-
Na stronie Szczegóły grupy naciśnij pozycję . . . obok imienia i nazwiska osoby, którą chcesz usunąć z grupy.
-
Naciśnij pozycję Usuń z grupy.
Zobacz też
Tworzenie grupy w witrynie Outlook.com i dodawanie członków










