Grupa Microsoft 365 pozwala pracować ze znajomymi, rodziną lub współpracownikami nad wspólnym celem: możesz wysyłać wiadomości do grupy, udostępniać pliki i planować zdarzenia w kalendarzu grupy. Możesz dodawać członków, gdy po raz pierwszy tworzysz grupę lub dodajesz ich później.
Obejrzyj krótki klip wideo na temat tworzenia grupy, która ma być używana jako firmowy adres e-mail.

Uwaga: Czynności opisane w tym klipie wideo dotyczą nowej wersji programu Outlook i aplikacji Outlook w sieci Web. Nadal używasz klasycznego programu Outlook? Wykonaj poniższe czynności, aby utworzyć grupę.
Nie masz pewności, jakiego rodzaju grupę posiadasz? Dowiedz się więcej o Grupy Microsoft 365.
Szukasz informacji na temat list kontaktów? Zobacz Tworzenie, edytowanie lub usuwanie listy kontaktów (lub grupy kontaktów) w programie Outlook.
TworzenieGrupa Microsoft 365 wnowy program Outlook
Uwaga: Te funkcje są dostępne tylko dla osób korzystających z konta służbowego z kwalifikującą się subskrypcją platformy Microsoft 365.
-
Otwórz nowy program Outlook.
-
Istnieją dwa sposoby znajdowania grup:
-
Wybierz Grupy na pasku aplikacji znajdującym się po lewej stronie okna.
-
Na liście folderów skrzynki pocztowej wybierz pozycję Przejdź do Grupy
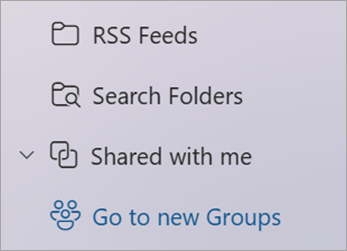
-
-
Wybierz pozycję Nowa grupa na wstążce, a następnie z listy rozwijanej wybierz pozycję Nowa grupa.
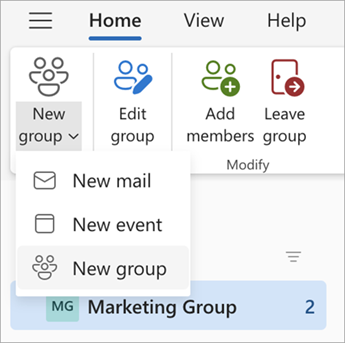
-
Wprowadź nazwę, opis i ustaw ustawienia prywatności, a następnie wybierz pozycję Utwórz.
Porada: Podczas tworzenia grupy musisz zdecydować, czy ma ona być grupą prywatną, czy publiczną. Zawartość w grupie publicznej może być widoczna dla wszystkich osób w organizacji, a każda z organizacji może dołączyć do grupy. Zawartość w grupie prywatnej musi być widoczna dla członków grupy, a osoby, które chcą dołączyć do grupy prywatnej, muszą zostać zatwierdzone przez właściciela grupy.
Dodawanie członków do grupy wnowy program Outlook
Podczas tworzenia grupy po raz pierwszy zostanie wyświetlony monit o dodanie członków, ale możesz również dodać ich później.
Po wprowadzeniu nazw lub adresów e-mail wszystkich osób, które chcesz dodać, wybierz pozycję Dodaj. Jeśli nie chcesz już dodawać osób do grupy, wybierz pozycję Nie teraz.
Uwaga: Jeśli nie widzisz Grupy w okienku po lewej stronie, być może Twoja organizacja nie włączyła Grupy.
TworzenieGrupa Microsoft 365 w klasycznym programie Outlook
Uwaga: Te funkcje są dostępne tylko dla osób korzystających z konta służbowego z kwalifikującą się subskrypcją platformy Microsoft 365.
-
Otwórz klasyczny program Outlook.
-
Istnieją dwa sposoby znajdowania grup:
-
Wybierz Grupy na pasku aplikacji znajdującym się po lewej stronie okna.
-
Wybierz pozycję Narzędzia główne > Nowa grupa.

-
Wypełnianie informacji o grupie
-
Nazwa grupy: utwórz nazwę oddającą charakter grupy.
Po wprowadzeniu nazwy zostanie podany sugerowany adres e-mail. Komunikat „Niedostępny” oznacza, że dana nazwa grupy jest już używana i należy użyć innej. Pamiętaj, że po wybraniu nazwy grupy nie będzie jej można zmienić.
-
Opis: opcjonalnie wpisz opis grupy, aby inne osoby mogły dowiedzieć się, jaki jest jej cel. Ten opis będzie dołączony do powitalnej wiadomości e-mail, otrzymywanej przez osoby dołączające do grupy.
-
Klasyfikacja: Wybierz klasyfikację. Dostępne opcje zależą od tego, co skonfigurowano w organizacji.
-
Prywatność: Grupy są tworzone domyślnie jako prywatne. Oznacza to, że tylko zatwierdzeni członkowie w Twojej organizacji mogą zobaczyć zawartość grupy. Inne osoby z organizacji, które nie zostaną zatwierdzone, nie będą mogły zobaczyć, co znajduje się w grupie.
-
Wybierz pozycję Publiczna, aby utworzyć grupę, w której każda osoba z organizacji może wyświetlać zawartość grupy i zostać jej członkiem.
-
Wybierz pozycję Prywatna, aby utworzyć grupę, w której członkostwo wymaga zatwierdzenia i tylko członkowie mogą wyświetlać jej zawartość.
-
-
Wyślij wszystkie konwersacje i zdarzenia grupy do skrzynek odbiorczych członków Opcjonalnie zaznacz to pole wyboru, aby członkowie mogli przeglądać wszystkie zdarzenia i konwersacje grupy w swoich skrzynkach odbiorczych bez konieczności odwiedzania osobnych obszarów roboczych grup. Członkowie mogą zmienić to ustawienie dla swoich skrzynek pocztowych.
-
Wybierz pozycję Utwórz.
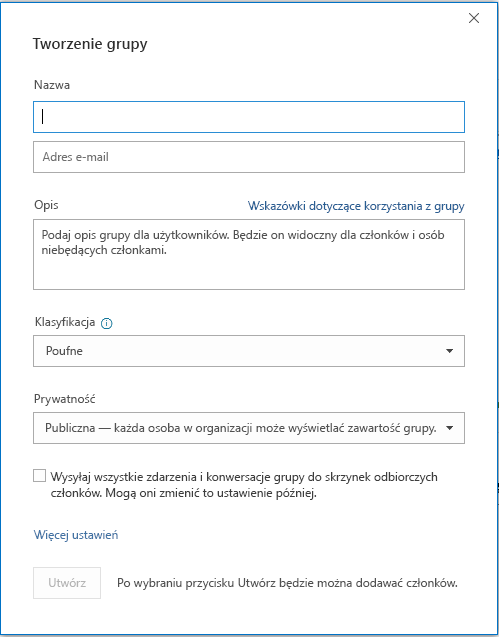
Dodawanie członków do grupy w klasycznym programie Outlook
Podczas tworzenia grupy po raz pierwszy zostanie wyświetlony monit o dodanie członków, ale możesz również dodać ich później.
Po wprowadzeniu nazw lub adresów e-mail wszystkich osób, które chcesz dodać, wybierz pozycję Dodaj. Jeśli nie chcesz już dodawać osób do grupy, wybierz pozycję Nie teraz.
Uwaga:

TworzenieGrupa Microsoft 365 wOutlook w sieci Web
Uwaga: Te funkcje są dostępne tylko dla osób korzystających z konta służbowego z kwalifikującą się subskrypcją platformy Microsoft 365.
-
Zaloguj się doOutlook w sieci Web.
-
Wybierz pozycję Grupy na pasku aplikacji znajdującym się po lewej stronie okna.
-
Wybierz pozycję "Nowa grupa" na wstążce, a następnie z listy rozwijanej wybierz pozycję Nowa grupa.
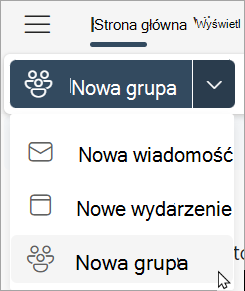
-
Wprowadź nazwę, Email adres grupy, opis, ustaw ustawienia prywatności, a następnie wybierz pozycję Utwórz.
Porada: Podczas tworzenia grupy musisz zdecydować, czy ma ona być grupą prywatną, czy publiczną. Zawartość w grupie publicznej może być widoczna dla wszystkich osób w organizacji, a każda z organizacji może dołączyć do grupy. Zawartość w grupie prywatnej musi być widoczna dla członków grupy, a osoby, które chcą dołączyć do grupy prywatnej, muszą zostać zatwierdzone przez właściciela grupy.
-
Podczas tworzenia grupy po raz pierwszy zostanie wyświetlony monit o dodanie członków, ale możesz również dodać ich później. Po wprowadzeniu nazw lub adresów e-mail wszystkich osób, które chcesz dodać, wybierz pozycję Dodaj. Jeśli nie chcesz już dodawać osób do grupy, wybierz pozycję Nie teraz.
Uwaga: Jeśli nie widzisz Grupy na lewej wstążce, być może twoja organizacja nie włączyła Grupy.
Tworzenie grupy w Outlook.com
-
Zaloguj się doOutlook.com.
-
Wybierz pozycję Grupy na pasku aplikacji znajdującym się po lewej stronie okna.
-
Wybierz pozycję "Nowa grupa" na wstążce, a następnie z listy rozwijanej wybierz pozycję Nowa grupa.
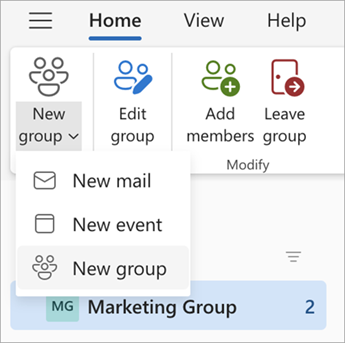
-
Wprowadź nazwę, Email adres grupy, opis, ustaw ustawienia prywatności, a następnie wybierz pozycję Utwórz.
-
Podczas tworzenia grupy po raz pierwszy zostanie wyświetlony monit o dodanie członków, ale możesz również dodać ich później. Po wprowadzeniu nazw lub adresów e-mail wszystkich osób, które chcesz dodać, wybierz pozycję Dodaj. Jeśli nie chcesz już dodawać osób do grupy, wybierz pozycję Nie teraz.
Nadal potrzebujesz pomocy?
|
|
Aby uzyskać pomoc z Outlook.com, kliknij tutaj lub wybierz opcję Pomoc na pasku menu i wprowadź swoje zapytanie. Jeśli samodzielna pomoc nie rozwiąże problemu, przewiń w dół do pozycji Nadal potrzebujesz pomocy? i wybierz pozycję Tak. Aby skontaktować się z nami Outlook.com, musisz się zalogować. Jeśli nie możesz się zalogować, kliknij tutaj. |
|
|
|
Aby uzyskać pomoc dotyczącą konta Microsoft i subskrypcji, odwiedź witrynę Pomoc dotycząca kont i rozliczeń. |
|
|
|
Aby uzyskać pomoc i rozwiązać problem związany z innymi produktami i usługami firmy Microsoft, wpisz tutaj swój problem. |
|
|
|
Publikuj pytania, obserwuj dyskusje i dziel się swoją wiedzą na forachSpołeczności Outlook.com. |
Zobacz też
Tworzenie grupy w Outlook dla komputerów Mac
Nowe środowisko Grupy Microsoft 365 w programie Outlook
Dodawanie, edytowanie lub usuwanie członków grupy w programie Outlook
Dodawanie gości do Grupy Microsoft 365
Dołączanie, opuszczanie lub obserwowanie Grupy w programie Outlook
Wysyłanie wiadomości e-mail do grupy w programie Outlook
Planowanie zdarzenia w kalendarzu grupy w programie Outlook
Korzystanie z plików udostępnionych grupie platformy Microsoft 365 w programie Outlook
Edytowanie lub usuwanie grupy w programie Outlook
Używanie Grupy Microsoft 365 jako gościa
Goście nie otrzymują wiadomości e-mail grupy platformy Microsoft 365












