Uwaga: Ten artykuł spełnił swoje zadanie i wkrótce zostanie wycofany. Aby zapobiec błędom „Nie można odnaleźć strony”, usuniemy znane nam linki. Jeśli zostały utworzone linki do tej strony, należy je usunąć — dbajmy wspólnie o łączność w sieci Web.
Obrazy można wstawiać do dokumentu programu Word z wielu różnych miejsc, takich jak komputer, Źródło online, takie jak Bing.com, Strona sieci Web lub zeskanowany obraz. Wstawione obrazy można zmieniać, obracać i przerzucać, aby nadać im odpowiedni wygląd lub zmieścić je na stronie.
Co chcesz zrobić?
W tym temacie:
Inne tematy pomocy pakietu Office:
Przerzucanie obrazu
Przerzucenie obrazu powoduje odwrócenie go w poziomie lub pionie — tak jak w przypadku odbicia lustrzanego. Za pomocą tego skutku możesz dostosować lub dodać odmianę do wstawionych ilustracji lub grafik. Na przykład możesz przerzucić obraz strzałki, aby wskazać go w przeciwnym kierunku.
-
Kliknij obraz, który chcesz przerzucić.
-
Na karcie Formatowanie obrazu kliknij pozycję Obróć obiekty.
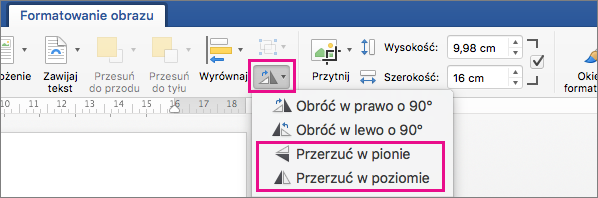
Wykonaj jedną z następujących czynności:
-
Kliknij przycisk Przerzuć w pionie, aby przerzucić wybrany obraz w pionie.
-
Kliknij przycisk Przerzuć w poziomie, aby przerzucić wybrany obraz w poziomie.
-
Uwaga: Jeśli wynik nie jest odpowiedni, naciśnij 
Tworzenie przezroczystego obrazu
Jeśli chcesz, aby obraz był jaśniejszy, możesz dostosować przezroczystość obrazu. Możesz to zrobić na przykład, aby obraz stał się jaśniejszy niż tekst.
-
Kliknij obraz, który chcesz uczynić bardziej przezroczystym.
-
Na karcie Formatowanie obrazu kliknij pozycję przezroczystość, a następnie kliknij odpowiedni poziom przezroczystości.
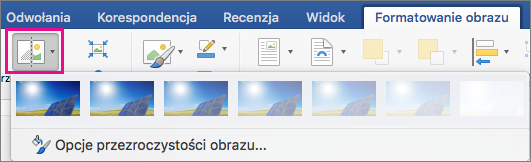
Uwaga: Aby precyzyjnie dostosować stopień przezroczystości, kliknij pozycję Opcje przezroczystości obrazu, co spowoduje otwarcie okienka Formatowanie obrazu po prawej stronie okna programu Word. W okienku przesuń suwak przezroczystość do odpowiedniej wartości procentowej przezroczystości.
Resetowanie obrazu
Zmiany wprowadzone w obrazie można cofnąć lub zresetować.
-
Kliknij obraz, który chcesz przywrócić do oryginalnego stanu.
-
Na karcie Formatowanie obrazu kliknij strzałkę obok pozycji Resetuj obraz.
Wykonaj jedną z następujących czynności:
-
Kliknij pozycję Resetuj obraz , aby przywrócić pierwotny stan obrazu.
-
Kliknij pozycję Resetuj obraz & rozmiar , aby przywrócić oryginalny stan obrazu, a także przywrócić oryginalny rozmiar obrazu.
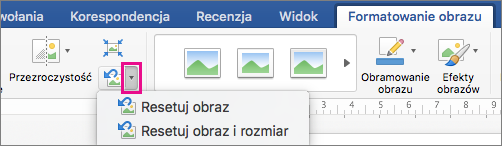
-










