Ostatnia aktualizacja: 5 grudnia 2017 r.
Niedawno udostępniono nową usługę Outlook.com, która ma atrakcyjniejszy wygląd oraz ulepszenia dotyczące wydajności, bezpieczeństwa i niezawodności. Uaktualnienie ma wpływ na wszystkie konta e-mail programu Outlook oraz usług Hotmail, Live i MSN.
Jeśli konto usługi Outlook.com połączono z programem Outlook 2016 lub Outlook 2013 przed uaktualnieniem, konieczne będzie ponowne połączenie go w celu zapewnienia najlepszego środowiska. Jeśli nie połączysz się ponownie z uaktualnionym kontem e-mail, nie będzie możliwe wysyłanie ani odbieranie wiadomości e-mail usługi Outlook.com za pomocą wersji klasycznej programów Outlook 2016 i Outlook 2013. Ponadto w razie braku ponownego połączenia mogą wystąpić problemy z synchronizacją poczty e-mail i kalendarza, które zostaną rozwiązane po ponownym nawiązaniu połączenia. Nadal będzie można wysyłać i odbierać wiadomości e-mail za pośrednictwem sieci Web w witrynie www.Outlook.com.
|
|
Uwaga: Jeśli potrzebujesz pomocy technicznej, możesz utworzyć bilet przy użyciu przycisku Pomoc w usłudze Outlook.com. |
Jak ponownie połączyć konto
Przed rozpoczęciem wykonaj kopię zapasową wszystkich wiadomości e-mail przechowywanych w folderach Wersje robocze lub Skrzynka nadawcza oraz wszystkich elementów w obszarach Dziennik lub Notatki. Możesz też przenieść je do innego folderu. Jeśli nie wykonasz ich kopii zapasowej ani ich nie przeniesiesz, mogą zostać usunięte lub pozostać niewysłane, ponieważ są przechowywane lokalnie na Twoim komputerze. Zobacz ten artykuł dotyczący wykonywania kopii zapasowej wiadomości e-mail.
Opcja 1
Zastosowanie metody:
-
Konto usługi Outlook.com jest jedynym kontem, do którego uzyskujesz dostęp za pośrednictwem programu Outlook 2016 lub Outlook 2013.
-
Występują problemy podczas korzystania z funkcji wyszukiwania w programie Outlook 2016 lub Outlook 2013.
-
Przejdź do Panelu sterowania.
-
Windows 10: Kliknij Pasek wyszukiwania systemu Windows i wpisz „Panel sterowania”.
-
Windows 8 lub 8.1: Naciśnij i przytrzymaj klawisze Windows

-
Windows 7, Windows Vista lub Windows XP: Kliknij przycisk Start, a następnie pozycję Panel sterowania.
-
-
W polu wyszukiwania u góry okna wpisz „Poczta” i kliknij ikonę Poczta.
-
Wybierz pozycję Pokaż profile > Dodaj.
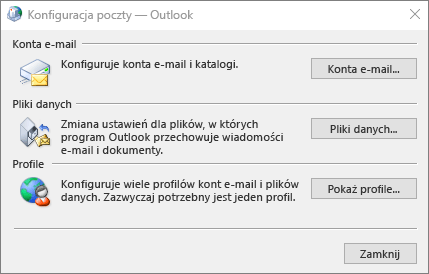
-
W polu Nazwa profilu wpisz nazwę profilu, który chcesz dodać, na przykład Outlook kropka com, a następnie kliknij przycisk OK.
-
Wybierz pozycję Monituj o profil, który ma być używany, a następnie kliknij przycisk OK.
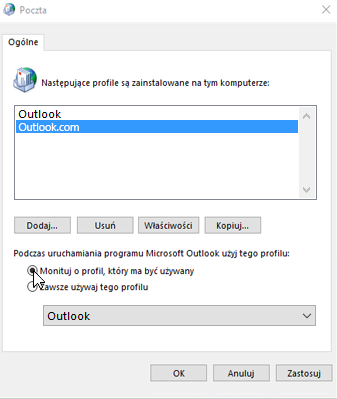
-
Otwórz program Outlook 2016 lub Outlook 2013.
-
Po wyświetleniu monitu wybierz nowy profil dodany w kroku 1.
-
Na karcie Plik w obszarze Informacje o koncie wybierz pozycję Dodaj konto.
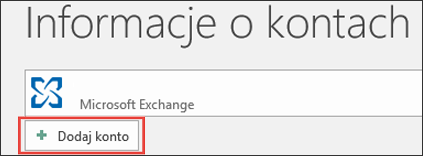
-
Wybierz pozycję Konto e-mail, a następnie wprowadź swoją nazwę lub imię i nazwisko.
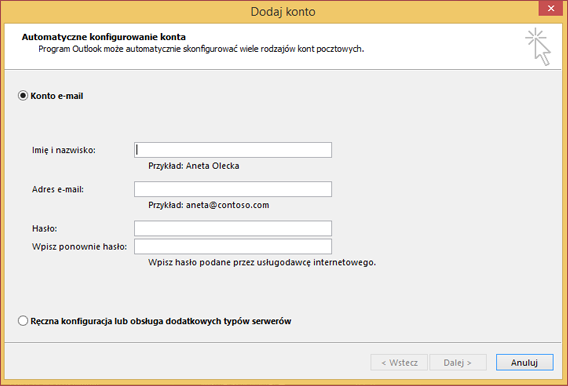
-
Wprowadź adres oraz hasło do konta e-mail, które chcesz dodać.
-
Wpisz hasło ponownie i wybierz przycisk Dalej.
Uwaga: Program Outlook automatycznie rozpocznie konfigurowanie konta: najpierw nawiąże połączenie sieciowe, następnie wyszuka ustawienia konta, a na koniec zaloguje się do serwera poczty.
-
Po wyświetleniu w oknie tekstu Gratulacje! wybierz pozycję Zakończ, a następnie uruchom ponownie program Outlook.
Uwaga: Program Outlook doda Twoje konto i automatycznie rozpocznie synchronizowanie danych.
Uwaga: Jeśli wielokrotnie jest wyświetlany monit o wprowadzenie poświadczeń, być może dla Twojego konta usługi Outlook.com jest włączona weryfikacja dwuetapowa. Aby rozwiązać ten problem, konieczne będzie utworzenie hasła aplikacji w celu dodania konta w programie Outlook.
-
Sprawdź, czy wiadomości e-mail, terminy, kontakty i zadania zostały zsynchronizowane z programem Outlook 2016 lub Outlook 2013. Po upewnieniu się, że wszystko zostało zsynchronizowane, możesz usunąć stary profil programu Outlook. Jeśli okaże się, że brakuje niektórych informacji, na przykład ostatnio utworzonych terminów lub kontaktów, możesz zamknąć program Outlook, otworzyć go ponownie z włączonym starym profilem, a następnie wyeksportować dane. Przełącz się z powrotem do nowego profilu i zaimportuj dane. Aby poznać szczegółowe kroki eksportowania i importowania, zobacz Eksportowanie lub tworzenie kopii zapasowej wiadomości e-mail, kontaktów i kalendarza do pliku pst programu Outlook i Importowanie poczty e-mail, kontaktów i kalendarza z pliku pst programu Outlook.
-
Otwórz program Outlook.
-
Na karcie Plik w obszarze Informacje o koncie wybierz pozycję Ustawienia konta > Ustawienia konta.
-
Na karcie Poczta e-mail wybierz konto e-mail, które chcesz usunąć, a następnie wybierz pozycję Usuń na minipasku narzędzi.
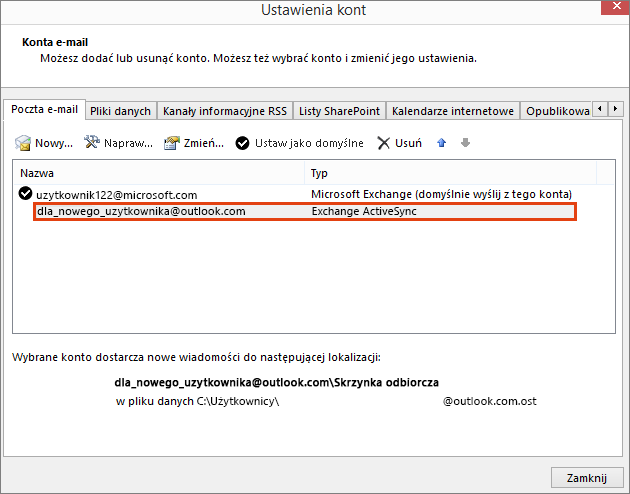
-
Wybierz pozycję Tak po wyświetleniu ostrzeżenia, że cała zawartość trybu offline zostanie usunięta, a następnie wybierz pozycję Zamknij.
Opcja 2
Użyj tej metody, jeśli masz wiele kont w profilu programu Outlook 2016 lub Outlook 2013:
Przed rozpoczęciem zaleca się wykonanie kopii zapasowej wiadomości e-mail, kalendarzy, kontaktów i zadań w programie Outlook 2016 lub Outlook 2013, ponieważ program Outlook 2016 lub Outlook 2013 mógł przez dłuższy czas nie być synchronizowany z usługą Outlook.com. Zobacz ten artykuł dotyczący wykonywania kopii zapasowej wiadomości e-mail.
-
Otwórz program Outlook.
-
Na karcie Plik w obszarze Informacje o koncie wybierz pozycję Ustawienia konta > Ustawienia konta.
-
Na karcie Poczta e-mail wybierz konto e-mail, które chcesz usunąć, a następnie wybierz pozycję Usuń na minipasku narzędzi.
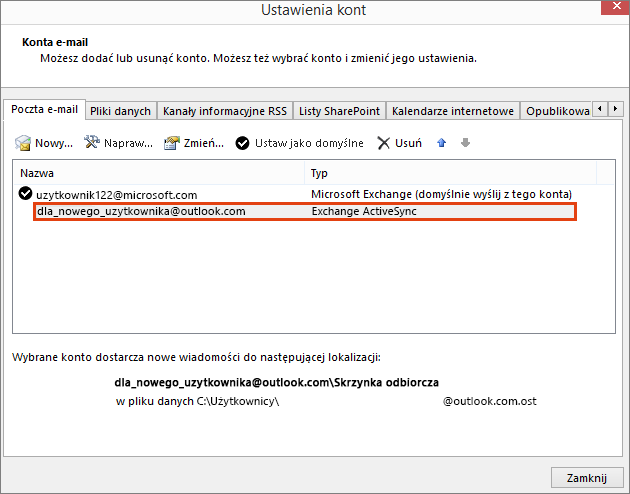
-
Wybierz pozycję Tak po wyświetleniu ostrzeżenia, że cała zawartość trybu offline zostanie usunięta, a następnie wybierz pozycję Zamknij.
-
Otwórz program Outlook 2016 lub Outlook 2013.
-
Na karcie Plik w obszarze Informacje o koncie wybierz pozycję Dodaj konto.
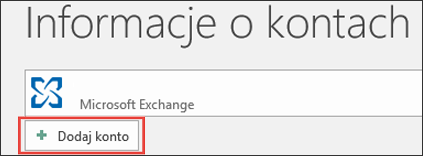
-
Wybierz pozycję Konto e-mail, a następnie wprowadź swoją nazwę lub imię i nazwisko.
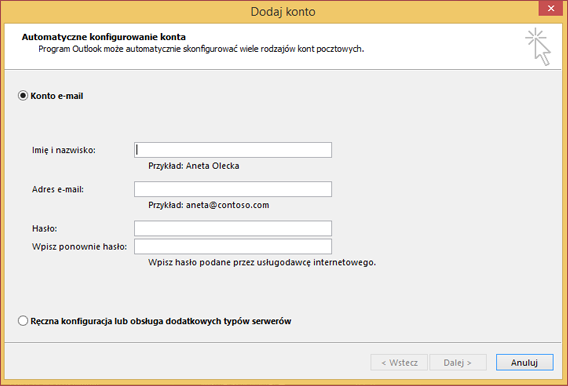
-
Wprowadź adres oraz hasło do konta e-mail, które chcesz dodać.
-
Wpisz hasło ponownie i wybierz przycisk Dalej.
-
Po wyświetleniu w oknie tekstu Gratulacje! wybierz pozycję Zakończ.
Ważne: Jeśli wielokrotnie jest wyświetlany monit o wprowadzenie poświadczeń, być może dla Twojego konta usługi Outlook.com jest włączona weryfikacja dwuetapowa. Aby rozwiązać ten problem, konieczne będzie utworzenie hasła aplikacji w celu dodania konta w programie Outlook.
Znane problemy występujące po połączeniu programu Outlook z usługą Outlook.com
Jeśli masz problemy po ponownym połączeniu konta usługi Outlook.com, zobacz Rozwiązania lub obejścia ostatnio stwierdzonych problemów w programie Outlook dla systemu Windows.
Jeśli masz wiele urządzeń z programem Outlook 2016 lub Outlook 2013 połączonym z kontem usługi Outlook.com, musisz ponownie połączyć ten program z kontem usługi Outlook.com.
Uwaga: Na telefonach komórkowych nie trzeba ponownie nawiązywać połączenia z usługą Outlook.com.
Ponowne połączenie nie wpłynie na wiadomości e-mail (wszystkie wiadomości e-mail i foldery z wyjątkiem folderów Wersje robocze i Skrzynka nadawcza), kalendarz, kontakty i elementy zadań usługi Outlook.com dostępne w sieci Web. Po ponownym nawiązaniu połączenia zostanie wznowiona synchronizacja wiadomości e-mail, kalendarza, kontaktów i zadań usługi Outlook.com z klasyczną wersją programu Outlook.
Jednak jeśli masz wiadomości e-mail w folderach Wersje robocze lub Skrzynka nadawcza albo elementy w obszarach Dziennik lub Notatki, mogą one zostać usunięte lub pozostać niewysłane, ponieważ te elementy są przechowywane lokalnie na komputerze. Będzie konieczne utworzenie ich kopii zapasowej lub usunięcie ich z innego folderu przed ponownym nawiązaniem połączenia. Zobacz ten artykuł dotyczący wykonywania kopii zapasowej wiadomości e-mail.
Aplikacji mobilnej Outlook nie trzeba ponownie łączyć z usługą Outlook.com.
Nie, programu Outlook 2011 dla komputerów Mac ani Outlook 2016 dla komputerów Mac nie trzeba ponownie łączyć z usługą Outlook.com. Ma to wpływ jedynie na programy Outlook 2013 i Outlook 2016 dla systemu Windows.
Program Outlook tworzy listę Autouzupełniania, zapisując nazwy i adresy odbiorców wysłanych wcześniej wiadomości e-mail. Ponieważ ponowne nawiązanie połączenia z usługą Outlook.com spowoduje utworzenie nowego profilu, lista Autouzupełniania zostanie zresetowana. Więcej informacji o zarządzaniu listą Autouzupełniania podano w tym artykule.
Jeśli występują problemy z powyższymi instrukcjami krok po kroku, skontaktuj się z przedstawicielami naszej pomocy technicznej za pomocą linku znajdującego się poniżej tego artykułu.
Zostaw komentarz
Twoja opinia jest dla nas ważna. Daj nam znać, jeśli dowolne z tych rozwiązań okazało się pomocne — zostaw komentarz poniżej. Jeśli żadne rozwiązanie nie pomogło, przekaż nam bardziej szczegółowe informacje na temat zaistniałego problemu, w tym dotyczące wyświetlonego komunikatu o błędzie. Skorzystamy z tych informacji w celu dalszego zbadania problemu.
Tematy pokrewne
Rozwiązania lub obejścia ostatnio stwierdzonych problemów w usłudze Outlook.com Uzyskiwanie pomocy dotyczącej usługi Outlook.com Dodawanie konta usługi Outlook.com w programie Outlook dla systemu Windows Tworzenie profilu programu Outlook
Nadal potrzebujesz pomocy?
|
|
Aby uzyskać pomoc z Outlook.com, kliknij tutaj lub wybierz opcję Pomoc na pasku menu i wprowadź swoje zapytanie. Jeśli samodzielna pomoc nie rozwiąże problemu, przewiń w dół do pozycji Nadal potrzebujesz pomocy? i wybierz pozycję Tak. Aby skontaktować się z nami Outlook.com, musisz się zalogować. Jeśli nie możesz się zalogować, kliknij tutaj. |
|
|
|
Aby uzyskać pomoc dotyczącą konta Microsoft i subskrypcji, odwiedź witrynę Pomoc dotycząca kont i rozliczeń. |
|
|
|
Aby uzyskać pomoc i rozwiązać problem związany z innymi produktami i usługami firmy Microsoft, wpisz tutaj swój problem. |
|
|
|
Publikuj pytania, obserwuj dyskusje i dziel się swoją wiedzą na forachSpołeczności Outlook.com. |













