Obliczanie różnicy między dwiema datami
Użyj funkcji DATA.RÓŻNICA, aby obliczyć różnicę między dwiema datami. Najpierw umieść datę rozpoczęcia w jednej komórce, a datę zakończenia w innej. Następnie wpisz jedną z następujących formuł.
Ostrzeżenie: Jeśli data Start_date jest większa niż End_date , wynik pokaże #NUM!.
Różnica w dniach
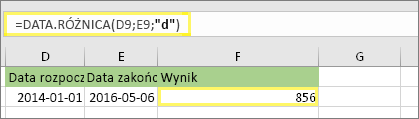
W tym przykładzie data rozpoczęcia znajduje się w komórce D9, a data zakończenia w komórce E9. Formuła znajduje się w komórce F9. Parametr „d” zwraca liczbę pełnych dni między dwiema datami.
Różnica w tygodniach
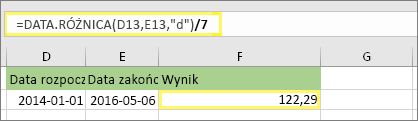
W tym przykładzie data rozpoczęcia znajduje się w komórce D13, a data zakończenia znajduje się w komórce E13. Parametr „d” zwraca liczbę dni. Zwróć jednak uwagę na wyrażenie /7 na końcu. Dzieli to liczbę dni przez 7, ponieważ w tygodniu jest 7 dni. Należy pamiętać, że ten wynik musi być również sformatowany jako liczba. Naciśnij klawisze CTRL + 1. Następnie kliknij pozycję Liczba > Miejsca dziesiętne: 2.
Różnica w miesiącach
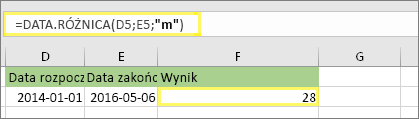
W tym przykładzie data rozpoczęcia znajduje się w komórce D5, a data zakończenia znajduje się w komórce E5. W formule, parametr „m” zwraca liczbę pełnych miesięcy między dwoma dniami.
Różnica w latach
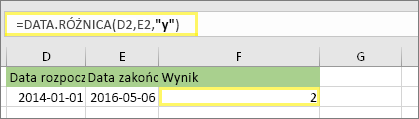
W tym przykładzie data rozpoczęcia znajduje się w komórce D2, a data zakończenia znajduje się w komórce E2. Parametr „y” zwraca liczbę pełnych lat między dwoma dniami.
Obliczanie wieku w skumulowanych latach, miesiącach i dniach
Możesz również obliczyć wiek lub czas pracy innej osoby. Wynik może wyglądać mniej więcej tak: „2 lata, 4 miesiące, 5 dni”.
1. Użyj funkcji DATA.RÓŻNICA, aby znaleźć łączną liczbę lat.
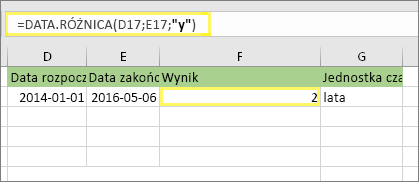
W tym przykładzie data rozpoczęcia znajduje się w komórce D17, a data zakończenia znajduje się w komórce E17. W formule, parametr „y” zwraca liczbę pełnych lat między dwoma dniami.
2. Użyj funkcji DATA.RÓŻNICA ponownie z parametrem „ym”, aby znaleźć miesiące.
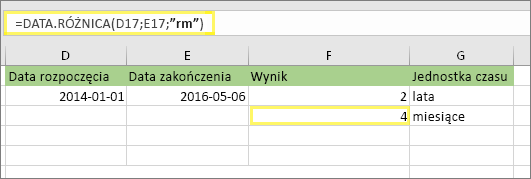
W innej komórce użyj formuły DATA.RÓŻNICA z parametrem „ym”. Parametr „ym” zwraca liczbę pozostałych miesięcy po ostatnim pełnym roku.
3. Użyj innej formuły, aby znaleźć dni.
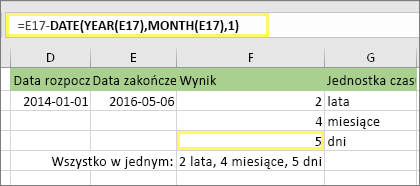
Teraz musimy znaleźć liczbę pozostałych dni. Zrobimy to, pisząc inny rodzaj formuły, pokazany powyżej. Ta formuła odejmuje pierwszy dzień miesiąca końcowego (2016-05-01) od pierwotnej daty końcowej w komórce E17 (2016-05-06). Oto jak jest to realizowane: Na początku funkcja DATA tworzy datę — 2016-05-01. Do tego celu korzysta ona z roku w komórce E17 i miesiąca w komórce E17. Następnie 1 oznacza pierwszy dzień danego miesiąca. Wynikiem funkcji DATA jest 2016-05-01. Następnie odejmujemy ją od pierwotnej daty końcowej w komórce E17, czyli 2016-05-06. 2016-05-06 minus 2016-05-01 to 5 dni.
Ostrzeżenie: Nie zalecamy używania parametru „md” funkcji DATA.RÓŻNICA, ponieważ może on obliczać niedokładne wyniki.
4. Opcjonalnie: połącz trzy formuły w jedną.
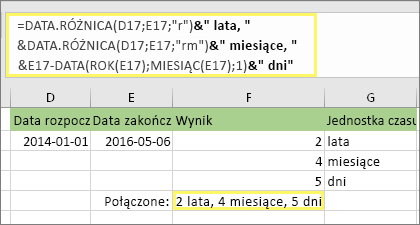
Wszystkie trzy obliczenia można umieścić w jednej komórce, tak jak w tym przykładzie. Użyj znaku „&”, cudzysłowów i tekstu. Jest to dłuższa formuła do wpisania, ale przynajmniej jest w jednej komórce. Porada: Naciśnij klawisze ALT+ENTER, aby umieścić podziały wierszy w formule. Ułatwia to czytanie. Ponadto naciśnij klawisze CTRL+SHIFT+U, jeśli nie widzisz całej formuły.
Pobierz nasze przykłady
Możesz pobrać przykładowy skoroszyt ze wszystkimi przykładami w tym artykule. Możesz postępować zgodnie z instrukcjami lub utworzyć własne formuły.Pobierz przykłady obliczania daty
Inne obliczenia daty i godziny
Jak pokazano powyżej, funkcja DATA.RÓŻNICA oblicza różnicę między datą rozpoczęcia a datą zakończenia. Jednak zamiast wpisywać określone daty, można również użyć funkcji DZIŚ() wewnątrz formuły. W przypadku korzystania z funkcji DZIŚ() program Excel używa bieżącej daty dla danego komputera. Pamiętaj, że ta wartość zmieni się po ponownym otwarciu pliku w kolejnym dniu.
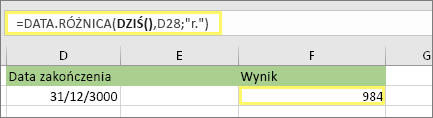
Pamiętaj, że w momencie pisania tego tekstu był 6 października 2016 r.
Użyj elementu DNI.ROBOCZE.NIESTAND, jeśli chcesz obliczyć liczbę dni roboczych między dwiema datami. Możesz również wykluczyć weekendy i dni wolne.
Przed rozpoczęciem: Zdecyduj, czy chcesz wykluczyć dni wolne. Jeśli tak, wpisz listę dni wolnych w osobnym obszarze lub arkuszu. Umieść każdy dzień wolny w osobnej komórce. Następnie zaznacz te komórki, wybierz pozycję Formuły > Zdefiniuj nazwę. Nadaj zakresowi nazwę MojeDniWolne, a następnie kliknij przycisk OK. Następnie utwórz formułę, wykonując poniższe kroki.
1. Wpisz datę rozpoczęcia i datę zakończenia.
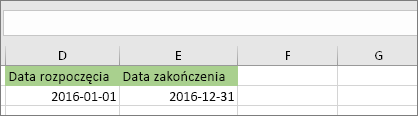
W tym przykładzie data rozpoczęcia znajduje się w komórce D53, a data zakończenia znajduje się w komórce E53.
2. W innej komórce wpisz następującą formułę:
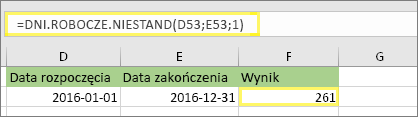
Wpisz formułę jak w powyższym przykładzie. Wartość 1 w formule określa soboty i niedziele jako dni weekendowe i wyklucza je z sumy.
3. W razie potrzeby zmień wartość 1.
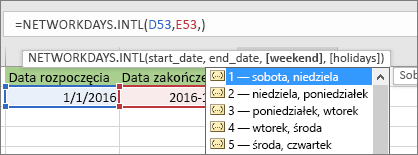
Jeśli sobota i niedziela nie są dniami weekendowymi, zmień wartość 1 na inną z listy funkcji IntelliSense. Na przykład 2 określa niedziele i poniedziałki jako dni weekendowe.
4. Wpisz nazwę zakresu dni wolnych.
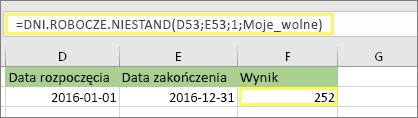
Jeśli utworzono nazwę zakresu dni wolnych w powyższej sekcji „Przed rozpoczęciem”, wpisz ją na końcu w następujący sposób. Jeśli nie masz dni wolnych, możesz pozostawić przecinek i pustą wartość dla MojeDniWolne.
Czas, który upłynął, można obliczyć, odejmując jedną wartość czasu od drugiej. Najpierw umieść godzinę rozpoczęcia w jednej komórce, a godzinę zakończenia w innej. Pamiętaj, aby wpisać pełny wymiar czasu, w tym godzinę, minuty i spację przed wartością AM lub PM. Poniżej opisano, jak to zrobić:
1. Wpisz godzinę rozpoczęcia i godzinę zakończenia.
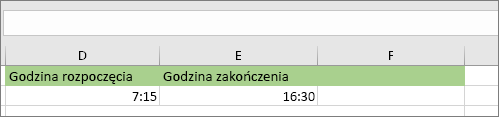
W tym przykładzie godzina rozpoczęcia znajduje się w komórce D80, a godzina zakończenia znajduje się w komórce E80. Pamiętaj, aby wpisać godzinę, minutę i spację przed wartością AM lub PM.
2. Ustaw format h:mm AM/PM.
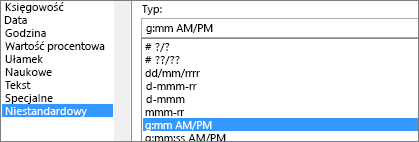
Zaznacz obie daty i naciśnij klawisze CTRL + 1 (lub 
3. Odejmij dwa wiersze.
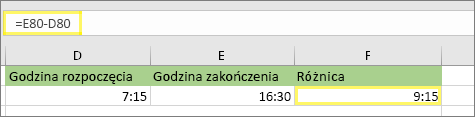
W innej komórce odejmij komórkę godziny rozpoczęcia od komórki godziny zakończenia.
4. Ustaw format h:mm.
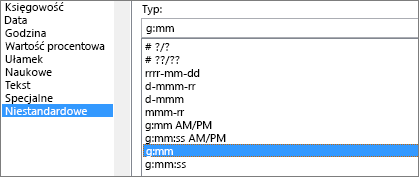
Naciśnij klawisze CTRL + 1 (lub 
Aby obliczyć czas między dwiema datami i godzinami, możesz po prostu odejmować jedną wartość od drugiej. Należy jednak zastosować formatowanie do każdej komórki, aby upewnić się, że program Excel zwraca żądany wynik.
1. Wpisz dwie pełne daty i godziny.
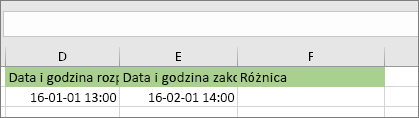
W jednej komórce wpisz pełną datę/godzinę rozpoczęcia. W innej komórce wpisz pełną datę/godzinę zakończenia. Każda komórka powinna zawierać miesiąc, dzień, rok, godzinę, minutę i spację przed wartością AM lub PM.
2. Ustaw format 3/14/12 1:30 PM.
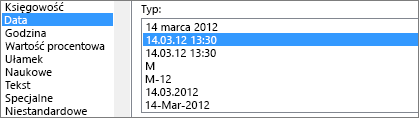
Zaznacz obie komórki, a następnie naciśnij klawisze CTRL + 1 (lub 
3. Odejmij te dwie wartości.
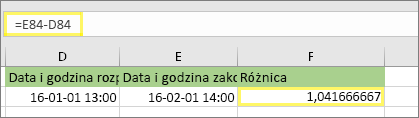
W innej komórce odejmij datę/godzinę rozpoczęcia od daty/godziny zakończenia. Wynik prawdopodobnie będzie wyglądać jak liczba dziesiętna. Naprawisz to w następnym kroku.
4. Ustaw format [h]:mm.
![Okno dialogowe Formatowanie komórek, polecenie niestandardowe, typ [h]:mm](https://support.content.office.net/pl-pl/media/2edbd461-d4c5-49a7-a5a2-b6d9329c0411.png)
Naciśnij klawisze CTRL + 1 (lub 
Tematy pokrewne
Funkcje DATA.RÓŻNICADNI.ROBOCZE.NIESTANDDNI.ROBOCZEWięcej funkcji daty i godzinyOblicz różnicę między dwiema wartościami czasu










