Ważne: Microsoft nie zaleca już tworzenia i używania baz danych sieci Web programu Access 2010. Aby uzyskać więcej informacji, zobacz Przewodnik po bazach danych sieci Web programu Access 2010.
Szablon bazy danych sieci Web Usług programu Access 2010 tworzy gotową do użycia bazę danych, która umożliwia śledzenie ofert, faktur, klientów i innych danych skojarzonych z prowadzeniem firmy usługowej.
W poniższym klipie wideo przedstawiono krótki scenariusz użycia tego szablonu.

Jeśli jeszcze tego nie zrobiono, pobierz szablon Usługi.
Kontynuuj czytanie, aby dowiedzieć się, jak za pomocą szablonu utworzyć własną bazę danych i zacząć z niej korzystać, aby pomóc w prowadzeniu firmy.
W tym artykule
Uruchamianie bazy danych po raz pierwszy
Zostanie wyświetlone okno dialogowe umożliwiające wybranie, czy dane przykładowe mają być zachowywane, czy usunięte, aby można było rozpocząć wprowadzanie własnych danych:

1. Kliknij przycisk po lewej stronie, aby otworzyć bazę danych i pracować z danymi przykładowymi. Program Access wypełni bazę danych Usługi danymi fikcyjnej firmy Northwind Traders.
2. Kliknij przycisk po prawej stronie, aby usunąć przykładowe dane, aby rozpocząć wprowadzanie własnych.
Usunięcie przykładowych danych zapobiega także ponownemu wyświetlaniu okna dialogowego uruchamiania później.
3. Wyczyść to pole wyboru, aby zapobiec ponownemu wyświetlaniu okna dialogowego później.
Uwaga: Wszystkie pola i kontrolki w szablonie Usługi, które wyświetlają dane walutowe, używają znaku dolara ($) jako symbolu waluty. Jeśli w ustawieniach regionalnych jest używany inny symbol waluty, przed usunięciem danych przykładowych rozważ dostosowanie pól i kontrolek, na które ma to wpływ.
Wprowadzenie: Dodawanie istniejących danych do bazy danych Usługi
Karta Wprowadzenie zawiera następujące inne karty ułatwiające przygotowanie i przygotowanie danych biznesowych:
|
Wprowadzenie kart |
Funkcje |
|---|---|
|
Linki do przydatnych zasobów |
|
|
Pola do przechowywania informacji o firmie do użycia na fakturach i innych raportach |
|
|
Widok arkusza danych pracowników. Zarejestrowany pracownik jest rejestrowany na nowych ofertach i fakturach |
|
|
Widok arkusza danych usług, które można dodać do ofert i faktur |
|
|
Widok arkusza danych przedstawiający odsprzedawane lub używane materiały. Możesz dodać te produkty do ofert i faktur |
|
|
Dwa widoki arkusza danych: oferty i faktury |
Po kliknięciu przycisku Rozpocznij wprowadzanie moich danych w oknie dialogowym uruchamiania program Access przechodzi do karty WprowadzenieWelcome, gdzie możesz rozpocząć proces wprowadzania danych do nowej bazy danych usługi.
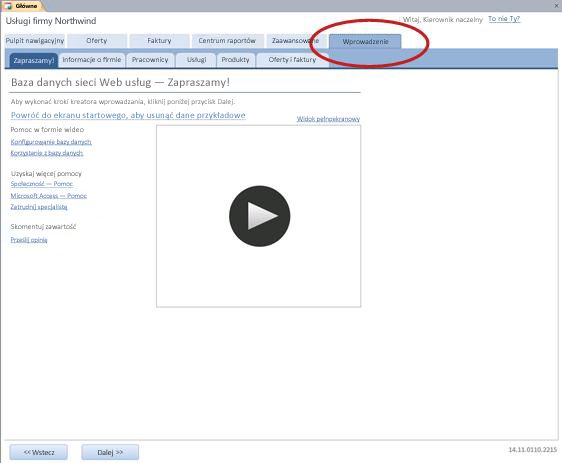
Nie musisz wprowadzać wszystkich danych za pomocą karty Wprowadzenie. Karta jest dostępna dla Twojej wygody podczas szybkiego rozpoczynania pracy. Większość informacji, które można wprowadzić na następujących kartach Wprowadzenie, można również wprowadzić na kartach głównych, takich jak karta Oferty lub Faktury. Możesz jednak wprowadzić informacje o firmie (które będą wyświetlane na ofertach i fakturach) tylko za pomocą karty Informacje o firmie .
Karta Zapraszamy: Pomoc i inne zasoby
Linki na karcie Zapraszamy wskazują najnowsze zasoby, aby pomóc Ci w jak największym wykorzystaniu możliwości bazy danych Usługi. Łącza nie ulegają zmianie, ale elementy docelowe linków są aktualizowane w miarę udostępniania nowych zasobów.
-
Po zakończeniu wyświetlania informacji na karcie Zapraszamy kliknij przycisk Dalej , aby przejść do karty Informacje o firmie .
Karta Informacje o firmie: wprowadź informacje o firmie
Na karcie Informacje o firmie możesz wprowadzić informacje o firmie, takie jak imię i nazwisko, lokalizacja, telefon i adres e-mail. Te informacje będą wyświetlane na fakturach i innych raportach utworzonych przez bazę danych.
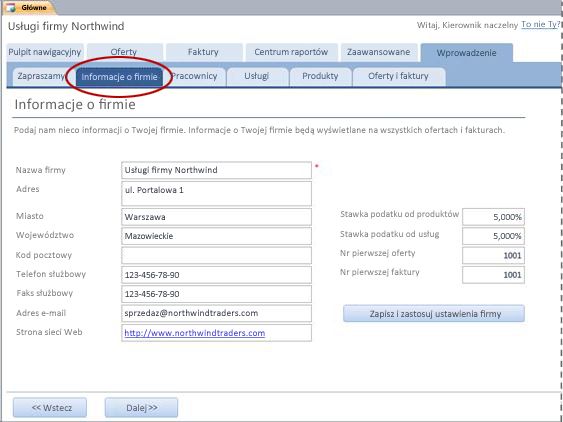
-
Wpisz informacje o firmie w polach, a następnie kliknij przycisk Dalej.
Karta Pracownicy: wprowadzanie informacji o pracownikach
Na karcie Pracownicy możesz rozpocząć dodawanie pracowników do bazy danych. Pomoże to w śledzeniu, który pracownik zrobił co. Na przykład po utworzeniu nowej oferty pracownik, który jest zalogowany, jest rejestrowany jako część nowej oferty.
-
Wpisz informacje o poszczególnych pracownikach w arkuszu danych, a następnie kliknij przycisk Dalej.
Możesz również wyświetlać, edytować i dodawać pracowników na głównej karcie Pracownicy .
Karta Usługi: wprowadzanie informacji o usłudze
Na karcie Usługi dodaj informacje o usługach, które udostępniasz, takie jak stawka godzinowa dla każdej z nich. Możesz również usunąć usługi, usuwając je lub oznaczając jako wycofane. Usługę można usunąć tylko wtedy, gdy nie jest wyświetlana w żadnych cudzysłowach ani fakturach.
Po dodaniu usługi do oferty lub faktury domyślna stawka godzinowa dla tej usługi jest dodawana do oferty lub faktury. Możesz jednak dostosować stawkę godzinową dla dowolnej usługi przed przesłaniem konkretnej oferty lub faktury. Dostosowanie stawki oferty lub faktury nie będzie miało wpływu na domyślną stawkę godzinową dla usługi.
Dodawanie danych usług przechowywanych w programie Excel
Dane z programu Excel można kopiować i wklejać do arkusza danych programu Access. Skopiowanie i wklejenie tych danych pozwala zaoszczędzić czas, zwłaszcza jeśli dane w programie Excel znajdują się już w wierszach lub kolumnach, które są takie same lub bardzo podobne do kolumn w arkuszu danych.
Podczas przygotowywania się do kopiowania danych programu Excel i wklejania ich do programu Access są dostępne dwie główne kwestie:
-
Jeśli dane programu Excel są rozmieszczone w wierszach (w przeciwieństwie do kolumn), należy przetransponować dane w programie Excel przed wklejeniem ich do programu Access.
-
Jeśli kolumny programu Excel nie są w tej samej kolejności co kolumny w arkuszu danych programu Access, należy zmienić rozmieszczenie kolumn w programie Excel przed wklejeniem ich do programu Access
Ważne: Kolumna Kod usługi musi mieć wartość dla każdej usługi, a wartość musi być unikatowa — tj. dwie lub więcej usług nie może mieć tej samej nazwy.
Uwaga: W procedurach w tej sekcji założono, że masz dane dla wszystkich czterech kolumn w arkuszu danych Usługi . Jeśli nie masz danych dla nich wszystkich, możesz skopiować posiadane dane. Jedyną kolumną, która jest wymagana i musi mieć unikatowe wartości, jest Kod usługi.
Transponowanie danych programu Excel z wierszy do kolumn
Porada: Jeśli dane nie są uporządkowane tak samo jak kolumny w arkuszu danych programu Access, rozważ wstawienie arkusza do programu Excel i transponowanie danych do nowego arkusza. Użycie nowego arkusza może ułatwić rozmieszczanie danych w tej samej kolejności co kolumny arkusza danych programu Access.
-
W programie Excel zaznacz dane, a następnie naciśnij klawisze CTRL+C.
Porada: Aby zaznaczyć kilka niesąsiedzących się grup komórek, podczas zaznaczania naciśnij i przytrzymaj klawisz CTRL.
-
Kliknij prawym przyciskiem myszy komórkę znajdującą się poza wybranymi danymi (na przykład komórką poniżej najniższego wiersza zaznaczenia), a następnie w obszarze Opcje wklejania kliknij przycisk Transpozycja :
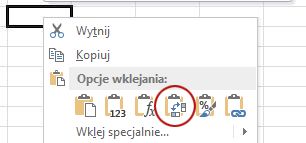
Zmienianie rozmieszczenia kolumn danych programu Excel w innej kolejności niż w arkuszu danych Usługi
-
Otwórz skoroszyt programu Excel zawierający dane dotyczące usług.
-
Wstawianie nowego arkusza. Aby uzyskać pomoc dotyczącą tego kroku, zobacz artykuł dotyczący programu Excel Wstawianie lub usuwanie arkusza.
-
W nowym arkuszu:
-
Wpisz lub wklej kod usługi w komórce A1.
-
Wpisz lub wklej opis usługi w komórce B1.
-
Wpisz lub wklej domyślną stawkę godzinową w komórce C1.
-
Wpisz lub wklej notatki w komórce D1.
-
-
Skopiuj nazwy lub kody usług do kolumny A:
-
Kliknij kartę arkusza, na której znajdują się nazwy lub kody.
-
Zaznacz listę nazw lub kodów, a następnie naciśnij klawisze CTRL+C
-
Kliknij kartę nowego arkusza.
-
Zaznacz komórkę A2, a następnie naciśnij klawisze CTRL+V.
-
-
Skopiuj opisy usług do kolumny B:
-
Kliknij komórkę B2, a następnie wpisz znak równości (=).
-
Kliknij kartę arkusza, na której znajdują się opisy.
-
Kliknij komórkę zawierającą pierwszy opis, a następnie naciśnij klawisz ENTER.
W programie Excel odwołanie do komórki B2 zostanie wklejony do komórki B2 w nowym arkuszu. -
W nowym arkuszu kliknij ponownie komórkę B2, a następnie kliknij dwukrotnie uchwyt wypełniania

Program Excel wklei odwołania do komórek dla pozostałej części listy w kolumnie B.
-
-
Powtórz krok 5, ale użyj kolumny C i skopiuj domyślne stawki godzinowe dla usług.
-
Powtórz krok 5, ale użyj kolumny D i skopiuj notatki dla swoich usług.
Wklejanie danych z kolumn w tej samej kolejności co kolumny w arkuszu danych Usługi
-
W programie Excel zaznacz dane, a następnie naciśnij klawisze CTRL+C.
Aby zaznaczyć wiele niesąsiedzących się grup komórek, podczas zaznaczania naciśnij i przytrzymaj klawisz CTRL.
-
W programie Access na karcie Usługi kliknij prawym przyciskiem myszy gwiazdkę w arkuszu danych, a następnie kliknij polecenie Wklej.
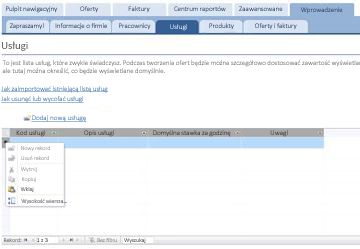
Dodawanie usług pojedynczo
-
Kliknij pozycję Dodaj nową usługę , aby otworzyć formularz Szczegóły usługi i wprowadzić informacje o usłudze.
-Lub– -
Wprowadź dane do arkusza danych na karcie Usługi .
Karta Produkty: wprowadź informacje o produktach
Na karcie Produkty dodaj informacje o produktach odsprzedawanych lub używanych podczas serwisowania.
Po dodaniu produktu do oferty lub faktury cena jednostkowa jest rejestrowana jako część oferty lub faktury. Jednak przed przesłaniem konkretnej oferty lub faktury można skorygować cenę jednostką dla każdego produktu. Dostosowanie ceny na podstawie oferty lub faktury nie będzie miało wpływu na cenę jednostkową produktu.
Dodawanie danych produktu przechowywanych w programie Excel
Dane z programu Excel można kopiować i wklejać do arkusza danych programu Access. Skopiowanie i wklejenie tych danych pozwala zaoszczędzić czas, zwłaszcza jeśli dane w programie Excel znajdują się już w wierszach lub kolumnach, które są takie same lub bardzo podobne do kolumn w arkuszu danych.
Podczas przygotowywania się do kopiowania danych programu Excel i wklejania ich do programu Access są dostępne dwie główne kwestie:
-
Jeśli dane programu Excel są rozmieszczone w wierszach (w przeciwieństwie do kolumn), należy przetransponować dane w programie Excel przed wklejeniem ich do programu Access.
-
Jeśli kolumny programu Excel nie są w tej samej kolejności co kolumny w arkuszu danych programu Access, należy zmienić rozmieszczenie kolumn w programie Excel przed wklejeniem ich do programu Access
Ważne: Kolumna Kod produktu musi mieć wartość dla każdej usługi, a wartość musi być unikatowa — na przykład dwie lub więcej usług nie może mieć tej samej nazwy.
Uwaga: W procedurach w tej sekcji założono, że masz dane dla wszystkich czterech kolumn w arkuszu danych Produkty . Jeśli nie masz danych dla nich wszystkich, możesz skopiować posiadane dane. Jedyną kolumną, która jest wymagana i musi mieć unikatowe wartości, jest Kod produktu.
Transponowanie danych programu Excel z wierszy do kolumn
Jeśli dane są w wierszach (w przeciwieństwie do kolumn), transponuj dane w programie Excel przed wklejeniem ich do programu Access.
Porada: Jeśli dane nie są uporządkowane tak samo jak kolumny w arkuszu danych programu Access, rozważ wstawienie arkusza do programu Excel i transponowanie danych do nowego arkusza. Użycie nowego arkusza może ułatwić rozmieszczanie danych w tej samej kolejności co kolumny arkusza danych programu Access.
-
W programie Excel zaznacz dane, a następnie naciśnij klawisze CTRL+C.
Aby zaznaczyć kilka niesąsiedzących się grup komórek, podczas zaznaczania naciśnij i przytrzymaj klawisz CTRL.
-
Kliknij prawym przyciskiem myszy komórkę znajdującą się poza wybranymi danymi (na przykład komórką poniżej najniższego wiersza zaznaczenia), a następnie w obszarze Opcje wklejania kliknij przycisk Transpozycja :
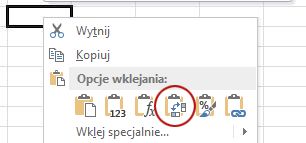
Zmienianie rozmieszczenia kolumn programu Excel w innej kolejności niż w arkuszu danych Produkty
-
Otwórz skoroszyt programu Excel zawierający dane dotyczące Twoich produktów.
-
Wstawianie nowego arkusza. Aby uzyskać pomoc dotyczącą tego kroku, zobacz artykuł dotyczący programu Excel Wstawianie lub usuwanie arkusza.
-
W nowym arkuszu:
-
Wpisz lub wklej kod produktu w komórce A1.
-
Wpisz lub wklej opis produktu w komórce B1.
-
Wpisz lub wklej wartość Cena jednostkowa w komórce C1.
-
Wpisz lub wklej ilość na jednostkę w komórce D1.
-
Wpisz lub wklej notatki w komórce E1.
-
-
Skopiuj nazwy lub kody produktów do kolumny A:
-
Kliknij kartę arkusza, na której znajdują się nazwy lub kody.
-
Zaznacz listę nazw lub kodów, a następnie naciśnij klawisze CTRL+C
-
Kliknij kartę nowego arkusza.
-
Zaznacz komórkę A2, a następnie naciśnij klawisze CTRL+V.
-
-
Skopiuj opisy produktów do kolumny B:
-
Kliknij komórkę B2, a następnie wpisz znak równości (=).
-
Kliknij kartę arkusza, na której znajdują się opisy.
-
Kliknij komórkę zawierającą pierwszy opis, a następnie naciśnij klawisz ENTER.
W programie Excel odwołanie do komórki B2 zostanie wklejony do komórki B2 w nowym arkuszu. -
W nowym arkuszu kliknij ponownie komórkę B2, a następnie kliknij dwukrotnie uchwyt wypełniania

Program Excel wklei odwołania do komórek dla pozostałej części listy w kolumnie B.
-
-
Powtórz krok 5, ale użyj kolumny C i skopiuj cenę jednostkowej dla produktów.
-
Powtórz krok 5, ale użyj kolumny D i skopiuj ilość na jednostkę dla produktów.
-
Powtórz krok 5, ale użyj kolumny E i skopiuj notatki dotyczące produktów.
Wklejanie danych z kolumn w tej samej kolejności co kolumny w arkuszu danych Produkty
-
W programie Excel zaznacz dane, a następnie naciśnij klawisze CTRL+C.
Aby zaznaczyć wiele niesąsiedzących się grup komórek, podczas zaznaczania naciśnij i przytrzymaj klawisz CTRL.
-
W programie Access na karcie Produkty kliknij prawym przyciskiem myszy gwiazdkę w arkuszu danych, a następnie kliknij polecenie Wklej.
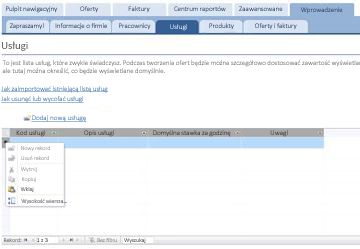
Dodawanie produktów pojedynczo
-
Kliknij pozycję Dodaj nowy produkt , aby otworzyć formularz Szczegóły produktu i wprowadzić informacje o produkcie.
-Lub– -
Wprowadź dane do arkusza danych na karcie Produkty .
Quotes & Invoices tab: Enter quotes and invoices
Jeśli masz już kilka ofert i faktur, możesz je wprowadzić do arkuszy danych na karcie Oferty & Faktury .
-
Aby wprowadzić ofertę, kliknij pozycję Dodaj nową ofertę. Aby wprowadzić fakturę, kliknij pozycję Dodaj nową fakturę.
-
W otwieranym formularzu szczegółów wprowadź posiadane informacje, takie jak stan, pracownik, który wygenerował ofertę lub fakturę, oraz klienta.
-
Jeśli wprowadzisz klienta, który nie znajduje się w bazie danych, program Access wyświetli monit o wprowadzenie nowego klienta. Kliknij przycisk Tak, a następnie wprowadź posiadane informacje o nowym kliencie. Po zamknięciu arkusza danych klient będzie dostępny na liście rozwijanej Klient .
-
Po zakończeniu każdej oferty lub faktury kliknij pozycję Zapisz & Zamknij . Dane zostaną zapisane, a formularz zostanie zamknięty.
-
Po zakończeniu dodawania istniejących ofert i faktur kliknij przycisk Dalej.
Pulpit nawigacyjny: śledzenie aktywnych ofert i faktur
Karta Pulpit nawigacyjny zapewnia wygodne miejsce do śledzenia otwartych ofert i niezapłaconych faktur oraz dodawania nowej oferty lub faktury.
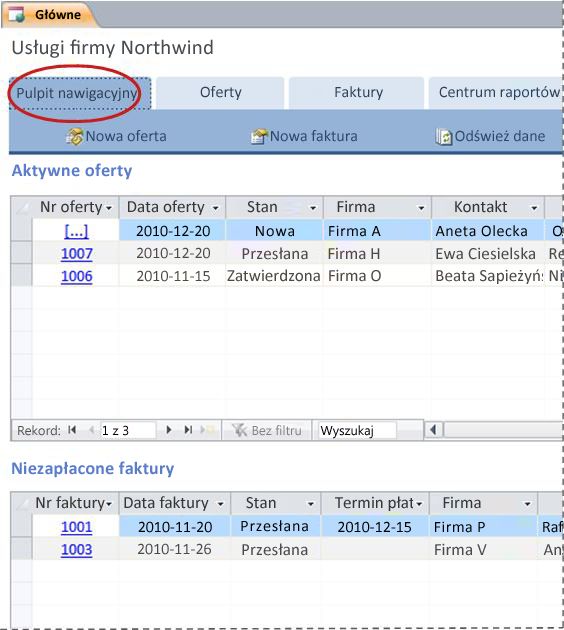
Wyświetlanie szczegółów oferty lub faktury
-
Kliknij wartość w obszarze Cudzysłów# , aby otworzyć formularz Szczegóły oferty dla tej oferty.
Możesz edytować szczegóły oferty przed jej przesłaniem — na przykład jeśli stan to Nowy.
-
Kliknij wartość w obszarze Nr faktury , aby otworzyć formularz Szczegóły faktury dla tej faktury
Tworzenie nowej oferty lub faktury
-
Kliknij pozycję Nowa oferta lub Nowa faktura, a następnie wypełnij wyświetlony formularz.
Uwaga: Jeśli nie zalogowano się do bazy danych, wybierz swoją nazwę z listy rozwijanej Sprzedawca , aby dodać swoje imię i nazwisko do oferty lub faktury.
Cytaty: Zarządzanie wszystkimi ofertami
Karta Cudzysłowy udostępnia widoki ułatwiające zarządzanie ofertami na podstawie ich stanu.
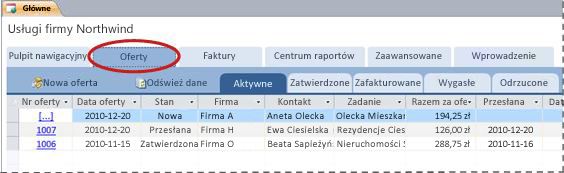
Cytaty są wymienione na następujących kartach:
-
Aktywne Lista ofert, które nie zostały zafakturowane, odrzucone lub wygasłe.
-
Zatwierdzono Lista ofert, które zostały zatwierdzone lub zafakturowane.
-
Zafakturowane Lista ofert, które zostały zafakturowane. Możesz wyświetlić fakturę oferty na liście.
-
Wygasłe Wyświetla oferty, które wygasły bez wystawienia faktury.
-
Odrzucone Lista ofert, które zostały odrzucone. Możesz zatwierdzić odrzuconą ofertę, aby udostępnić ją do fakturowania.
Wyświetlanie szczegółów oferty
-
Kliknij wartość w obszarze Cudzysłów# , aby otworzyć formularz Szczegóły oferty dla tej oferty.
Możesz edytować szczegóły oferty przed jej przesłaniem — na przykład jeśli stan to Nowy.
Formularz Szczegóły oferty
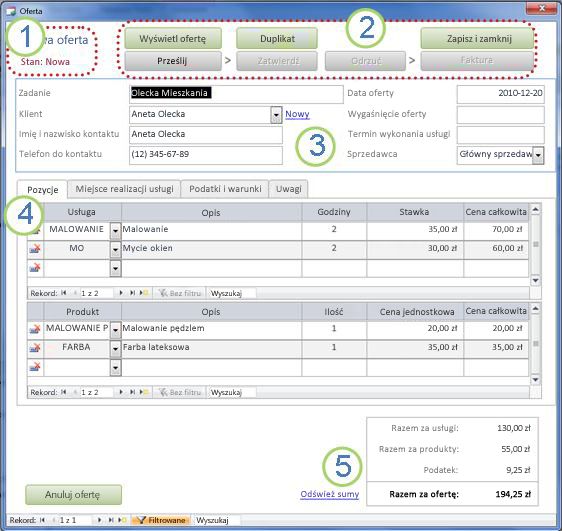
1. Numer oferty i stan są wyświetlane w lewym górnym rogu formularza Szczegóły oferty .
2. Użyj przycisków w górnej części formularza Szczegóły oferty , aby przesłać, zatwierdzić, odrzucić lub zafakturować ofertę, utworzyć duplikat oferty i wyświetlić ofertę w ramach przygotowań do drukowania.
3. Ogólne informacje o cudzysłowie znajdują się w polach tuż pod przyciskami u góry formularza Szczegóły oferty .
4. Na kartach w środku formularza Szczegóły oferty znajdują się szczegółowe informacje na temat oferty: pozycje (usługi i produkty), lokalizacja usługi, podatki i postanowienia oraz uwagi. Możesz dostosować stawki i ceny jednostkowe pozycji w dowolnej ofercie bez wpływu na wartość domyślną skojarzonej usługi lub produktu.
5. Łączne kwoty za usługi, produkty i podatki są wyświetlane w prawym dolnym rogu formularza Szczegóły oferty . Jeśli zaktualizujesz szczegóły na karcie Elementy wierszy lub na karcie Podatki & Terminy , kliknij pozycję Sumy odświeżania , aby zaktualizować kwoty wyświetlane w tym obszarze.
Tworzenie nowej oferty
-
Na karcie Cudzysłowy kliknij pozycję Nowy cudzysłów, a następnie wypełnij formularz Szczegóły oferty .
Uwaga: Jeśli nie zalogowano się do bazy danych, wybierz swoje imię i nazwisko z listy rozwijanej Sprzedawca , aby dodać swoje imię i nazwisko do oferty.
Przesyłanie oferty do zatwierdzenia
Oferty, które nie zostały przesłane, nie mają numeru oferty; wartość [...] jest wyświetlana w obszarze Cudzysłów#.
-
Na karcie Cudzysłowy kliknij pozycję [...] w wierszu zawierającym ofertę, którą chcesz przesłać.
Program Access otworzy formularz Szczegóły oferty i wyświetli cudzysłów. -
Przejrzyj ogólne informacje i szczegóły oferty i wprowadź wszelkie konieczne zmiany, takie jak dodawanie lub usuwanie elementów wierszy, dostosowywanie stawki lub ceny jednostkowej dla elementu wiersza lub dodawanie notatek.
-
W górnej części formularza Szczegóły oferty kliknij pozycję Prześlij.
Zatwierdzanie lub odrzucanie przesłanej oferty
-
Na karcie Cudzysłowy kliknij wartość w obszarze Cudzysłów# , aby otworzyć formularz Szczegóły oferty i wyświetlić ofertę.
-
Przejrzyj informacje o cudzysłowie i wykonaj jedną z następujących czynności:
-
Jeśli oferta jest dopuszczalna, kliknij pozycję Zatwierdź u góry formularza Szczegóły oferty .
-
Jeśli ofertę można zaakceptować z niewielkimi zmianami, kliknij pozycję Duplikuj u góry formularza Szczegóły oferty . Program Access utworzy nową ofertę na podstawie oryginału. Następnie możesz skorygować i przesłać nową ofertę, a następnie zatwierdzić ją.
-
Jeśli cudzysłów jest nie do przyjęcia, kliknij pozycję Odrzuć u góry formularza Szczegóły oferty .
-
Przekształcaj zatwierdzoną ofertę w fakturę
-
Na karcie Cudzysłowy kliknij kartę Zatwierdzone .
Program Access wyświetla oferty, które zostały zatwierdzone, w tym oferty, które zostały już zafakturowane. -
Kliknij wartość w obszarze Cudzysłów# , aby otworzyć formularz Szczegóły oferty dla tej oferty.
-
Przejrzyj informacje oferty.
Uwaga: Nie można zmienić żadnych szczegółów zatwierdzonej oferty. Możesz jednak utworzyć zduplikowaną ofertę, klikając pozycję Duplikuj, popraw i prześlij zduplikowaną ofertę, a następnie zatwierdź tę ofertę i użyj jej do utworzenia faktury.
-
W górnej części formularza Szczegóły oferty kliknij pozycję Faktura.
Drukowanie lub wysyłanie oferty pocztą e-mail
-
Na karcie Cudzysłowy kliknij wartość w obszarze Cudzysłów# , aby otworzyć formularz Szczegóły oferty i wyświetlić ofertę.
-
U góry formularza Szczegóły oferty kliknij pozycję Wyświetl cudzysłów.
Program Access otworzy ofertę w formularzu, w którym zostanie wydrukowana.Uwaga: Przyciski u góry cudzysłowu nie są wyświetlane w ostatecznej kopii.
-
Kliknij odpowiedni przycisk u góry oferty.
Faktury: zarządzanie wszystkimi fakturami
Na karcie Faktury możesz tworzyć nowe faktury i przeglądać faktury według stanu.
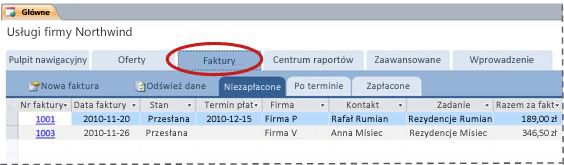
Faktury są wyświetlane na następujących kartach:
-
Niezapłaconych Wyświetla faktury, które nie zostały opłacone, ale nie zostały jeszcze zaległe.
-
Zaległe listy faktur, które nie zostały opłacone i są zaległe.
-
Płatne Lista faktur, które zostały opłacone.
Wyświetl szczegóły faktury
-
Kliknij wartość w obszarze Faktura# , aby otworzyć formularz Szczegóły faktury dla tej faktury.
Szczegóły faktury można edytować przed jej przesłaniem , tj. jeśli stan to Nowy.
Formularz Szczegóły faktury
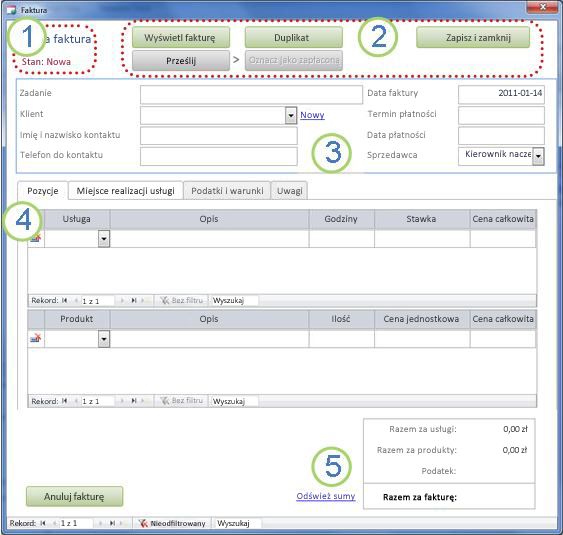
1. Numer faktury i stan są wyświetlane w lewym górnym rogu formularza Szczegóły faktury .
2. Użyj przycisków u góry formularza Szczegóły faktury , aby przesłać fakturę lub oznaczyć ją jako zapłaconą, utworzyć duplikat faktury, wyświetlić, jak będzie wyglądać faktura po wydrukowaniu, a także zapisać zmiany na fakturze i zamknąć formularz Szczegóły faktury .
3. Ogólne informacje o fakturze znajdują się w polach tuż poniżej przycisków w górnej części formularza Szczegóły faktury . Jeśli faktura została utworzona na podstawie oferty, dziedziczy te informacje z tej oferty, ale możesz wprowadzić zmiany na fakturze bez wpływu na ofertę źródłową.
4. Karty w środku formularza Szczegóły faktury zawiera szczegółowe informacje na temat faktury: pozycje (usługi i produkty), lokalizacja usługi, podatki i postanowienia oraz uwagi. Jeśli faktura została utworzona na podstawie oferty, dziedziczy te szczegóły po tej ofertie, ale możesz wprowadzić zmiany w szczegółach faktury bez wpływu na ofertę źródłową. Możesz również dostosować stawki i ceny jednostkowe pozycji na dowolnej fakturze bez wpływu na wartość domyślną skojarzonej usługi lub produktu.
5. W prawym dolnym rogu formularza Szczegóły faktury są wyświetlane łączne kwoty za usługi, produkty i podatki. Jeśli zaktualizujesz szczegóły na karcie Elementy wierszy lub na karcie Podatki & Terminy , kliknij pozycję Sumy odświeżania , aby zaktualizować kwoty wyświetlane w tym obszarze.
Tworzenie nowej faktury
-
Kliknij pozycję Nowa faktura, a następnie wypełnij formularz Szczegóły faktury .
Uwaga: Jeśli nie zalogowano się do bazy danych, wybierz swoje imię i nazwisko z listy rozwijanej Sprzedawca , aby dodać swoje imię i nazwisko do oferty.
Prześlij fakturę do zapłaty
Faktury, które nie zostały przesłane, nie zawierają numeru faktury; wartość [...] jest wyświetlana w obszarze Faktura#.
-
Na karcie Faktury kliknij pozycję [...] w wierszu zawierającym fakturę, którą chcesz przesłać do zapłaty.
Program Access otworzy formularz Szczegóły faktury i wyświetli fakturę. -
Przejrzyj ogólne informacje i szczegóły faktury i wprowadź wszelkie niezbędne zmiany, takie jak dodawanie lub usuwanie elementów wierszy, dostosowywanie stawki lub ceny jednostkowej dla elementu wiersza lub dodawanie notatek.
-
W górnej części formularza Szczegóły faktury kliknij pozycję Prześlij.
Drukowanie lub wysyłanie faktury pocztą e-mail
-
Na karcie Faktury kliknij wartość w obszarze Faktura# , aby otworzyć formularz Szczegóły faktury i wyświetlić fakturę.
-
W górnej części formularza Szczegóły faktury kliknij pozycję Wyświetl fakturę.
Program Access otworzy fakturę w formularzu, w którym zostanie wydrukowana.Uwaga: Przyciski w górnej części faktury nie są wyświetlane na ostatecznej kopii.
-
Kliknij odpowiedni przycisk w górnej części faktury.
Oznaczanie faktury zapłaconej
-
Na karcie Faktury na karcie Niezapłacone kliknij wartość w obszarze Faktura# , aby otworzyć formularz Szczegóły faktury i wyświetlić fakturę.
-
W górnej części formularza Szczegóły faktury kliknij pozycję Oznacz jako zapłacone.
Centrum raportów: wyświetlanie i drukowanie raportów
Szablon bazy danych Usługi zawiera cztery raporty: listę klientów i trzy raporty sprzedaży (miesięczny, kwartalny i roczny).
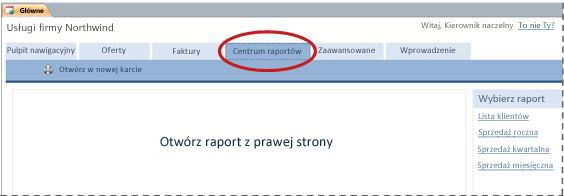
Aby wyświetlić podgląd raportu:
-
Kliknij kartę Centrum raportów , a następnie w obszarze Wybierz raport kliknij raport, który chcesz wyświetlić.
Program Access wyświetli raport w okienku podglądu.
Podgląd można dostosować przy użyciu opcji wyświetlanych u góry okienka podglądu. Wyświetlane opcje zależą od tego, który raport będzie wyświetlany w podglądzie.
Aby wydrukować raport:
-
Wyświetl podgląd raportu, który chcesz wydrukować.
-
Na karcie Centrum raportów kliknij pozycję Otwórz w nowej karcie, a następnie naciśnij klawisze CTRL+P.
Zaawansowane: zarządzanie usługami, produktami, pracownikami i klientami
Karta Zaawansowane zapewnia wygodne miejsce do zarządzania następującymi listami:
-
Klienci
-
Pracownicy
-
Produkty
-
Usługi
Każda lista jest wyświetlana jako arkusz danych, w którym łatwiej jest wykryć niespójności i wprowadzić zbiorcze zmiany w danych.
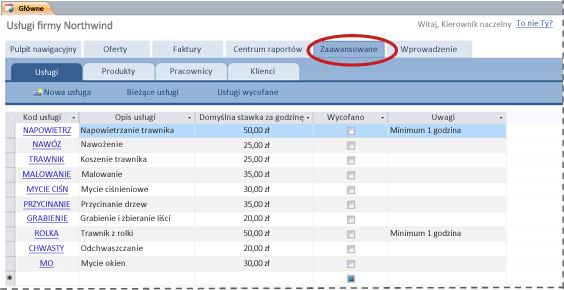
Dalsze kroki
Gdy zaczniesz używać bazy danych Usługi do zarządzania firmą, najprawdopodobniej będziesz myśleć o nowych sposobach, w jaki chcesz kwerendować lub filtrować dane. Możesz również odkryć, że chcesz zmodyfikować bazę danych, aby lepiej odpowiadała Twoim potrzebom. Linki w tej sekcji prowadzą do dodatkowych informacji o typowych zadaniach i modyfikacjach, które można wykonywać.
-
Aby uzyskać informacje o znajdowaniu, filtrowaniu lub zapytaniu danych w programie Access, zobacz następujące artykuły:
-
Aby uzyskać bardziej szczegółowe informacje na temat tworzenia nowych obiektów bazy danych, zobacz następujące artykuły:
-
Na koniec ważny artykuł dotyczący zabezpieczania danych: Ochrona danych za pomocą procesów tworzenia i przywracania kopii zapasowych










