Synchronizowanie notesu w programie OneNote
OneNote automatycznie synchronizuje notesy udostępnione w regularnych odstępach czasu. Jednak czasami może być konieczne zsynchronizowanie takiego notesu w celu zapewnienia natychmiastowego przekazania zmian (np. w sytuacji, gdy wchodzisz na pokład samolotu i musisz wyłączyć swój komputer przenośny).
-
Kliknij pozycję Plik > Informacje > Wyświetl stan synchronizacji.
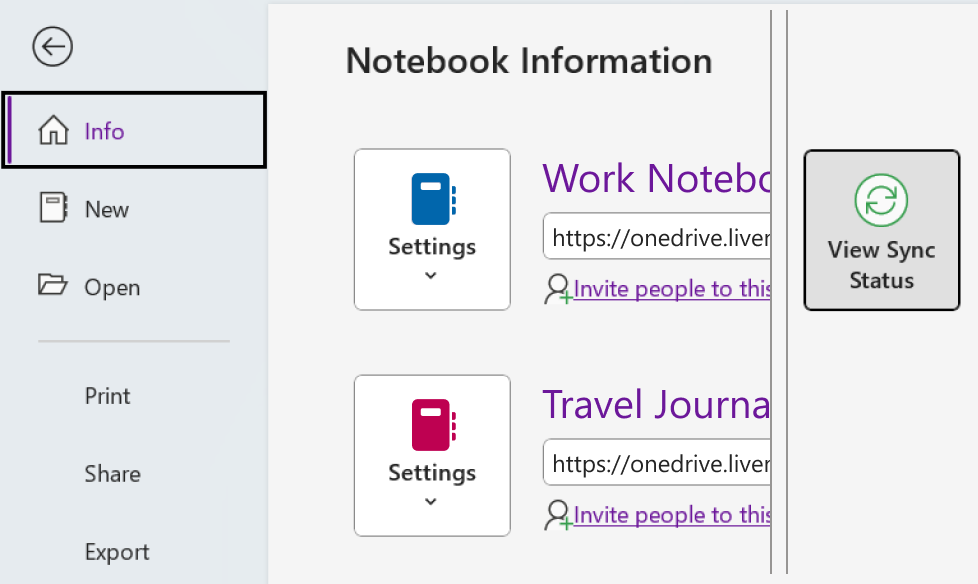
-
W wyświetlonym oknie dialogowym Synchronizacja notesu udostępnionego wykonaj dowolną z następujących czynności:
-
Kliknij pozycję Synchronizuj wszystko, aby zsynchronizować wszystkie notesy udostępnione.
-
Kliknij pozycję Synchronizuj teraz obok konkretnego notesu, który chcesz zsynchronizować.
-
Program OneNote dla Windows 10 automatycznie synchronizuje wszystkie notatki. Jeśli wolisz, możesz w dowolnej chwili ręcznie synchronizować notesy.
Wykonaj następujące czynności:
-
Kliknij przycisk Nawigacja w pobliżu lewego górnego rogu okna aplikacji OneNote.
-
W wyświetlonym okienku nawigacji kliknij strzałkę listy rozwijanej Notesy obok nazwy bieżącego notesu.
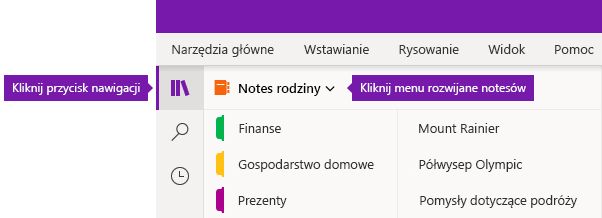
-
Na wyświetlonej liście notesów kliknij prawym przyciskiem myszy nazwę notesu, który chcesz zsynchronizować, wskaż pozycję Synchronizuj, a następnie wybierz pozycję Synchronizuj ten notes lub Synchronizuj wszystkie notesy.
Program OneNote dla Windows 8 korzysta z magazynu w chmurze, takiego jak usługa OneDrive i program SharePoint, aby twoje notesy były dostępne z dowolnego miejsca.
Uwaga: Ten temat dotyczy aplikacji OneNote, którą można pobrać ze Sklepu Windows 8. Jeśli używasz programu OneNote dla Windows 10 lub OneNote 2016, możesz je porównać i zobaczyć różnice tutaj.
W programie OneNote notatki są synchronizowane automatycznie za każdym razem, gdy jest nawiązywane połączenie z tymi usługami. Procedura udostępniania lub synchronizowania może różnić się zależnie od miejsca przechowywania notatek.
Udostępnianie notatek innym osobom
Możesz szybko udostępnić pojedynczą stronę lub cały notes innym osobom.
Udostępnianie pojedynczej strony notesu
-
Przejdź do strony, którą chcesz udostępnić, a następnie naciśnij jej kartę strony po lewej stronie, aby ją zaznaczyć.
Po zaznaczeniu wokół karty strony pojawi się pogrubione obramowanie.
-
Szybko przesuń palcem od prawej krawędzi ekranu do lewej, a następnie naciśnij panel Udostępnianie.
-
Wybierz element docelowy udostępniania (na przykład Poczta).
-
Wykonaj wymagane czynności w aplikacji docelowej (na przykład wprowadź adres e-mail adresata i tytuł wiadomości), a następnie naciśnij pozycję Udostępnij/Wyślij.
Uwaga: Zawartość strony zostanie udostępniona w treści wiadomości. Adresaci nie otrzymają linku do strony w notesie i nie będą mogli edytować strony w notesie, jeśli nie mają już odpowiednich uprawnień.
Udostępnianie całego notesu w usłudze OneDrive
-
Przejdź do strony głównej usługi OneDrive i zaloguj się, jeśli zostanie wyświetlony monit.
-
Naciśnij pole wyboru obok folderu zawierającego notes, który chcesz udostępnić.
-
Z prawej strony ekranu naciśnij pozycję Udostępnij. (Upewnij się, że nie udostępniasz przypadkowo całego folderu Dokumenty w usłudze OneDrive).
-
W formularzu, który zostanie wyświetlony, naciśnij pozycję Pobierz łącze.
-
Jeśli chcesz, aby adresaci mogli tylko wyświetlać Twoje notatki, naciśnij pozycję Utwórz w obszarze Tylko wyświetlanie. Jeśli chcesz, aby adresaci mogli wyświetlać i zmieniać Twoje notatki, naciśnij pozycję Utwórz w obszarze Wyświetlanie i edycja.
-
Gdy link zostanie wyróżniony, skopiuj go, a następnie wklej w wiadomości e-mail, aby powiadomić inne osoby o tym, gdzie mogą uzyskać dostęp do notatek.
Uwaga: Poniższa procedura nie ma zastosowania w przypadku notatek przechowywanych w usłudze OneDrive.
Udostępnianie całego notesu w programie SharePoint
-
Szybko przesuń od dołu w górę ekranu, a następnie naciśnij pozycję Notesy.
-
Zaznacz notes, który chcesz udostępnić, szybko przesuń ponownie od dołu w górę ekranu, a następnie naciśnij pozycję Kopiuj łącze do notesu.
-
Przejdź do swojej preferowanej aplikacji poczty, a następnie wklej skopiowany link wraz z krótkim opisem w treści wiadomości.
-
Dodaj temat i adresatów, a następnie wyślij wiadomość. Adresaci wiadomości będą mogli uzyskać dostęp do Twojego notesu, jeśli mają uprawnienia dostępu do danej witryny programu SharePoint.
Automatyczne lub ręczne synchronizowanie notesów
W programie OneNote notatki przechowywane w chmurze są synchronizowane automatycznie przez cały czas, ale po przerwaniu połączenia z usługą (na przykład podczas długiego lotu) można ręcznie zsynchronizować notatki.
-
Otwórz dowolną stronę w notesie, który chcesz zsynchronizować, a następnie szybko przesuń od dołu w górę ekranu.
-
Naciśnij pozycję Notesy, a następnie zaznacz notes, który chcesz zsynchronizować.
-
Na pasku aplikacji u dołu ekranu naciśnij pozycję Synchronizuj.
Stan synchronizacji sygnalizuje niewielka ikona synchronizacji z lewej strony nazwy notesu na liście notesów. Oto znaczenie poszczególnych ikon:
-
Zaokrąglone, zielone strzałki: Trwa synchronizacja notesu. Podczas tego procesu możesz edytować notatki.
-
Czerwone kółko ze znakiem X: Wystąpił co najmniej jeden błąd synchronizacji notesu. Naciśnij czerwoną ikonę synchronizacji, aby wyświetlić szczegółowe informacje i rozwiązać problem. Aby uzyskać więcej informacji, zobacz Rozwiązywanie problemów w programie OneNote.
-
Żółty trójkąt z wykrzyknikiem: połączenie z serwerem zostało utracone i program pracuje w trybie offline. Po przywróceniu połączenia w programie OneNote zmiany zostaną ponownie zsynchronizowane w sposób automatyczny.
Zarządzanie ustawieniami synchronizacji
Przy użyciu ekranu ustawień możesz wyświetlać konta programu OneNote i zarządzać nimi.
-
Na dowolnej stronie szybko przesuń z prawej do lewej strony ekranu.
-
Naciśnij pozycję Ustawienia > Opcje.
-
W obszarze Synchronizowanie notesów określ, czy notatki mają być synchronizowane automatycznie w programie OneNote. W przypadku określenia opcji Nie pamiętaj, aby ręcznie zsynchronizować notatki za każdym razem, gdy wprowadzisz istotne zmiany.
Praca z zagubionymi sekcjami
Gdy w programie OneNote nastąpi próba synchronizacji zmian w sekcji notesu, ale plik konkretnej sekcji nie zostanie odnaleziony, może dojść do zagubienia sekcji. W takiej sytuacji na liście notesów pojawi się ikona Zagubione sekcje. Zagubione sekcje pozostaną w notesie do momentu, gdy w programie OneNote zostanie odnaleziona nowa lokalizacja sekcji lub gdy zagubiona sekcja zostanie przeniesiona albo usunięta.
Jeśli synchronizacja określonej sekcji notesu udostępnionego jest niemożliwa, ale chcesz zachować zawarte w niej informacje, przenieś niezsynchronizowaną sekcję do innego notesu.
Przenoszenie zagubionej sekcji do innego notesu
-
Naciśnij, aby zaznaczyć kartę zagubionej sekcji, którą chcesz przenieść.
-
Przeciągnij sekcję do odpowiedniego notesu.
Jeśli sekcja została usunięta celowo i nie chcesz już synchronizować ani zapisywać zmian, możesz usunąć zagubioną sekcję.
Usuwanie zagubionej sekcji z notesu
-
Naciśnij, aby zaznaczyć kartę sekcji, a następnie naciśnij pozycję Usuń sekcję na pasku aplikacji.
-
Potwierdź komunikat ostrzegawczy, a następnie naciśnij pozycję Usuń sekcję.
Uwaga: Usunięcie sekcji jest operacją trwałą. Jeśli masz wątpliwości związane z usunięciem sekcji, przenieś ją do innej części notesu.
OneNote dla komputerów Mac przechowuje wszystkie notatki w chmurze, automatycznie synchronizując je z kontem usługi OneDrive. Dzięki temu możesz wyświetlać i edytować swoje notatki w dowolnym miejscu na wszystkich swoich urządzeniach.
Chociaż nie możesz wyłączyć automatycznej synchronizacji notatników, może się zdarzyć, że zechcesz przeprowadzić synchronizację ręcznie, aby wymusić zsynchronizowanie dużej ilości zmian w notatkach przed koniecznością szybkiego rozłączenia się z siecią (na przykład wsiadając do samolotu).
Wykonaj następujące czynności:
-
Aby wyświetlić listę notesów, jeśli przycisk Nawigacja jest wyłączony (


-
Kliknij strzałkę listy rozwijanej Notesy znajdującą się powyżej list sekcji i stron. W celu wyświetlenia listy notesów może być konieczne kliknięcie nazwy bieżącego notesu.
-
Przytrzymaj naciśnięty klawisz Control i kliknij nazwę notesu, który chcesz ręcznie zsynchronizować.
-
W wyświetlonym menu kliknij pozycję Synchronizuj ten notes.
Aplikacja Microsoft OneNote na tablecie iPad lub telefonie iPhone umożliwia synchronizację z wszystkimi notesami utworzonymi w programie OneNote 2016 na komputerze Mac lub PC, nawet w przypadku korzystania z różnych kont chmurowych dla wspomnianych dwóch wersji programu OneNote.
Otwieranie notesów z komputera Mac lub PC (to samo konto usługi OneDrive)
Ponieważ program OneNote 2016 dla komputerów Mac lub PC wymaga zapisywania notesów na koncie usługi OneDrive w chmurze, notesy utworzone na tym koncie i z nim używane są już dostępne na tablecie iPad lub telefonie iPhone — pod warunkiem, że logujesz się przy użyciu tego samego konta usługi OneDrive, z którego korzystasz na komputerze Mac lub PC.
Aby otworzyć dodatkowe notesy na tym samym koncie usługi OneDrive, wykonaj następujące czynności:
-
W aplikacji Microsoft OneNote na tablecie iPad lub telefonie iPhone naciśnij pozycję Więcej notesów u dołu listy notesów.
-
Naciśnij wszelkie dodatkowe notesy, które chcesz otworzyć, a następnie przejdź do odpowiednich sekcji lub stron.
Uwaga: Poprzedni krok umożliwia otwieranie na tablecie iPad lub telefonie iPhone dowolnych notesów, które zostały utworzone za pomocą programu OneNote dla systemu Windows. Notesy pierwotnie utworzone w starszych wersjach programu niż OneNote 2010 dla systemu Windows nie są jednak synchronizowane za pomocą aplikacji OneNote tablecie iPad ani na telefonie iPhone. Aby zsynchronizować takie notesy na wszystkich urządzeniach, należy najpierw uaktualnić program dla komputerów PC z systemem Windows do wersji OneNote 2016, zaktualizować notesy do nowszego formatu notesu, a następnie przenieść lokalne notesy do usługi OneDrive.
Otwieranie notesów z komputera Mac lub PC (różne konta usługi OneDrive)
Jeśli obecnie na tablecie iPad lub telefonie iPhone korzystasz z innego konta usługi OneDrive niż to używane na komputerze Mac lub PC, aby zalogować się do notesów z komputera Mac lub PC, wykonaj następujące czynności:
Krok 1. Dodawanie konta usługi OneDrive używanego na komputerze Mac lub PC na tablecie iPad lub telefonie iPhone
-
W programie Microsoft OneNote przejdź do pozycji Ustawienia na urządzeniu:
-
Na tablecie iPad naciśnij ikonę koła zębatego w prawym górnym rogu.
-
Na telefonie iPhone naciśnij ikonę wielokropka ( ... ), a następnie naciśnij pozycję Ustawienia.
-
-
W obszarze Konto naciśnij obecnie wybrane konto. (Jeśli wylogowano się ze wszystkich kont, naciśnij pozycję Zaloguj się).
-
W obszarze Usługi połączone naciśnij pozycję + Dodaj usługę.
-
W obszarze Połącz usługę w chmurze naciśnij pozycję OneDrive.
-
Wprowadź adres e-mail konta usługi OneDrive, którego używasz na potrzeby notesów programu OneNote na komputerze Mac lub PC, a następnie naciśnij pozycję Dalej.
-
Na następnym ekranie wprowadź hasło do konta usługi OneDrive, którego używasz na potrzeby notesów programu OneNote na komputerze Mac lub PC, a następnie naciśnij pozycję Zaloguj się.
Po uwierzytelnieniu dostępu do konta usługi OneDrive używanego na komputerze Mac lub PC możesz otworzyć notesy przechowywane na tym koncie.
Krok 2. Otwieranie notesów z komputera Mac lub PC na tablecie iPad lub telefonie iPhone
-
W aplikacji Microsoft OneNote na tablecie iPad lub telefonie iPhone naciśnij pozycję Więcej notesów u dołu listy notesów.
-
Naciśnij wszelkie dodatkowe notesy, które chcesz otworzyć, a następnie przejdź do odpowiednich sekcji lub stron.
Uwaga: Poprzedni krok umożliwia otwieranie na tablecie iPad lub telefonie iPhone dowolnych notesów, które zostały utworzone za pomocą programu OneNote dla systemu Windows. Notesy pierwotnie utworzone w starszych wersjach programu niż OneNote 2010 dla systemu Windows nie są jednak synchronizowane za pomocą aplikacji OneNote tablecie iPad ani na telefonie iPhone. Aby zsynchronizować takie notesy na wszystkich urządzeniach, należy najpierw uaktualnić program dla komputerów PC z systemem Windows do wersji OneNote 2016, zaktualizować notesy do nowszego formatu notesu, a następnie przenieść lokalne notesy do usługi OneDrive.
Jeśli używasz programu Microsoft OneNote na tablecie iPad lub telefonie iPhone z bardzo dużymi notesami utworzonymi pierwotnie na komputerze PC lub Mac, otwarcie i zsynchronizowanie takich notesów na telefonie iPhone lub tablecie iPad po raz pierwszy może spowodować pewne problemy ze stabilnością i wydajnością.
W przypadku występowania takich problemów podczas łączenia się z dużymi notesami wyłącz automatyczne synchronizowanie załączników notatek, wykonując czynności opisane poniżej, a następnie ponownie spróbuj zsynchronizować te duże notesy.
Uwaga: Ta dokumentacja dotyczy aplikacji Microsoft OneNote dla telefonu iPhone i tabletu iPad. Zalecane jest dbanie o aktualność urządzeń przez używanie najnowszej wersji systemu iOS firmy Apple. Aby uzyskać więcej informacji, zobacz Aktualizowanie oprogramowania iOS na telefonie iPhone, tablecie iPad lub odtwarzaczu iPod touch.
Aby wyłączyć automatyczne synchronizowanie załączników notatek w aplikacji OneNote w telefonie iPhone lub na tablecie iPad, wykonaj następujące czynności:
-
Otwórz notes programu OneNote.
-
W prawym górnym rogu naciśnij przycisk ... (wielokropek).
-
Następnie naciśnij ikonę Ustawienia .
-
Naciśnij pozycję Synchronizuj.
-
Ustaw opcję Autosynchronizuj załączniki jako wyłączoną.
Jak mogę synchronizowanie notatek z usługą OneDrive
Synchronizacja odbywa się automatycznie podczas przechodzenia między notatkami i sekcjami. Na przykład wpisanie nowej notatki i cofnięcie się do widoku sekcji powoduje zsynchronizowanie nowej notatki z usługą OneDrive.
Wykonaj poniższe czynności, aby ręcznie zsynchronizować notatki.
-
Na telefonie z systemem Android otwórz program OneNote, a następnie w lewym dolnym rogu naciśnij pozycję Notesy.
-
Naciśnij przycisk Więcej opcji

-
Naciśnij pozycję Synchronizuj wszystko.
Jeśli na urządzeniu przenośnym używasz aplikacji Samsung Notes, możesz łatwo przenieść notatki mobilne na komputer osobisty, integrując je z kanałem informacyjnym programu OneNote.
Kanał informacyjny programu OneNote w sposób dogodny łączy Twoje notatki z różnych aplikacji, w tym notatki Samsung, programów Sticky Notes i OneNote. Usługa jest obecnie dostępna w aplikacji Outlook w sieci Web i witrynie Outlook.com.
Wykonaj następujące czynności:
-
Na urządzeniu przenośnym otwórz aplikację Samsung Notes.
-
Na stronie powitalnej monitu dotyczącego synchronizowania z aplikacjami firmy Microsoft naciśnij pozycję Kontynuuj.
Możesz też przejść do ustawień aplikacji Samsung Notes i wybrać pozycję Synchronizuj z programem Microsoft OneNote.
-
Na następnym ekranie naciśnij pozycję Zaloguj się, aby kontynuować.
-
Zaloguj się przy użyciu tego samego konta Microsoft (lub konta służbowego), w którym chcesz używać kanału informacyjnego programu OneNote, a następnie po wyświetleniu monitu udziel niezbędnych uprawnień.
-
Zaznacz folder lub foldery, które chcesz synchronizować.
Foldery w aplikacji Samsung Notes można zaznaczać pojedynczo w celu synchronizowania z aplikacjami firmy Microsoft. Powiązanie z synchronizacją wybranego folderu jest wskazywane w obszarze Ustawienia za pomocą ikonki programu OneNote wyświetlanej po nazwie folderu.
-
Na swoim komputerze upewnij się, że zalogowano się w aplikacji Outlook w sieci Web lub w witrynie Outlook.com przy użyciu tego samego konta, które zostało zsynchronizowane z notatkami w kroku 4.
-
W aplikacji Outlook w sieci Web lub witrynie Outlook.com naciśnij ikonę Kanał informacyjny programu OneNote w pobliżu prawego górnego rogu.
Po otwarciu okienka zadania Twoje zsynchronizowane notatki z aplikacji Samsung Notes, programu Sticky Notes i programu OneNote będą wyświetlane w tym kanale informacyjnym.
Uwaga: Aby użyć dowolnych notatek wybranych do zsynchronizowania między aplikacją Samsung Notes a kanałem informacyjnym programu OneNote, wybierz dowolną notatkę w kanale, kliknij przycisk Kopiuj w celu skopiowania jej zawartości, a następnie wklej ją w wybranym miejscu. Aby uzyskać więcej informacji, zobacz Używanie kanału informacyjnego programu OneNote w aplikacji Outlook w sieci Web.
-
Gdzie mogę znaleźć kanał informacyjny programu OneNote?
Kanał informacyjny programu OneNote jest obecnie dostępny w programach OneNote dla sieci web, OneNote dla Windows 10, Outlook.com i Outlook w sieci Web.
-
Jakie typy notatek mogę synchronizować z kanałem informacyjnym programu OneNote?
Obecnie możesz synchronizować notatki z programów OneNote i Sticky Notes, a także z aplikacji Samsung Notes z kanałem informacyjnym programu OneNote.
-
Czy mogę tworzyć, edytować lub usuwać notatki Samsung z kanału informacyjnego OneNote?
Nie, nie można tworzyć, edytować lub usuwać pojedynczych notatek Samsung z kanału informacyjnego programu OneNote.
-
Czy mogę tworzyć, edytować lub usuwać strony programu OneNote w kanale informacyjnym OneNote?
Nie, nie można tworzyć, edytować lub usuwać pojedynczych stron programu OneNote z kanału informacyjnego programu OneNote.
-
Jak mogę zatrzymać synchronizowanie mojej aplikacji Samsung Notes z kanałem informacyjnym programu OneNote?
Aby zatrzymać synchronizowanie notatek Samsung z kanałem informacyjnym programu OneNote, usuń konto Microsoft z ustawień aplikacji Samsung Notes.
-
Jak mogę wyeksportować moje notatki Samsung?
Możesz wyeksportować notatki, jeśli zalogowano się do aplikacji Samsung Notes, a następnie zsynchronizowano konto z programem OneNote. Notatki Samsung zsynchronizowane z programem OneNote są przechowywane w Outlook.com wraz z pocztą, kalendarzem i kontaktami, a także można je eksportować wraz z innymi elementami Outlook.com. Aby uzyskać więcej informacji, zobacz Eksportowanie skrzynki pocztowej i usuwanie historii wyszukiwania w Outlook.com.
Gdy wszystko jest skonfigurowane poprawnie, synchronizacja jest automatyczna. Poniżej opisano, jak można się upewnić, że telefon z systemem Android synchronizuje notatki programu OneNote.
Najpierw upewnij się, że notes jest włączony OneDrive. Jeśli używasz programu OneNote dla Windows 10, twoje notesy są automatycznie przechowywane w OneDrive.
Jeśli korzystasz z programu OneNote 2010, 2013 lub 2016 na komputerze z systemem Windows, poniżej opisano, jak przenieść notesy do OneDrive.
-
Otwórz notes na komputerze i kliknij pozycję Plik > Udostępnij.
-
Wybierz lokalizację notesu lub kliknij pozycję Dodaj miejsce, a następnie zaloguj się do OneDrive.
Uwaga: Jeśli nie masz jeszcze konta OneDrive, możesz bezpłatnie utworzyć konto w witrynie onedrive.com.
-
Gdy odpowiednia lokalizacja pojawi się na liście, kliknij, aby ją wybrać.
-
Wprowadź nazwę notesu (jeśli chcesz, może to być obecna nazwa notesu), a następnie kliknij pozycję Przenieś notes.
Program OneNote przeniesie notes z komputera do OneDrive.
-
Zaloguj się do programu OneNote na telefonie za pomocą konta OneDrive i otwórz notes.
Za pomocą przeglądarki internetowej możesz uzyskać dostęp do swojego konta OneDrive. Po zalogowaniu notatki zostaną zsynchronizowane automatycznie.
-
Na komputerze otwórz onedrive.com i zaloguj się za pomocą konta Microsoft.
-
Znajdź odpowiedni notes i kliknij, aby go otworzyć w programie OneNote lub w OneNote dla sieci Web.
Synchronizacja odbywa się automatycznie podczas przechodzenia między notatkami i sekcjami. Na przykład wpisanie nowej notatki i cofnięcie się do widoku sekcji powoduje zsynchronizowanie nowej notatki z usługą OneDrive.
Wykonaj poniższe czynności, aby ręcznie zsynchronizować notatki.
-
Na telefonie z systemem Android otwórz program OneNote, a następnie w lewym dolnym rogu naciśnij pozycję Notesy.
-
Naciśnij przycisk Więcej opcji

-
Naciśnij pozycję Synchronizuj wszystko.
Synchronizowanie notatek tylko za pomocą sieci Wi-Fi
Jeśli nie chcesz synchronizować notatek za pomocą planu taryfowego, możesz synchronizować notatki na telefonie z systemem Android tylko wtedy, gdy jest dostępna sieć Wi-Fi.
-
Na telefonie z systemem Android otwórz program OneNote, a następnie w lewym dolnym rogu naciśnij pozycję Notesy.
-
Naciśnij przycisk Więcej opcji

-
Otwórz program OneNote, a następnie w lewym dolnym rogu naciśnij pozycję Notesy.
-
Naciśnij pozycję Dodaj konto służbowe, aby uzyskać więcej notesów.
-
Wprowadź informacje o koncie organizacji.
Po zalogowaniu notesy służbowe z dowolnymi notesami będą widoczne w obszarze NOTESY SŁUŻBOWE LUB EDUKACYJNE.
W aplikacji OneNote dla sieci Web nie trzeba ręcznie zapisywać ani synchronizować notatek podczas pracy. Program OneNote stale synchronizuje zmiany w tle, dzięki czemu możesz skoncentrować się na swoich przemyśleniach i pomysłach.
Jeśli pracujesz nad często zmieniającymi się projektami w notesach udostępnionych, które są jednocześnie współtworzone przez wiele osób, możesz ręcznie synchronizować duże zmiany stron wprowadzane w dowolnej sekcji notesu, tak aby inne osoby mogły je natychmiast zobaczyć. Nie jest to obecnie możliwe w aplikacji OneNote dla sieci Web, ale w razie potrzeby można ręcznie synchronizować notatki przy użyciu aplikacji klasycznej OneNote na komputerze z systemem Windows lub na komputerze Mac. Aby uzyskać więcej informacji, zobacz jeden z następujących artykułów:
W tym artykule opisano najważniejsze wskazówki dotyczące przenoszenia i synchronizowania notesów programu OneNote, a także problemy, które mogą wystąpić w przypadku przenoszenia lub synchronizowania notesów w sposób niezalecany. Notesy programu OneNote powinny być zawsze synchronizowane i przenoszone przez aplikację OneNote, a nie przez systemy synchronizacji oparte na plikach, takie jak aplikacja klienckia (na przykład klient lokalny usługi OneDrive lub DropBox) lub foldery offline. Oto kilka powodów przenoszenia i synchronizowania notesów za pośrednictwem programu OneNote:
-
Web Apps i synchronizacja na urządzeniach przenośnych — wbudowana funkcja udostępniania prawidłowo konfiguruje notes na serwerze, dzięki czemu aplikacja OneNote Web App będzie mogła go otworzyć. Ponadto wersje aplikacji OneNote dla urządzeń przenośnych (z systemem iOS, Android) mogą otwierać tylko notesy udostępnione za pomocą tego mechanizmu.
-
Edycje w trybie offline — program OneNote tworzy lokalną kopię notesu do edycji w trybie offline w folderze Ustawienia lokalne i scala zmiany w chmurze po ponownym nawiązaniu połączenia. Jednak w przeciwieństwie do innych metod synchronizacji plików program OneNote może scalić zmiany bez tworzenia konfliktów w notesie.
-
Wydajna synchronizacja — program OneNote ma wbudowaną logikę synchronizacji z usługą OneDrive umożliwiającą synchronizowanie tylko zmian, co jest znacznie bardziej efektywne niż mechanizmy synchronizacji plików, takie jak aplikacja klasyczna OneDrive lub dropbox, które zna na temat formatu pliku i mogą synchronizować tylko zmiany.
Jeśli masz notes przechowywany lokalnie na komputerze, który chcesz przenieść do chmury, przejdź do pozycji Plik > Udostępnij w programie OneNote i wybierz lokalizację w sieci Web, taką jak OneDrive, a następnie kliknij pozycję Przenieś notes.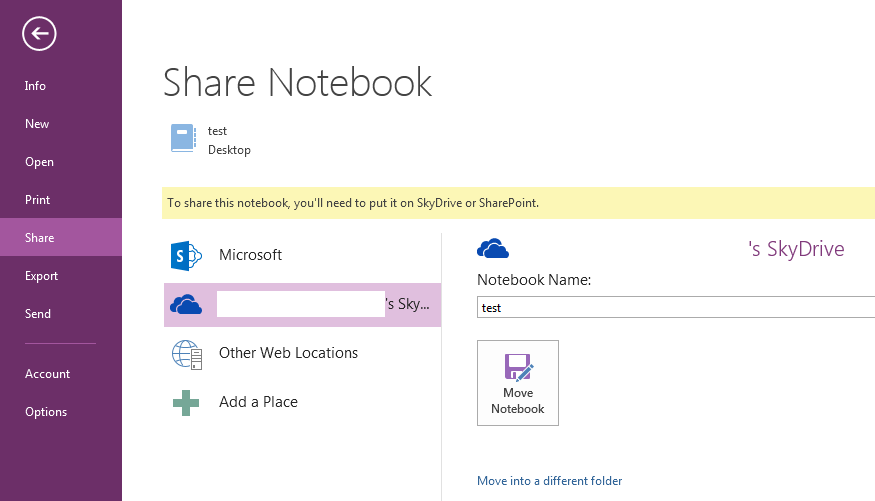
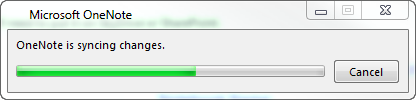


Więcej informacji
Umieszczanie notesów programu OneNote w udziałach plików w systemie Windows Offline również nie jest zalecane. W programie Windows Offline Files wprowadzono funkcję pamięci podręcznej plików oddzieloną od pamięci podręcznej, która jest już używana w programie OneNote do edycji w trybie offline. W tym scenariuszu program OneNote może synchronizować zmiany w pamięci podręcznej systemu Windows, gdy plik systemu Windows jest w trybie offline, w efekcie synchronizując go z kopią lokalną, a nie z kopią na serwerze. Po powrocie do trybu online udziału systemu Windows może zostać wyświetlony monit o zachowanie dwóch kopii pliku lub zastąpienie jednej kopii. Wybranie zachowania dwóch kopii pliku spowoduje zduplikowanie sekcji w programie OneNote, natomiast zastąpienie kopii notesu może spowodować utratę danych.Firma Microsoft zaleca, aby użytkownicy plików trybu offline systemu Windows umieszczali swoje notesy programu OneNote w osobnej lokalizacji, która nie jest synchronizowana z plikami trybu offline systemu Windows. Użytkownicy z notesami, którzy znajdują się obecnie w udziale Plików offline, powinni przenieść swoje notesy do nowej lokalizacji.
Wyłączanie automatycznej synchronizacji notesu
-
Aby ręcznie zsynchronizować plik, kliknij pozycję >Wyświetl stan synchronizacji.
-
W oknie dialogowym Synchronizacja notesu udostępnionego kliknij pozycję Synchronizuj ręcznie.
Ważne: Gdy pracujesz w trybie offline, program OneNote nie próbuje już synchronizować żadnych zmian notesu wprowadzonych na komputerze, nawet jeśli zakończysz i ponownie uruchomisz program OneNote później. Nikt inny nie będzie widział Twoich zmian w notesach, dopóki nie włączysz ponownie funkcji automatycznej synchronizacji notesów.
Włącz z powrotem automatyczną synchronizację notesów
-
Aby przywrócić synchronizację automatyczną, kliknij pozycję Plik >Wyświetl stan synchronizacji.
-
W oknie dialogowym Synchronizacja notesu udostępnionego kliknij pozycję Synchronizuj automatycznie za każdym razem, gdy wystąpią zmiany, a następnie kliknij pozycję Synchronizuj wszystko.
-
Po zakończeniu synchronizacji kliknij przycisk Zamknij .










