Przenoszenie udostępnionego notesu programu OneNote dla systemu Windows
Aby zmienić lokalizację udostępnionego notesu programu OneNote, musisz utworzyć nowy notes w nowej lokalizacji i przenieść do niego starą zawartość notesu zgodnie z poniższym opisem. Następnie możesz udostępnić nową lokalizację wszystkim osobom, które nadal potrzebują dostępu do jej zawartości.
Porada: Rozważ przenoszenie notesów tylko wtedy, gdy oczekujesz, że udostępniony poziom aktywności edycji będzie minimalny. Najlepiej także tworzyć kopie zapasowe wszystkich plików przed wprowadzeniem istotnych zmian w niezwykle ważnej pracy.
Przygotowywanie notesu nowej lokalizacji
-
W programie OneNote wybierz pozycję Plik > Nowy i zidentyfikuj nową lokalizację folderu w usłudze OneDrive lub programie SharePoint, gdzie wcześniej istniejąca zawartość notesu zostanie wkrótce przeniesiona.
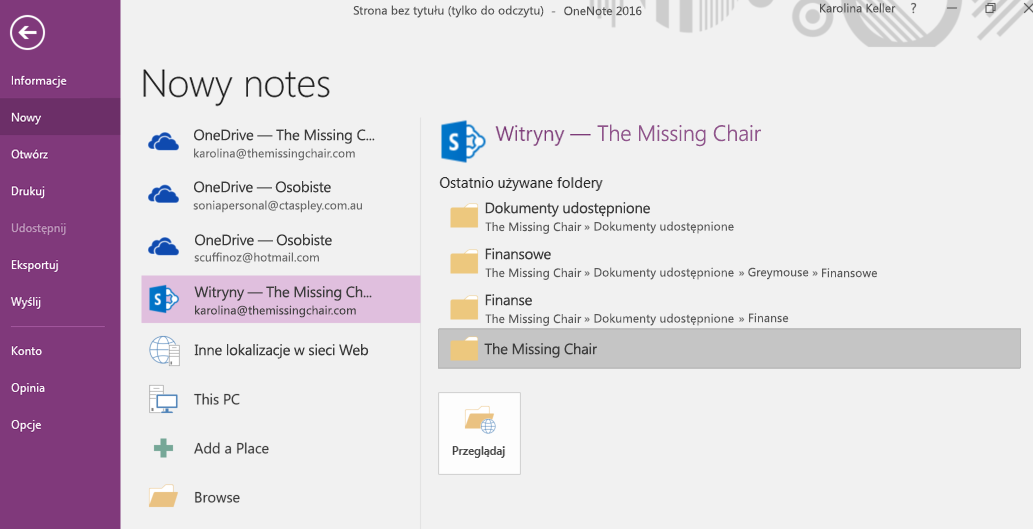
-
Wprowadź nazwę nowego notesu i wybierz pozycję Utwórz.
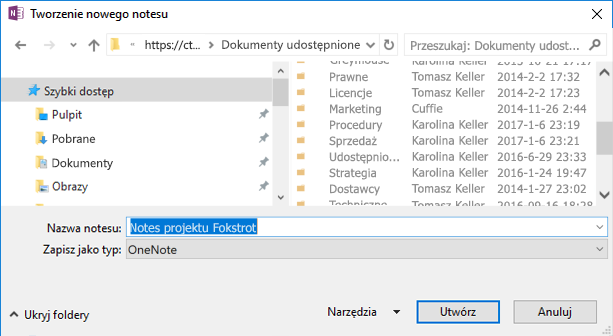
-
Po wybraniu pozycji Utwórz może zostać wyświetlony monit o udostępnienie nowej lokalizacji i/lub zaproszenie innych osób do nowego notesu. Uważaj, że osoby otrzymujące zaproszenie nie będą widzieć starej zawartości w nowej lokalizacji, dopóki nie wykonasz poniższych kroków w celu przeniesienia zawartości.
Przenoszenie zawartości do nowego notesu
-
W istniejącym notesie kliknij prawym przyciskiem myszy kartę sekcji, a następnie wybierz pozycję Przenieś lub Kopiuj.

-
Na liście notesów wybierz nowy notes (który został ostatnio utworzony), a następnie wybierz pozycję Przenieś.
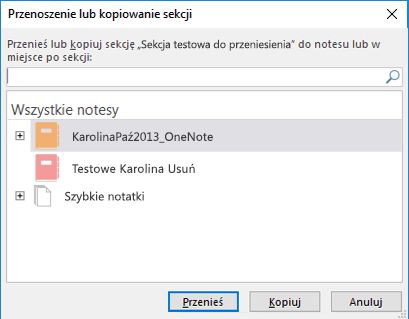
-
Powtórz akcję Przenieś dla wszystkich sekcji, które muszą przejść do nowego notesu.
-
Naciśnij klawisze Shift+F9 na klawiaturze, aby ręcznie zsynchronizować wszystkie notesy
-
Poczekaj na ukończenie synchronizacji.
Uwaga: Poczekaj na zakończenie synchronizacji. Dowiedz się więcej o stanie synchronizacji tutaj.
Powiadamianie innych osób o nowej lokalizacji notesu
Program OneNote nie aktualizuje/nie powiadamia nowej lokalizacji dla osób uzyskujących dostęp do poprzedniego notesu. Możesz je powiadomić w jeden z następujących sposobów.
-
W oryginalnym notesie utwórz nową sekcję ze stroną zawierającą link do nowego notesu, informując czytelników, aby go otworzyli. Aby utworzyć link nowej lokalizacji, zobacz Uzyskiwanie linku do udostępniania.
-
wyślij e-mail z zaproszeniem do udostępniania nowego notesu. Dowiedz się , jak to zrobić tutaj.
Uwaga: Jeśli masz pewność, że wszyscy uzyskują dostęp do notesu z nowej lokalizacji, możesz trwale usunąć stary notes. Dowiedz się więcej tutaj.










