Szablon witryny zespołu Zarządzanie umowami programu SharePoint to witryna zespołu obsługiwana przez Microsoft Syntex i zawiera kilka przykładowych stron wstępnie wypełnionych i wstępnie sformatowanych, aby zapewnić zespołowi zarządzającemu umowami dobry punkt wyjścia i służyć jako wewnętrzna strona główna. Szablon zawiera również przebudowany samouczek oraz kilka ustalonych modeli, które ułatwiają zespołowi rozpoczęcie pracy z Microsoft Syntex.
Uwaga: Aby wyświetlić i zastosować ten szablon witryny, musisz być licencjonowanym użytkownikiem firmy Syntex.
Szablon witryny Zarządzanie umowami umożliwia informowanie pracowników o najnowszych aktualizacjach umów lub zasad, zapewnianie różnym działom łatwego sposobu składania wniosków o umowę oraz zapewnienie bezpiecznego miejsca do przechowywania szablonów umów organizacji.
W tym artykule udostępniamy elementy znajdujące się w szablonie witryny zespołu Zarządzanie umowami i omawiamy, jak dostosować witrynę do własnych potrzeb.
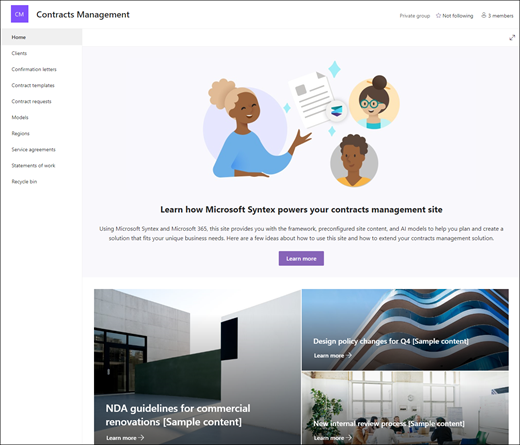
Funkcje witryny
-
Dostosowywalna witryna z wstępnie wypełnionymi obrazami, składnikami Web Part i zawartością, która ma inspirować edytory witryn podczas dostosowywania do potrzeb zespołu.
-
Wyodrębniaj metadane i klasyfikuj informacje z dokumentów przy użyciu wstępnie wbudowanych lub niestandardowych modeli AI przy użyciu Microsoft Syntex. Zawiera samouczek, który zawiera kilka pomysłów dotyczących korzystania z witryny z Microsoft Syntex.
-
Wprowadzanie i śledzenie istniejących żądań umów, umów o świadczenie usług i ich statusów przy użyciu podanych list lub tworzenie własnych list przy użyciu aplikacji Microsoft List .
Uwagi:
-
Niektóre funkcje są wprowadzane stopniowo w organizacjach, które uczestniczą w programie udostępniania kierowanego. Oznacza to, że ta funkcja może jeszcze nie być wyświetlana lub może wyglądać inaczej niż opisano w artykułach pomocy.
-
Po zastosowaniu szablonu do istniejącej witryny zawartość nie zostanie automatycznie scalone z nowym szablonem. Zamiast tego istniejąca zawartość będzie przechowywana jako zduplikowana strona w zawartości witryny.
Najpierw postępuj zgodnie z instrukcjami dotyczącymi dodawania szablonu witryny do nowej lub istniejącej witryny programu SharePoint.
Uwaga: Aby dodać ten szablon do witryny, musisz mieć uprawnienia do tworzenia witryn.
Eksploruj wstępnie wypełnioną zawartość witryny, składniki Web Part i strony oraz zdecyduj, jakie dostosowania witryn będą konieczne, aby dostosować się do marki, głosu i ogólnego celu biznesowego Organizacji.
Wstępnie wypełnione strony witryny:
-
Strona główna — zapewnia odwiedzającym miejsce do przeglądania wiadomości na temat bieżących kryzysów, aktualizacji reakcji, informacji o politykach i procedurach oraz pomocnych zasobów.
-
Klienci — ta strona zawiera informacje o klientach w jednej dogodnej lokalizacji.
-
Listy potwierdzające — śledź korespondencję, która formalizuje warunki umów między Twoimi klientami a Twoją organizacją.
-
Szablony umów — wybierz odpowiedni szablon umowy dla typu umowy, na przykład umowy o zachowaniu poufności, umowy o świadczenie usług i oświadczenia o pracy.
-
Żądania umów — użyj wstępnie wbudowanej listy, aby śledzić żądane umowy i ich status lub wysyłać żądanie bezpośrednio do zespołu. Dostosuj ten szablon listy, edytjąc pola tekstowe listy.
-
Modele — przechowuj bibliotekę modeli w celu wyodrębniania metadanych i klasyfikowania informacji z dokumentów przy użyciu Microsoft Syntex. Zawiera dwa wstępnie sformatowane modele kontraktów.
-
Regiony — ta przebudowana biblioteka umożliwia klasyfikowanie dokumentów kontraktowych według obszaru geograficznego, kraju lub regionu.
-
Umowy o świadczenie usług — zawiera wstępnie wbudowaną listę ułatwiającą śledzenie stanu umów o świadczenie usług oraz przegląd szczegółów umowy.
-
Instrukcje pracy — zawiera niestandardową wstępnie skonfigurowaną listę ułatwiającą organizowanie instrukcji pracy w widoku tablicy.
-
Kosz — zapewnia dostęp do niedawno odrzuconej zawartości zespołu.
Po dodaniu szablonu witryny zespołu Zarządzanie umowami nadszedł czas, aby go dostosować i spersonalizować.
Uwaga: Aby edytować witrynę programu SharePoint, musisz być właścicielem witryny lub członkiem witryny.
|
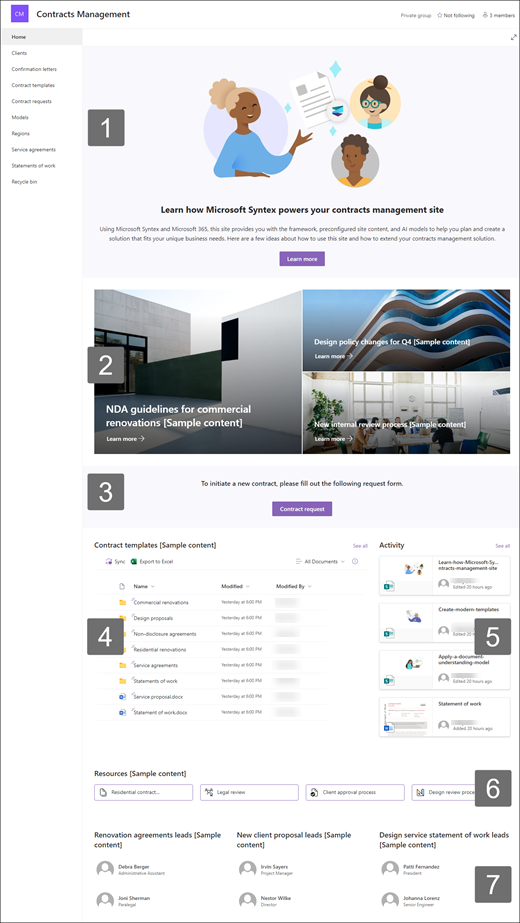 |
Dostosuj wygląd witryny, nawigację po witrynie, składniki Web Part i zawartość zgodnie z potrzebami odbiorców i organizacji. Podczas wprowadzania dostosowań upewnij się, że witryna jest w trybie edycji, wybierając pozycję Edytuj w prawym górnym rogu witryny. Podczas pracy zapisz jako wersję roboczą lub ponownie opublikuj zmiany, aby zmiany były widoczne dla osób przeglądających.
1. Użyj składników Web Part Tekst i Obraz, aby dostarczać atrakcyjną zawartość
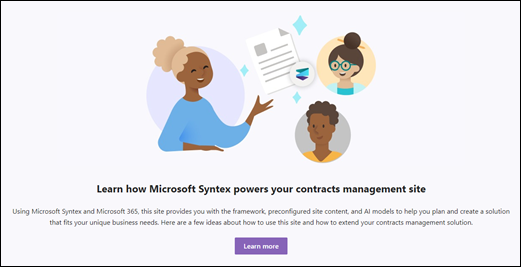
-
Zacznij od wybrania składnika Web Part Tekst i wybierz pozycję Edytuj składnik Web Part

-
Edytuj tekst bezpośrednio w składniku Web Part.
-
Wybierz składnik Web Part obrazu i wybierz pozycję Edytuj składnik Web Part

-
Wybierz pozycję Zmień i wybierz źródło obrazu.
-
Po wybraniu obrazu wybierz pozycję Wstaw.
Dowiedz się więcej o edytowaniu składników Web Part Teksti Obraz.
2. Użyj składnika Web Part Element główny, aby wyróżnić ważne zasady, aktualizacje i inne przydatne zasoby
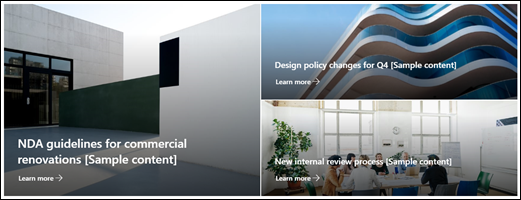
-
Zacznij od wybrania składnika Web Part Element główny i wybierz pozycję Edytuj składnik Web Part

-
Następnie wybierz opcje Warstwy i Kafelki, które najlepiej odpowiadają potrzebom organizacji.
Zobacz różne układy i dowiedz się więcej o edytowaniu składnika Web Part Element główny.
3. Używanie składnika Web Part przycisku w celu wyróżnienia ważnych linków w witrynie
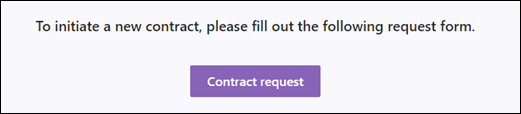
-
Wybierz składnik Web Part Przycisk i wybierz pozycję Edytuj składnik Web Part

-
Wprowadź zmiany w etykiecie przycisku, linku i wyrównaniu.
Dowiedz się więcej o używaniu składnika Web Part Przycisk.
4. Używanie składnika Web Part biblioteki dokumentów w celu zapewnienia szybkiego dostępu do szablonów umów i dokumentów
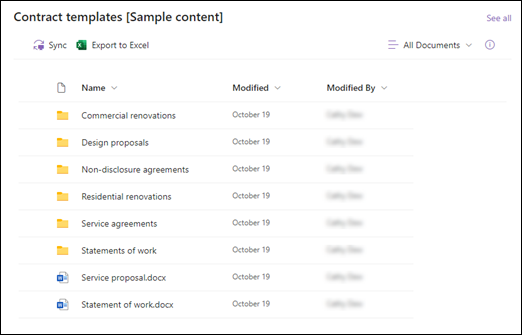
-
Aby zmienić widok lub źródło folderów składnika Web Part Biblioteki dokumentów, wybierz

-
Aby edytować foldery biblioteki dokumentów, etykiety, zawartość, przejdź do biblioteki w zawartości witryny, wprowadź zmiany, a następnie zobaczysz aktualizację zawartości w składniku Web Part.
Dowiedz się więcej o edytowaniu składnika Web Part Biblioteki dokumentów.
5. Użyj składnika Web Part Aktywność witryny, aby być na bieżąco z aktywnością zespołu
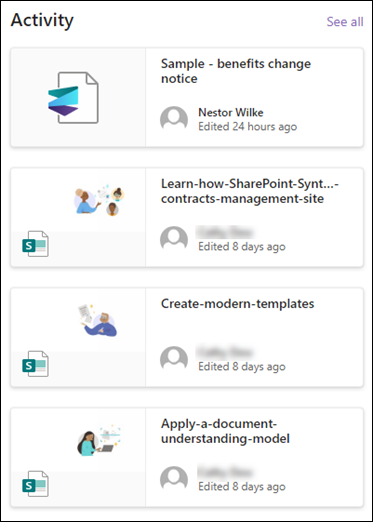
-
Zacznij od wybrania składnika Web Part Aktywność witryny i wybierz pozycję Edytuj składnik Web Part

-
Wprowadź liczbę w przyborniku w obszarze Pokaż tyle elementów jednocześnie.
Dowiedz się więcej o używaniu składnika Web Part Aktywność witryny.
6. Użyj składnika Web Part Szybkie linki, aby zapewnić łatwy dostęp do zasobów

-
Przejdź do składnika Web Part Szybkie linki, wybierz link, a następnie wybierz pozycję Edytuj składnik Web Part

-
W razie potrzeby edytuj link, tytuł, ikonę i opis.
-
Aby dodać link, wybierz pozycję + Dodaj linki.
Zobacz różne układy i dowiedz się więcej o edytowaniu składnika Web Part Szybkie linki.
7. Użyj składnika Web Part Osoby, aby wyświetlić listę kluczowych kontaktów dla zespołu zarządzającego umowami
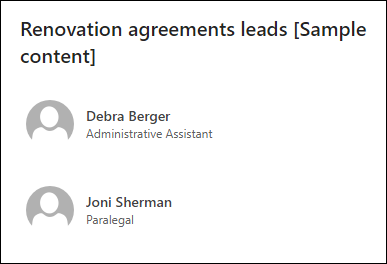
-
Zacznij od usunięcia symbolu zastępczego Osoby składnika Web Part.
-
Następnie dodaj składnik Web Part Osoby, zaznaczając linię zakreślaną symbolem +:

-
Wybierz pozycję Edytuj składnik Web Part

-
Dostosuj układ i wprowadź imię i nazwisko osoby lub grupy, a następnie wybierz pozycję Zapisz.
Dowiedz się więcej o składniku Web Part Osoby.
Dostosowywanie następujących stron w witrynie
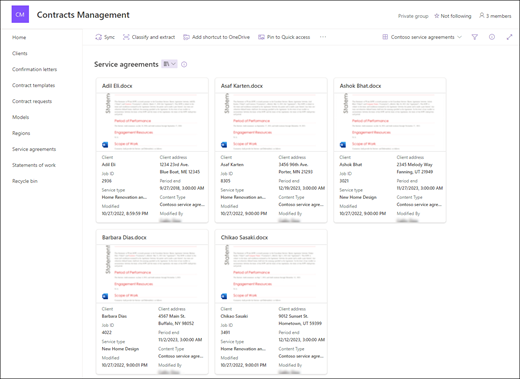
-
Klienci — przechowuj listę informacji o klientach, aby mieć do nich łatwy dostęp. Dostosuj tę listę, edytjąc szablon listy.
-
Listy z potwierdzeniem — organizowanie ważnej dokumentacji między klientami a organizacją. Edytuj bibliotekę dokumentów, aktualizując nazwy folderów i przesyłając zasoby.
-
Szablony umów — Skorzystaj z niektórych dostępnych szablonów umów lub zapisz niestandardowe szablony, które są łatwo dostępne dla zespołu zarządzającego umowami. Edytuj bibliotekę dokumentów, aktualizując nazwy folderów i przesyłając zasoby.
-
Wnioski o umowę — użyj listy prebuild do śledzenia żądanych umów i ich statusu. Dostosuj tę listę, edytjąc szablon listy.
-
Modele — wyodrębniaj i klasyfikuj informacje z dokumentów za pomocą wstępnie skonfigurowanych modeli przykładowych. Zawiera dwa wstępnie sformatowane modele kontraktów. Dowiedz się więcej o korzystaniu z Microsoft Syntex tutaj.
-
Regiony — przechowywanie dokumentów umów według obszaru geograficznego, kraju lub regionu. Edytuj bibliotekę dokumentów, aktualizując nazwy folderów i przesyłając zasoby.
-
Umowy o świadczenie usług — zawiera wstępnie wbudowaną listę ułatwiającą śledzenie stanu umów o świadczenie usług oraz przegląd szczegółów umowy. Dostosuj tę listę, edytjąc szablon listy.
-
Instrukcje listy roboczej — zawiera niestandardową wstępnie skonfigurowaną listę ułatwiającą organizowanie instrukcji pracy w widoku tablicy. Dostosuj tę listę, edytjąc szablon listy.
Dostosowywanie wyglądu i nawigacji witryny
Zanim udostępnisz witrynę innym osobom, dokończ swoją witrynę, upewniając się, że użytkownicy mogą znaleźć witrynę, łatwo przechodzić między linkami i stronami oraz szybko uzyskiwać dostęp do zawartości witryny.
-
Edytuj biblioteki dokumentów , aktualizując nazwy folderów i przesyłając zasoby.
-
Edytuj i dostosuj nawigację w witrynie.
-
Wygląd witryny możesz zmienić, dostosowując motyw, logo, układy nagłówków i wygląd witryny.
-
Dodaj lub usuń strony do tej witryny lub nawigacji po witrynie , aby uwzględnić istniejącą zawartość.
-
Skojarz tę witrynę z witryną centrum w organizacji lub w razie potrzeby dodaj tę witrynę do istniejącej nawigacji po witrynie centrum .
Udostępnij witrynę innym osobom po dostosowaniu jej, przejrzeniu i opublikowaniu ostatecznej wersji roboczej.
-
Wybierz pozycję Ustawienia , a następnie Uprawnienia witryny.
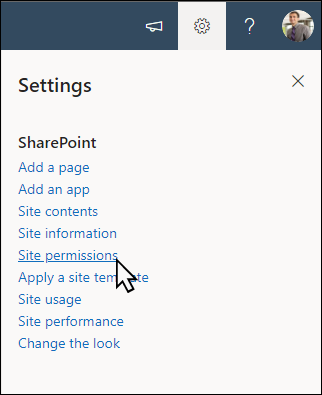
-
Wybierz pozycję Dodaj członków, a następnie wybierz pozycję Dodaj członków do grupy.
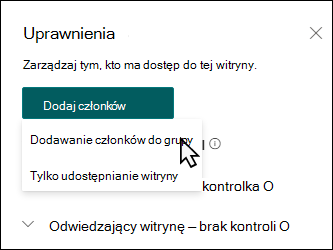
3. Wybierz pozycję Dodaj członków , a następnie wprowadź nazwy wszystkich użytkowników, którym chcesz udzielić pełnego dostępu do zawartości witryny zespołu, udostępnionych zasobów, takich jak kalendarz zespołu programu Outlook i prawa do edycji witryny.
4. Po zakończeniu dodawania członków i ustawiania uprawnień wybierz pozycję Zapisz.
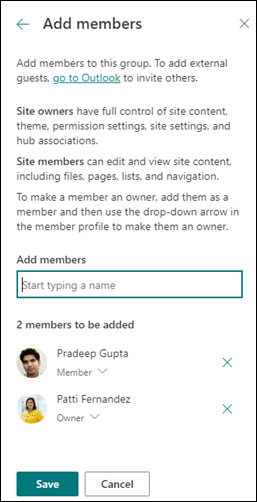
Dowiedz się więcej o zarządzaniu ustawieniami witryny zespołu, informacjami o witrynie i uprawnieniami.
Kolejnym ważnym etapem po utworzeniu i uruchomieniu witryny jest zachowanie zawartości witryny. Upewnij się, że masz plan dbania o aktualność zawartości i składników Web Part.
Najważniejsze wskazówki dotyczące konserwacji witryn:
-
Planowanie konserwacji witryny — ustal harmonogram przeglądania zawartości witryny tak często, jak to konieczne, aby upewnić się, że zawartość jest nadal dokładna i istotna.
-
Regularne publikowanie wiadomości — rozpowszechnianie najnowszych ogłoszeń, informacji i stanu w całej organizacji. Dowiedz się, jak dodać wpis Wiadomości w witrynie zespołu lub witrynie do komunikacji oraz pokazywać innym osobom, które będą publikować ogłoszenia, w jaki sposób mogą korzystać z wiadomości programu SharePoint.
-
Sprawdzanie linków i składników Web Part — dbaj o aktualność linków i składników Web Part, aby upewnić się, że korzystasz z pełnej wartości witryny.
-
Skorzystaj z analizy, aby zwiększyć zaangażowanie — wyświetl użycie witryny za pomocą wbudowanego raportu danych użycia, aby uzyskać informacje o popularnej zawartości, odwiedzinach witryn i nie tylko.
-
Okresowo przeglądaj ustawienia witryny — po utworzeniu witryny w programie SharePoint możesz wprowadzać zmiany w ustawieniach, informacjach o witrynie i uprawnieniach witryny.
Więcej zasobów dostosowywania
Dowiedz się więcej o planowaniu, tworzeniu i konserwacji witryn programu SharePoint.
Zobacz więcej szablonów witryn programu SharePoint.










