Uwaga: Ten artykuł spełnił swoje zadanie i wkrótce zostanie wycofany. Aby zapobiec błędom „Nie można odnaleźć strony”, usuniemy znane nam linki. Jeśli zostały utworzone linki do tej strony, należy je usunąć — dbajmy wspólnie o łączność w sieci Web.
Czy wdrażasz program Microsoft Word 2010 w grupie osób? Oto niektóre kluczowe nowe funkcje w programie Word 2010 i niektóre zasoby, które pomogą Ci sprawić, że przejście będzie gładsze.
W tym artykule
Widok Backstage pakietu Microsoft Office
Nawigowanie po długich dokumentach i ich wyszukiwanie
Odzyskiwanie niezapisanych prac
Zapisywanie dokumentów i prezentacji bezpośrednio w programie SharePoint za pomocą programu Word
Praca nad tym samym dokumentem w tym samym czasie
Bezpieczniejsze Używanie widoku chronionego
Znajdowanie i usuwanie ukrytych metadanych i informacji osobistych w plikach
Zapobieganie zmianom w ostatecznej wersji dokumentu
Łatwiejsza praca
Dostosowywanie wstążki
Możesz dodać dostosowania wstążki w programie Word 2010, aby utworzyć karty i grupy specyficzne dla zespołu lub firmowe z poleceniami, które są najczęściej używane w pracy Twojej organizacji.

Aby uzyskać więcej informacji na temat dostosowywania wstążki, zobacz Dostosowywanie wstążki.
Widok Backstage pakietu Microsoft Office
W widoku Backstage pakietu Microsoft Office użytkownicy mogą robić wszystko do pliku, który nie należy do pliku. Najnowsze innowacje w interfejsie użytkownika pakietu Microsoft Office Fluent i funkcja towarzysząca na wstążce Widok Backstage umożliwia zarządzanie plikami — tworzenie, zapisywanie, drukowanie, udostępnianie, Ustawianie opcji i przeprowadzanie inspekcji plików dla ukrytych metadanych lub osobistych dotyczących.
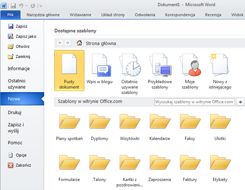
Gdy dokument jest połączony z programem SharePoint 2010, autorzy dokumentu mogą także wprowadzać metadane dokumentu. Autorzy współpracujący nad plikiem mogą używać widoku Backstage, aby uzyskiwać dostęp do profilów innych autorów i współdziałać z przepływami pracy.
Nawigowanie po długich dokumentach i ich wyszukiwanie
W Word 2010 użytkownicy mogą szybko nawigować po długich dokumentach. Można też w łatwy sposób uporządkować dokumenty, przeciągając i upuszczając nagłówki zamiast je kopiować i wstawiać. Użytkownicy mogą znaleźć zawartość przy użyciu funkcji wyszukiwania przyrostowego, więc nie muszą znać dokładnie tego, czego szukają.
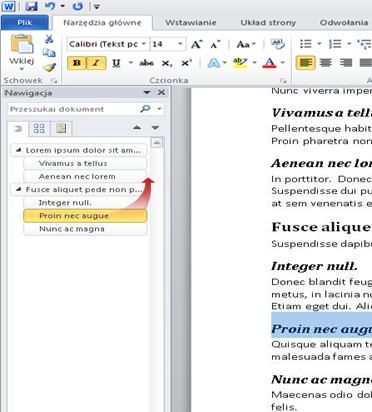
W Word 2010 możesz wykonać następujące czynności:
-
Przechodzenie między nagłówkami w dokumencie, klikając części planu dokumentu.
-
Zwiń poziomy konspektu w celu ukrycia zagnieżdżonych nagłówków, aby można było łatwo pracować z mapą nawet w obszernych strukturach i skomplikowanych dokumentach.
-
Wpisz tekst w polu wyszukiwania, aby znaleźć swoje miejsce na natychmiastowe.
-
Przeciąganie i upuszczanie nagłówków w dokumencie w celu ponownego rozmieszczenia struktury. Możesz również usuwać nagłówki i ich zawartość.
-
Łatwe podwyższanie lub obniżanie danego nagłówka lub nagłówka oraz wszystkich zagnieżdżonych nagłówków, w górę lub w dół w hierarchii.
-
Dodaj nowe nagłówki do dokumentu, aby utworzyć podstawowy konspekt lub wstawić nowe nagłówki bez konieczności przewijania dokumentu.
-
Zapoznaj się z zawartością edytowaną przez inne osoby, przeglądając nagłówki zawierające wskaźnik współtworzenia.
-
Wyświetl miniatury wszystkich stron w dokumencie i kliknij je, aby poruszać się po dokumencie.

Aby uzyskać więcej informacji, zobacz poruszanie się w dokumencie za pomocą okienka nawigacji.
Odzyskiwanie niezapisanych prac
Odzyskanie dokumentu programu Word jest teraz łatwiejsze, jeśli zamkniesz plik bez zapisywania lub chcesz przejrzeć lub wrócić do wcześniejszej wersji pliku, nad którym już pracujesz. Podobnie jak w przypadku starszych wersji programu Word włączenie funkcji Autoodzyskiwanie spowoduje zapisanie wersji podczas pracy z plikiem po wybraniu interwału.
Teraz możesz zachować ostatnią automatycznie zapisaną wersję pliku na wypadek, gdyby przypadkowo zamknięto ten plik bez zapisywania, dzięki czemu będzie można go łatwo przywrócić po następnym otwarciu pliku. Podczas pracy z plikiem możesz także uzyskać dostęp do listy automatycznie zapisanych plików z widoku Backstage pakietu Microsoft Office.
Lepsza współpraca
Word 2010 ułatwia wydajną pracę ze współpracownikami. Word 2010 obejmuje także funkcje zapewniające większe bezpieczeństwo danych, gdy udostępniasz swoją pracę, i zapewniasz większe bezpieczeństwo komputera z plików, które mogą nie być bezpieczne.
Zapisywanie dokumentów i prezentacji bezpośrednio w programie SharePoint za pomocą programu Word
Użytkownicy mogą zapisywać dokumenty programu Word 2010 bezpośrednio w bibliotece dokumentów programu SharePoint 2010 w widoku Backstage. Po kliknięciu przycisku Zapisz & Wyślij w widoku Backstage, a następnie kliknij pozycję Zapisz w programie SharePoint, program Word wyświetli listę ostatnio używanych bibliotek dokumentów.
Aby uzyskać więcej informacji, zobacz Zapisywanie dokumentu w programie SharePoint z poziomu pakietu Office 2010.
Praca nad tym samym dokumentem w tym samym czasie
W programie Word 2010 możesz pracować wspólnie bezpośrednio w programie Word. Nie musisz wysyłać wiadomości e-mail z załącznikami ani zapisywać wersji roboczych dokumentów przy użyciu nazw takich jak TSP_final_2_FINAL. docx. Zamiast tego wystarczy otworzyć dokument i zacząć pracować. Możesz sprawdzić, kto jeszcze pracuje ze współpracownikiem i gdzie je edytujesz. Możesz wspólnie pracować nad dowolnym dokumentem zapisanym w witrynie programu Microsoft SharePoint Foundation 2010, która obsługuje obszary robocze lub do OneDrive.
Po otwarciu dokumentu udostępnionego program Word automatycznie buforuje go, aby można było wprowadzić w nim zmiany w trybie offline, a po powrocie do trybu online program Word automatycznie zsynchronizuje zmiany. Gdy trzeba pracować z dala od pakietu Office, nie trzeba już się martwić o zapisywanie kopii lokalnych lub ręczne scalanie zmian w dokumencie serwera po powrocie do pakietu Office.
W Word 2010 wielu autorów może pracować nad dokumentem w tym samym czasie, a Office dla sieci Web programy pozwalają pracować nad dokumentami.

Pamiętaj, że usługa SkyDrive nosi teraz nazwę OneDrive, a usługa SkyDrive Pro — OneDrive dla Firm. Dowiedz się więcej o tej zmianie w artykule Ze SkyDrive do OneDrive.
Wielu autorów może w tym samym czasie edytować jeden dokument i utrzymywać synchronizację ze zmianami. Autorzy mogą blokować dostęp do regionów dokumentów podczas pracy nad nimi.
Bezpieczniejsze Używanie widoku chronionego
W widoku chronionym pliki są otwierane z wyłączonymi funkcjami edycji. Pliki z potencjalnie niebezpiecznej lokalizacji, takie jak Internet lub załącznik wiadomości e-mail, lub zawierające zawartość aktywną, taką jak makra, połączenia danych lub kontrolki ActiveX, są sprawdzane i mogą być otwierane w widoku chronionym. Pliki z zaufanych źródeł można włączyć, klikając pozycję Włącz edytowanielub dane dotyczące pliku można eksplorować w widoku Backstage pakietu Microsoft Office.
Aby uzyskać więcej informacji na temat widoku chronionego, zobacz co to jest Widok chroniony?
Znajdowanie i usuwanie ukrytych metadanych i informacji osobistych w plikach
Przed udostępnieniem dokumentu innym osobom można użyć Inspektora dokumentów w celu sprawdzenia dokumentu dotyczącego ukrytych metadanych, informacji osobistych lub zawartości, które mogą być przechowywane w dokumencie.
Inspektor dokumentów może znaleźć i usunąć następujące informacje:
-
Komentarze
-
Wersje
-
Prześledzone zmiany
-
Adnotacje odręczne
-
Tekst ukryty
-
Właściwości dokumentu
-
Niestandardowe dane XML
-
Informacje w nagłówkach i stopkach
Inspektor dokumentów może pomóc w zapewnieniu, że dokumenty udostępniane innym osobom nie zawierają ukrytych informacji osobistych ani żadnych treści ukrytych, których Twoja organizacja może nie być dystrybuowana. Ponadto organizacja może dostosować Inspektora dokumentów, aby dodawać testy dotyczące dodatkowych typów ukrytej zawartości.
Aby uzyskać więcej informacji na temat Inspektora dokumentów, zobacz usuwanie danych ukrytych i informacji osobistych przez inspekcję dokumentów.
Zapobieganie zmianom w ostatecznej wersji dokumentu
Przed udostępnieniem ostatecznej wersji dokumentu możesz użyć polecenia Oznacz jako wersję ostateczną , aby oznaczyć dokument jako tylko do odczytu, i poinformować inne osoby o udostępnieniu ostatecznej wersji dokumentu. Gdy dokument jest oznaczony jako wersja ostateczna, polecenia edycji tekstu i znaczniki sprawdzania są wyłączone, a osoby przeglądające dokument nie mogą przypadkowo zmienić dokumentu.
Polecenie Oznacz jako wersję ostateczną nie jest funkcją zabezpieczeń. Każdy może edytować dokument oznaczony jako wersja ostateczna, wyłączając funkcję Oznacz jako wersję ostateczną .
Aby uzyskać więcej informacji, zobacz zapobieganie zmianom ostatecznej wersji pliku.
Zwiększanie dostępności dokumentów
Narzędzie Sprawdzanie ułatwień dostępu ułatwia identyfikowanie i rozwiązywanie problemów dotyczących ułatwień dostępu w dokumentach, dzięki czemu można rozwiązać wszelkie potencjalne problemy, które mogą uniemożliwić innym osobom uzyskanie dostępu do zawartości.
Jeśli w dokumencie występują problemy z ułatwieniami dostępu, w widoku Microsoft Office Backstage jest wyświetlany alert umożliwiający przejrzenie i naprawienie problemów w dokumencie, jeśli jest to konieczne. Aby wyświetlić ten alert, kliknij kartę Plik. W obszarze Przygotuj do udostępniania kliknij polecenie Wyszukaj problemy, a następnie pozycję Sprawdź ułatwienia dostępu.
Aby uzyskać więcej informacji, zobacz Narzędzie do sprawdzania ułatwień dostępu.










