Znajdowanie notatek, stron lub kart programu OneNote
Applies To
OneNote dla platformy Microsoft 365 OneNote dla Microsoft 365 dla komputerów Mac OneNote 2024 OneNote 2024 dla komputerów Mac OneNote 2021 OneNote 2021 dla komputerów Mac OneNote dla systemu Windows 10 OneNote 2016 OneNote dla systemu iOSJeśli nie możesz znaleźć niektórych notatek OneNote, nie oznacza to, że zostały one utracone. Notatki mogą się znajdować w jednym z kilku miejsc.
Którą wersję OneNote posiadam?
|
Jeśli aplikacja wygląda tak, jak to, wybierz kartę aplikacjiWindows 10 powyżej, aby uzyskać instrukcje dotyczące znajdowania notatek. |
Jeśli aplikacja wygląda tak, jak to, te instrukcje są dla Ciebie. |
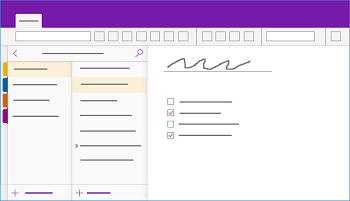 |
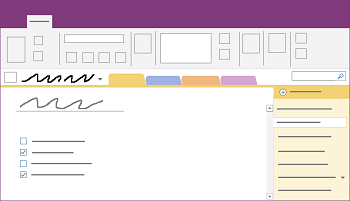 |
Aby dowiedzieć się więcej, zobacz Jaka jest różnica między wersjami programu OneNote?
Jeśli występują problemy ze znalezieniem notatek w OneNote 2016 lub 2013, spróbuj wykonać dowolną z następujących czynności:
Najszybszym i najprostszym sposobem znalezienia czegokolwiek w OneNote jest wyszukanie go. OneNote mogą znajdować wyrazy w tekście, pismach ręcznych, obrazach , a nawet nagraniach audio i wideo.
-
W polu wyszukiwania w prawym górnym rogu wybierz strzałkę po prawej stronie ikony lupy i z wyświetlonej listy wybierz pozycję Wszystkie notesy.
Uwaga: Jeśli wolisz używać skrótów klawiaturowych, możesz nacisnąć klawisze Ctrl+E, aby rozszerzyć swoje wyszukiwanie na wszystkie notesy.
-
W polu wyszukiwania wpisz słowo kluczowe lub frazę.
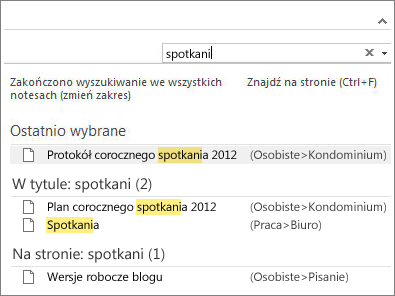
-
W miarę wpisywania OneNote zaczyna zwracać wyniki strony zgodne z szukającym wyrazem lub frazą. Wybierz wynik wyszukiwania, aby pobrać pasującą notatkę.
-
Po zakończeniu wyszukiwania naciśnij Esc.
Uwaga: Sekcje chronione hasłem nie są uwzględniane w wyszukiwaniach notesów. Aby uwzględnić chronioną sekcję w wyszukiwaniu, musisz najpierw odblokować tę sekcję.
Wyszukiwanie wyrazów w nagraniach audio i klipach wideo
OneNote może rozpoznawać słowa mówione w nagraniach audio i wideo, jeśli jest włączona funkcja wyszukiwania audio. Ta funkcja jest domyślnie wyłączona, ponieważ spowalnia działanie funkcji wyszukiwania.
Aby włączyć wyszukiwanie audio:
-
Wybierz pozycję Plik > Opcje > Dźwięk i wideo.
-
W obszarze Wyszukiwanie audio zaznacz pole wyboru Włącz wyszukiwanie słów w nagraniach dźwiękowych i wideo i kliknij przycisk OK.
Jeśli notatki są przechowywane w notesie, który wcześniej został zamknięty, musisz otworzyć go ponownie, aby notatki były uwzględniane w wyszukiwaniu.
-
Wybierz pozycję Plik > Otwórz.
-
W obszarze Ostatnio używane notesy wybierz notes, który chcesz otworzyć.
-
Przejrzyj sekcje i strony ponownie otwartych notesów albo jeszcze raz przeszukaj notesy.
Jeśli przeprowadzono uaktualnienie do OneNote 2016 z poprzedniej wersji, niektóre notatki mogły zostać zebrane w specjalnej sekcji o nazwie Szybkie notatki. Przed OneNote 2013 ta sekcja była nazywana notatkami niezaszeregowowanymi. W obu przypadkach sprawdź, czy taka sekcja istnieje w notesie domyślnym.
-
Otwórz okienko Notes, klikając nazwę bieżącego notesu widoczną po lewej stronie tuż pod wstążką. Pomiń ten krok, jeśli okienko Notes jest zadokowane na ekranie.
-
U dołu okienka Notes wybierz pozycję Szybkie notatki.
-
W sekcji Szybkie notatki wybierz karty sekcji u góry lub karty stron po prawej stronie, aby przejrzeć wszelkie notatki, które OneNote zgromadzone w tym miejscu.
Uwaga: Zazwyczaj przypadkowe notatki przechowywane w sekcji Szybkie notatki są dostępne w ramach wyszukiwania we wszystkich notesach. Jednak przeniesienie tej sekcji do innego notesu, który został zamknięty, spowoduje, że te notatki nie będą uwzględniane w wynikach wyszukiwania.
Jeśli pracujesz w notesach udostępnionych przechowywanych na OneDrive, OneNote może nie być poprawnie synchronizowany z takimi udostępnionymi lokalizacjami. Ręczne synchronizowanie notesów udostępnionych pomoże Ci zorientować się, czy występuje problem.
-
Otwórz notes udostępniony, w którym może brakować notatek.
-
Wybierz pozycję Plik > Wyświetl stan synchronizacji.
-
W oknie dialogowym Synchronizacja notesu udostępnionego sprawdź, czy jest wybrana opcja Synchronizuj automatycznie, gdy są zmiany.
-
Wybierz pozycję Synchronizuj wszystko.
Jeśli pojawią się komunikaty o błędach w przypadku dowolnego z notesów udostępnionych na liście, kliknij przycisk Uzyskaj pomoc obok każdego z nich, aby rozpocząć rozwiązywanie problemu. Jeśli nie rozwiążesz żadnych błędów synchronizacji, nie zobaczysz notatek dodanych przez inne osoby do notesu udostępnionego i nie zobaczysz notatek dodanych przez Ciebie z innych komputerów lub urządzeń.
Jeśli podejrzewasz, że notatki znajdują się na OneDrive i wyszukiwanie ich w OneNote nie zadziałało, spróbuj znaleźć je bezpośrednio w folderach OneDrive bez używania OneNote.
-
Zaloguj się do swojego konta OneDrive ze strony głównej usługi OneDrive lub za pomocą aplikacji OneDrive dla Windows 10.
-
Przejrzyj foldery OneDrive (na przykład Dokumenty lub Notesy) pod kątem plików notesów, których szukasz.
-
Po znalezieniu odpowiedniego notesu kliknij, aby otworzyć go w OneNote dla sieci Web.
-
W OneNote dla sieci Web kliknij pozycję Otwórz w OneNote.
Jeśli mimo wykonania powyższych kroków nadal nie możesz odnaleźć notatek, być może zostały one usunięte przez Ciebie lub kogoś z dostępem do notesów. Na szczęście OneNote automatycznie zapisuje notatki przez ograniczony czas po ich usunięciu z notesu udostępnionego, więc możesz spróbować je odzyskać.
-
Otwórz notes udostępniony, w którym spodziewasz się znaleźć zagubione notatki.
-
Wybierz pozycję Historia > Kosz notesu > Kosz notesu.
Jeśli usunięte notatki znajdują się w tym miejscu, możesz je odzyskać, przenosząc strony z powrotem do odpowiednich lokalizacji:
-
Kliknij prawym przyciskiem myszy kartę dowolnej strony, którą chcesz odzyskać, i wybierz polecenie Przenieś lub kopiuj.
-
W oknie dialogowym Przenoszenie lub kopiowanie stron wybierz sekcję notesu, do której chcesz przenieść stronę, a następnie wybierz pozycję Przenieś. Jeśli chcesz przenieść stronę do sekcji w innym notesie, najpierw kliknij znak + (plus) obok tego notesu na liście, a następnie wybierz w nim sekcję.
-
Powtórz kroki od 1 do 2 dla dowolnych innych stron, które chcesz przenieść z Kosza notesu.
Dodatkowa pomoc
Jeśli sugestie w tym artykule nie pomogły w odzyskaniu zagubionych notatek, rozważ zgłoszenie problemu na forach programu OneNote w witrynie Microsoft Answers. Inny klient mógł napotkać ten sam problem lub członek zespołu produktu OneNote może być w stanie pomóc.
Którą wersję OneNote posiadam?
|
Jeśli aplikacja wygląda tak, jak to, te instrukcje są dla Ciebie. |
Jeśli aplikacja wygląda tak, jak to, wybierz kartę Windows powyżej, aby uzyskać instrukcje dotyczące znajdowania notatek. |
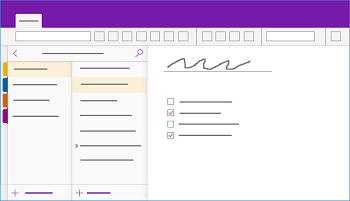 |
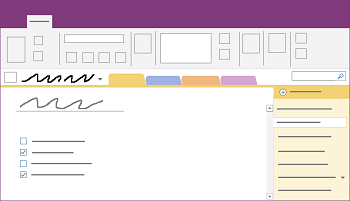 |
Aby dowiedzieć się więcej, zobacz Jaka jest różnica między wersjami programu OneNote?
Jeśli występują problemy ze znalezieniem notatek w OneNote dla Windows 10, spróbuj wykonać dowolną z następujących czynności:
Najszybszym i najprostszym sposobem znalezienia czegokolwiek w OneNote jest wyszukanie go. OneNote może wyszukiwać wpisany tekst, odręczne notatki i wyrazy wyświetlane na wstawionych obrazach.

-
Na klawiaturze naciśnij klawisze Ctrl+F lub kliknij ikonę lupy w górnej części listy stron.
-
W wyświetlonym polu wyszukiwania wprowadź szukany wyraz lub szukaną frazę, a następnie naciśnij klawisz Enter.
-
Tuż poniżej pola wyszukiwania kliknij strzałkę, aby w razie potrzeby dostosować zakres wyszukiwania. Możesz przeszukać sekcję Wszystkie notesy, Bieżący notes, Bieżąca sekcja lub Bieżąca strona.
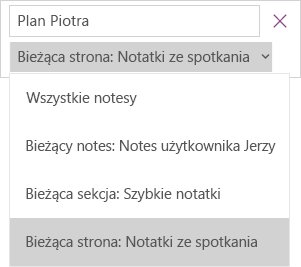
-
Jeśli wyszukiwany tekst zostanie znaleziony w dowolnej z notatek, kliknij, aby wybrać dowolną stronę na wyświetlonej liście wyników wyszukiwania. OneNote otworzy wybraną stronę, a następnie wyróżni na tej stronie wszystkie wystąpienia wyszukiwanego tekstu.
Uwaga: Sekcje chronione hasłem nie są uwzględniane w wyszukiwaniach notesów. Aby uwzględnić chronioną sekcję w wyszukiwaniu, musisz najpierw odblokować tę sekcję.
Jeśli notatki są przechowywane w notesie, który wcześniej został zamknięty, musisz otworzyć go ponownie, aby notatki były uwzględniane w wyszukiwaniu.
-
Na dowolnej stronie kliknij przycisk Pokaż notesy

-
Wybierz pozycję Więcej notesów i wybierz notes lub notesy do ponownego otwarcia.
Uwaga: Jeśli nie widzisz odpowiedniego notesu, kliknij pozycję Dodaj konto, a następnie zaloguj się przy użyciu konta, na którym jest przechowywany wybrany notes.
-
Przejrzyj sekcje i strony ponownie otwartych notesów albo jeszcze raz przeszukaj notesy.
Jeśli pracujesz w notesach udostępnionych przechowywanych na OneDrive, OneNote może nie być poprawnie synchronizowany z takimi udostępnionymi lokalizacjami. Ręczne synchronizowanie notesów udostępnionych pomoże Ci zorientować się, czy występuje problem.
-
Na dowolnej stronie kliknij przycisk Pokaż notesy

-
W wyświetlonym okienku kliknij prawym przyciskiem myszy nazwę notesu, który chcesz zsynchronizować. (Na urządzeniu dotykowym naciśnij i przytrzymaj nazwę notesu).
-
Wybierz pozycję Synchronizuj, a następnie wybierz pozycję Synchronizuj ten notes lub Synchronizuj wszystkie notesy.
Jeśli podejrzewasz, że notatki znajdują się na OneDrive i wyszukiwanie ich w OneNote nie zadziałało, spróbuj znaleźć je bezpośrednio w folderach OneDrive bez używania OneNote.
-
Zaloguj się do swojego konta OneDrive ze strony głównej usługi OneDrive lub za pomocą aplikacji OneDrive dla Windows 10.
-
Przejrzyj foldery OneDrive (na przykład Dokumenty lub Notesy) pod kątem plików notesów, których szukasz.
-
Po znalezieniu odpowiedniego notesu kliknij, aby otworzyć go w OneNote dla sieci Web.
Jeśli mimo wykonania powyższych kroków nadal nie możesz odnaleźć notatek, być może zostały one usunięte przez Ciebie lub kogoś z dostępem do notesów. Na szczęście OneNote automatycznie zapisuje notatki przez ograniczony czas po ich usunięciu.
-
Otwórz notes, w którym spodziewasz się znaleźć zagubione notatki.
-
Wybierz pozycję Widok > Usunięte notatki.
Jeśli usunięte notatki znajdują się w tym miejscu, możesz je odzyskać, przenosząc strony z powrotem do odpowiednich lokalizacji:
-
Naciśnij i przytrzymaj lub kliknij prawym przyciskiem myszy nazwę dowolnej strony, którą chcesz odzyskać, i wybierz polecenie Przywróć do.
-
Wybierz sekcję notesu, do której chcesz przenieść stronę, a następnie wybierz pozycję Przywróć.
Jeśli chcesz przenieść stronę do sekcji w innym notesie, najpierw kliknij pozycję< obok nazwy notesu, zaznacz notes, a następnie wybierz w nim sekcję.
-
Powtórz kroki od 1 do 2 dla dowolnych innych stron, które chcesz przenieść z sekcji Usunięte notatki.
Dodatkowa pomoc
Jeśli sugestie w tym artykule nie pomogły w odzyskaniu zagubionych notatek, rozważ zgłoszenie problemu na forach programu OneNote w witrynie Microsoft Community. Inny klient mógł napotkać ten sam problem lub członek zespołu produktu OneNote może być w stanie pomóc.
Jeśli występują problemy ze znalezieniem notatek w OneNote na komputerze Mac, spróbuj wykonać dowolną z następujących czynności:
Ważne:
-
W tym artykule założono, że korzystasz z najnowszej wersji OneNote dla komputerów Mac. Jeśli aplikacja została pierwotnie zainstalowana na komputerze Mac App Store, kliknij menu Apple > App Store, a następnie kliknij pozycję Aktualizacje, aby sprawdzić, czy jest dostępna nowsza wersja OneNote dla komputerów Mac. Pamiętaj, aby zawsze dbać o aktualność OneNote i wszystkich innych aplikacji z komputera Mac App Store.
-
Jeśli zainstalowano OneNote w ramach subskrypcji Office dla komputerów Mac, zobacz Automatyczne sprawdzanie aktualizacji Office dla komputerów Mac.
Najszybszym i najprostszym sposobem znalezienia czegokolwiek w OneNote jest wyszukanie go. OneNote mogą znajdować wyrazy w tekście, na pismach ręcznych, a nawet na obrazach i zrzutach ekranu.
-
Na pasku menu OneNote kliknij pozycję Edytuj > Znajdź > Przeszukaj wszystkie notesy.
Uwaga: Jeśli wolisz używać skrótów klawiaturowych, możesz nacisnąć klawisze Opcja+Command+F, aby wyszukać notatki we wszystkich otwartych notesach.
-
W polu wyszukiwania wpisz słowo kluczowe lub frazę do wyszukania.
-
Po rozpoczęciu wpisywania OneNote zacznie zwracać wyniki wyszukiwania zgodne z Twoim wyrazem lub frazą. Kliknij dowolny element na liście wyników wyszukiwania, aby pobrać pasującą notatkę.
-
Po zakończeniu wyszukiwania kliknij pozycję Gotowe lub naciśnij Esc na klawiaturze.
Uwaga: Sekcje chronione hasłem nie są uwzględniane w wyszukiwaniach notesów. Aby uwzględnić chronioną sekcję w wyszukiwaniu, musisz najpierw odblokować tę sekcję.
Jeśli notatki są przechowywane w notesie, który wcześniej został zamknięty, musisz otworzyć go ponownie, aby notatki były uwzględniane w wyszukiwaniu.
-
Wybierz pozycję Plik > Otwórz ostatnio używane.
-
Z menu Ostatnie wybierz notes, który chcesz otworzyć.
-
Powtórz te czynności, aby otworzyć wszystkie dodatkowe ostatnio używane notesy, a następnie przejrzyj sekcje i strony ponownie otwartych notesów, aby sprawdzić, czy możesz znaleźć to, czego szukasz. W razie potrzeby przeprowadź kolejne pełne wyszukiwanie we wszystkich notesach.
Jeśli podejrzewasz, że notatki znajdują się na OneDrive i wyszukiwanie ich w OneNote nie zadziałało, spróbuj znaleźć je bezpośrednio w folderach OneDrive bez używania OneNote.
-
Używając tego samego konta, którego używasz z aplikacją OneNote, zaloguj się do OneDrive ze strony głównej usługi OneDrive lub za pomocą aplikacji OneDrive dla komputerów Mac.
-
Przejrzyj wszystkie foldery, aby wyszukać szukane informacje. Sprawdź inne dokumenty i pliki na wypadek, gdyby notatki znajdowały się tam, a nie w OneNote.
-
Po znalezieniu odpowiedniego notesu kliknij, aby otworzyć go w OneNote dla sieci Web.
-
W OneNote dla sieci Web kliknij pozycję Otwórz w OneNote.
Jeśli pracujesz w notesach udostępnionych, OneNote mogą nie być poprawnie synchronizowane z udostępnionymi lokalizacjami. Próba ręcznego zsynchronizowania takich notesów może pomóc zorientować się, czy występuje problem.
-
Otwórz notes udostępniony, w którym może brakować notatek.
-
Wykonaj jedną z następujących czynności:
-
Kliknij pozycję Plik > Synchronizuj ten notes, aby zsynchronizować tylko bieżący notes.
-
Kliknij pozycję Plik > Synchronizuj wszystkie notesy, aby zsynchronizować wszystkie otwarte notesy jednocześnie.
-
Jeśli pojawią się komunikaty o błędach w przypadku dowolnego z notesów udostępnionych na liście, wyszukaj kod błędu online, aby rozpocząć rozwiązywanie problemu. Jeśli nie rozwiążesz problemów z synchronizacją, nie zobaczysz notatek dodanych lub zmienionych przez inne osoby w notesie udostępnionym i nie zobaczysz notatek dodanych lub zmienionych na innych komputerach lub urządzeniach.
Jeśli mimo wykonania powyższych kroków nadal nie możesz odnaleźć notatek, być może zostały one usunięte przez Ciebie lub kogoś z dostępem do notesów udostępnionych. Na szczęście OneNote automatycznie zapisuje notatki przez maksymalnie 60 dni po ich usunięciu z notesów udostępnionych, więc możesz spróbować je odzyskać.
-
Otwórz notes udostępniony, w którym spodziewasz się znaleźć zagubione notatki.
-
Na pasku menu kliknij pozycję Notesy > Usunięte notatki > Wyświetl usunięte notatki.
Jeśli notatki znajdują się w tym miejscu, możesz je odzyskać, przenosząc strony z powrotem do odpowiednich lokalizacji:
-
W sekcji Usunięte notatki, trzymając naciśnięty klawisz Control, kliknij nazwę dowolnej strony, którą chcesz odzyskać, a następnie wybierz polecenie Przywróć do.
-
Wybierz sekcję notesu, do której chcesz przywrócić usuniętą stronę, a następnie wybierz pozycję Przywróć. Jeśli chcesz przywrócić stronę do sekcji w innym notesie, najpierw kliknij strzałkę obok tego notesu na liście, a następnie wybierz sekcję pod nazwą tego notesu.
-
Powtórz te kroki dla dowolnych innych stron, które chcesz przenieść z sekcji Usunięte notatki.
Dodatkowa pomoc
Jeśli sugestie w tym artykule nie pomogły w odzyskaniu zagubionych notatek, rozważ zgłoszenie problemu na forach programu OneNote w witrynie Microsoft Answers. Być może członek zespołu produktu OneNote będzie mógł ci pomóc.
Jeśli występują problemy ze znalezieniem notatek w OneNote na iPad lub iPhone, spróbuj wykonać dowolną z następujących czynności:
Najszybszym i najprostszym sposobem znalezienia niczego ponownie w OneNote na iPad lub iPhone jest wyszukanie go.
-
Na dowolnej stronie dowolnego notesu naciśnij ikonę lupy

-
Wpisz słowo kluczowe lub frazę w polu wyszukiwania u góry ekranu, a następnie naciśnij pozycję Wyszukaj.
Uwaga: Jeśli używasz OneNote na iPad, możesz nacisnąć pozycję Wszystkie notesy , aby wybrać, czy OneNote ma zostać przeszukane w bieżącym notesie, czy tylko w bieżącej sekcji.
-
Na liście wyników naciśnij stronę, na której znajduje się wyszukiwany tekst, a OneNote przejdzie do tej strony.
Na iPad każde wystąpienie słowa kluczowego lub frazy zostanie wyróżnione na stronie.
Uwaga: Sekcje chronione hasłem nie są uwzględniane w wyszukiwaniach notesów. Aby uwzględnić chronioną sekcję w wyszukiwaniu, musisz najpierw odblokować tę sekcję.
Jeśli notatki są przechowywane w notesie, który wcześniej został zamknięty, musisz otworzyć go ponownie, aby notatki były uwzględniane w wyszukiwaniu.
-
Na liście notesów naciśnij pozycję Więcej notesów.
-
Naciśnij, aby otworzyć odpowiednie notesy.
Aby wyświetlić dodatkowe notesy, naciśnij pozycję Otwórz więcej z OneDrive.
Jeśli pracujesz w notesach udostępnionych przechowywanych na OneDrive, OneNote może nie być poprawnie synchronizowany z takimi udostępnionymi lokalizacjami. Ręczne synchronizowanie notesów udostępnionych pomoże Ci zorientować się, czy występuje problem.
-
Na dowolnej stronie naciśnij przycisk Pokaż notesy

-
W wyświetlonym okienku naciśnij i przeciągnij w dół na liście notesów.
Porada: Aby zsynchronizować jedną sekcję, przejdź do tej sekcji i przeciągnij w dół na liście stron. Aby zsynchronizować jeden notes, przejdź do dowolnej sekcji w tym notesie i przeciągnij w dół listę sekcji.
Jeśli podejrzewasz, że notatki znajdują się na OneDrive i wyszukiwanie ich w OneNote nie zadziałało, spróbuj znaleźć je bezpośrednio w folderach OneDrive bez używania OneNote.
-
Zaloguj się do swojego konta OneDrive ze strony głównej usługi OneDrive lub za pomocą aplikacji Microsoft OneDrive dla systemu iOS.
-
Przejrzyj foldery OneDrive (na przykład Dokumenty lub Notesy) pod kątem plików notesów, których szukasz.
-
Po znalezieniu odpowiedniego notesu kliknij, aby otworzyć go w OneNote.
Więcej pomocy
Jeśli sugestie w tym artykule nie pomogły w odzyskaniu zagubionych notatek, rozważ zgłoszenie problemu na forach programu OneNote w witrynie Microsoft Community. Inny klient mógł napotkać ten sam problem lub członek zespołu produktu OneNote może być w stanie pomóc.
Zobacz też
Szybsze synchronizowanie dużych notesów w aplikacji Microsoft OneNote











