Filtrar dados em um intervalo ou tabela
Utilize o Filtro Automático ou operadores de comparação incorporados, como "maior que" e "top 10" no Excel para mostrar os dados que pretende e ocultar os restantes. Depois de filtrar dados num intervalo de células ou tabela, pode reaplicar um filtro para obter resultados atualizados ou limpar um filtro para voltar a apresentar todos os dados.
Use filtros para ocultar temporariamente parte dos dados em uma tabela, para que você possa se concentrar nos dados mais importantes.

Filtrar um intervalo de dados
-
Selecione uma das células no intervalo.
-
Selecione Filtro de> de Dados .

-
Selecione a seta do cabeçalho da coluna

-
Selecione Filtros de Texto ou Filtros Numéricos e, em seguida, selecione uma comparação, como Entre.
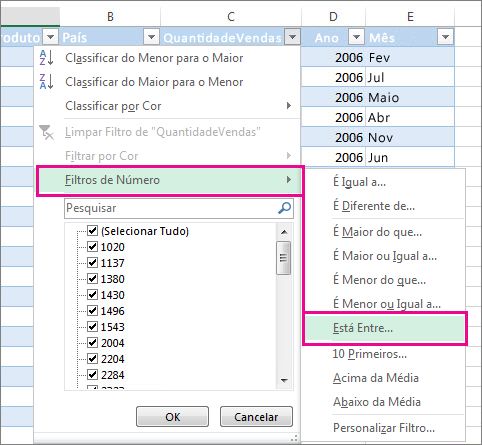
-
Insira os critérios de filtragem e selecione OK.

Filtrar dados em uma tabela
Quando você insere os dados em uma tabela, os controles de filtragem são adicionados automaticamente aos cabeçalhos da tabela.
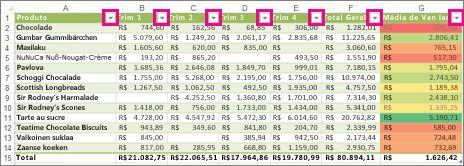
-
Selecione a seta do cabeçalho da coluna

-
Desmarque (Selecionar Tudo) e selecione as caixas que pretende mostrar.
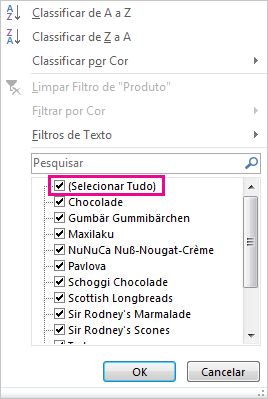
-
Selecione OK.
A seta do cabeçalho da coluna


Tópicos Relacionados
Formação do Excel: filtrar dados numa tabela
Diretrizes e exemplos para classificar e filtrar dados por cor
Filtrar dados em uma Tabela Dinâmica
Os dados filtrados apresentam apenas as linhas que cumprem critérios que especificar e oculta as linhas que não pretende que sejam apresentadas. Depois de filtrar dados, pode copiar, localizar, editar, formatar, gráfico e imprimir o subconjunto de dados filtrados sem os reorganizar ou mover.
Também pode filtrar por mais do que uma coluna. Os filtros são aditivos, o que significa que cada filtro adicional é baseado no filtro atual e reduz ainda mais o subconjunto de dados.
Observação: Quando utiliza a caixa de diálogo Localizar para procurar dados filtrados, apenas os dados apresentados são pesquisados; os dados que não são apresentados não são pesquisados. Para procurar todos os dados, limpe todos os filtros.
Os dois tipos de filtros
Com o Filtro Automático, pode criar dois tipos de filtros: por um valor de lista ou por critérios. Cada um destes tipos de filtro é mutuamente exclusivo para cada intervalo de células ou tabela de colunas. Por exemplo, pode filtrar por uma lista de números ou critérios, mas não por ambos; pode filtrar por ícone ou por um filtro personalizado, mas não por ambos.
Reaplicar um filtro
Para determinar se um filtro é aplicado, tenha em atenção o ícone no cabeçalho da coluna:
-
Uma seta pendente

Quando paira o cursor sobre o cabeçalho de uma coluna com a filtragem ativada, mas não aplicada, é apresentada uma sugestão de ecrã "(A Mostrar Tudo)".
-
Um botão Filtrar

Quando paira o cursor sobre o cabeçalho de uma coluna filtrada, uma ponta do ecrã apresenta o filtro aplicado a essa coluna, como "É igual a uma cor de célula vermelha" ou "Maior que 150".
Quando reaplica um filtro, são apresentados resultados diferentes pelos seguintes motivos:
-
Os dados foram adicionados, modificados ou eliminados ao intervalo de células ou coluna da tabela.
-
Valores retornados por uma fórmula foram alterados e a planilha foi recalculada.
Não misturar tipos de dados
Para obter os melhores resultados, não misture tipos de dados, como texto e número, ou número e data na mesma coluna, porque só está disponível um tipo de comando de filtro para cada coluna. Se existir uma combinação de tipos de dados, o comando apresentado é o tipo de dados que mais ocorre. Por exemplo, se a coluna contiver três valores armazenados como número e quatro como texto, será apresentado o comando Filtros de Texto .
Filtrar dados em uma tabela
Quando você coloca seus dados em uma tabela, controles de filtragem são adicionados aos cabeçalhos da tabela automaticamente.
-
Selecione os dados que você deseja filtrar. No separador Base , selecione Formatar como Tabela e, em seguida, selecione Formatar como Tabela.

-
Na caixa de diálogo Criar Tabela , pode escolher se a tabela tem cabeçalhos.
-
Selecione A minha tabela tem cabeçalhos para transformar a linha superior dos seus dados em cabeçalhos de tabela. Os dados nesta linha não serão filtrados.
-
Não selecione a caixa de verificação se quiser Excel para a Web adicionar cabeçalhos de marcador de posição (cujo nome pode mudar) acima dos dados da tabela.

-
-
Selecione OK.
-
Para aplicar um filtro, clique na seta no cabeçalho da coluna e escolha uma opção de filtro.
Filtrar um intervalo de dados
Se não quiser formatar os seus dados como uma tabela, também pode aplicar filtros a um intervalo de dados.
-
Selecione os dados que você deseja filtrar. Para obter os melhores resultados, as colunas devem ter cabeçalhos.
-
No separador Dados , selecione Filtrar.
Opções de filtragem para tabelas ou intervalos
Pode aplicar uma opção filtro geral ou um filtro personalizado específico ao tipo de dados. Por exemplo, ao filtrar números, verá Filtros Numéricos, para datas em que verá Filtros de Data e, para texto, verá Filtros de Texto. A opção de filtro geral permite-lhe selecionar os dados que pretende ver a partir de uma lista de dados existentes como este:
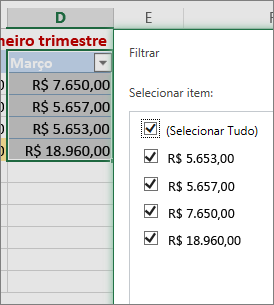
Os Filtros Numéricos permitem-lhe aplicar um filtro personalizado:
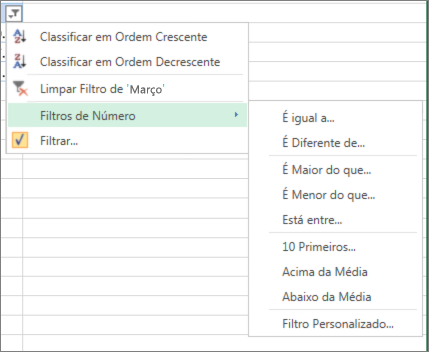
Neste exemplo, se quiser ver as regiões com vendas inferiores a 6 000 $ em março, pode aplicar um filtro personalizado:
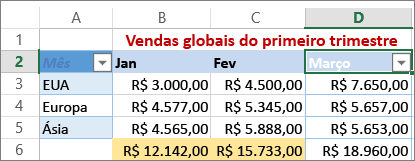
Veja como:
-
Selecione a seta de filtro junto a Março > Filtros Numéricos > Menor Que e introduza 6000.
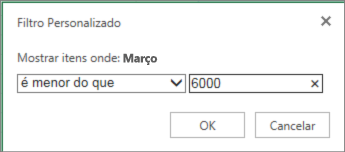
-
Clique em OK.
Excel para a Web aplica o filtro e mostra apenas as regiões com vendas inferiores a $6000.
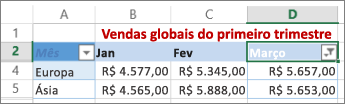
Pode aplicar Filtros de Data e Filtros de Texto personalizados de forma semelhante.
Para limpar um filtro de uma coluna
-
Selecione o botão Filtrar

Para remover todos os filtros de uma tabela ou intervalo
-
Selecione qualquer célula dentro da tabela ou intervalo e, no separador Dados , selecione o botão Filtrar .
Esta ação irá remover os filtros de todas as colunas na sua tabela ou intervalo e mostrar todos os seus dados.
-
Clique em uma célula no intervalo ou na tabela que você deseja filtrar.
-
No separador Dados , selecione Filtrar.

-
Selecione a seta

-
Em Filtro, selecione Escolher Um e, em seguida, introduza os critérios de filtro.
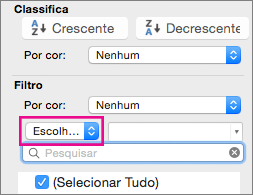
Observações:
-
Você pode aplicar filtros a apenas um intervalo de células em uma planilha por vez.
-
Quando você aplica um filtro a uma coluna, os únicos filtros disponíveis para outras colunas são os valores visíveis no intervalo atualmente filtrado.
-
Somente as primeiras 10.000 entradas exclusivas em uma lista aparecem na janela de filtro.
-
Clique em uma célula no intervalo ou na tabela que você deseja filtrar.
-
No separador Dados , selecione Filtrar.

-
Selecione a seta

-
Em Filtro, selecione Escolher Um e, em seguida, introduza os critérios de filtro.
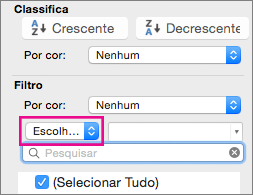
-
Na caixa ao lado do menu pop-up, insira o número que você deseja usar.
-
Dependendo da sua escolha, talvez você veja critérios adicionais para selecionar:
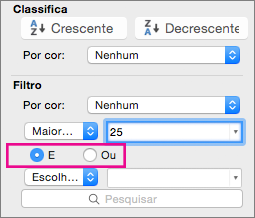
Observações:
-
Você pode aplicar filtros a apenas um intervalo de células em uma planilha por vez.
-
Quando você aplica um filtro a uma coluna, os únicos filtros disponíveis para outras colunas são os valores visíveis no intervalo atualmente filtrado.
-
Somente as primeiras 10.000 entradas exclusivas em uma lista aparecem na janela de filtro.
-
Em vez de filtrar, você pode usar formatação condicional para destacar os números superiores ou inferiores claramente nos seus dados.
Você pode filtrar rapidamente os dados com base em critérios visuais, como cor da fonte, cor da célula ou conjuntos de ícones. E poderá filtrar se tiver formatado células, aplicado estilos de célula ou usado a formatação condicional.
-
Em um intervalo de células ou em uma coluna de tabela, clique em uma célula que contém a cor da célula, a cor da fonte ou o ícone com o qual você deseja filtrar.
-
No separador Dados , selecione Filtrar.

-
Selecione a seta

-
Em Filtro, no menu pop-up Por cor, selecione Cor da Célula, Cor da Fonte ou Ícone de Célula e clique em uma cor.
Essa opção estará disponível somente se a coluna que você deseja filtrar contiver uma célula em branco.
-
Clique em uma célula no intervalo ou na tabela que você deseja filtrar.
-
Na barra de ferramentas Dados , selecione Filtrar.

-
Selecione a seta

-
Na área (Selecionar tudo), role para baixo e marque a caixa de seleção (Em branco).
Observações:
-
Você pode aplicar filtros a apenas um intervalo de células em uma planilha por vez.
-
Quando você aplica um filtro a uma coluna, os únicos filtros disponíveis para outras colunas são os valores visíveis no intervalo atualmente filtrado.
-
Somente as primeiras 10.000 entradas exclusivas em uma lista aparecem na janela de filtro.
-
-
Clique em uma célula no intervalo ou na tabela que você deseja filtrar.
-
No separador Dados , selecione Filtrar.

-
Selecione a seta

-
Em Filtro, selecione Escolher Um e, em seguida, no menu de pop-up, efetue um dos seguintes procedimentos:
Para filtrar o intervalo por
Clique em
Linhas que contêm texto específico
Contém ou É igual a.
Linhas que não contêm texto específico
Não contém ou Não é igual a.
-
Na caixa ao lado do menu pop-up, insira o texto que você deseja usar.
-
Dependendo da sua escolha, talvez você veja critérios adicionais para selecionar:
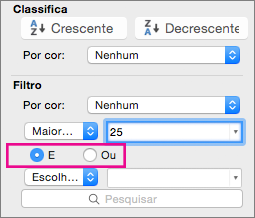
Para
Clique em
Filtrar a coluna de tabela ou a seleção de forma que ambos os critérios devam ser verdadeiros
E.
Filtrar a coluna de tabela ou a seleção de forma que um ou ambos os critérios possam ser verdadeiros
Ou.
-
Clique em uma célula no intervalo ou na tabela que você deseja filtrar.
-
Na barra de ferramentas Dados , selecione Filtrar.

-
Selecione a seta

-
Em Filtro, selecione Escolher Um e, em seguida, no menu de pop-up, efetue um dos seguintes procedimentos:
Para filtrar por
Clique em
O início de uma linha de texto
Começa com.
O final de uma linha de texto
Termina com.
Células que contêm texto, mas não começam com letras
Não começa com.
Células que contêm texto, mas não terminam com letras
Não termina com.
-
Na caixa ao lado do menu pop-up, insira o texto que você deseja usar.
-
Dependendo da sua escolha, talvez você veja critérios adicionais para selecionar:
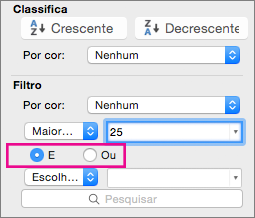
Para
Clique em
Filtrar a coluna de tabela ou a seleção de forma que ambos os critérios devam ser verdadeiros
E.
Filtrar a coluna de tabela ou a seleção de forma que um ou ambos os critérios possam ser verdadeiros
Ou.
Os caracteres curinga podem ser usados para ajudá-lo a criar critérios.
-
Clique em uma célula no intervalo ou na tabela que você deseja filtrar.
-
Na barra de ferramentas Dados , selecione Filtrar.

-
Selecione a seta

-
Em Filtro, selecione Escolher Um e selecione qualquer opção.
-
Na caixa de texto, digite os critérios e inclua um caractere curinga.
Por exemplo, se você quiser que seu filtro capture as palavras "estação" e "estacionado", digite est?.
-
Siga um destes procedimentos:
Use
Para localizar
? (ponto de interrogação)
Um único caractere qualquer
Por exemplo, antoni? localizará "antonio" e "antonia"
* (asterisco)
Qualquer número de caracteres
Por exemplo, *este localiza "Nordeste" e "Sudeste"
~ (til)
Um ponto de interrogação ou asterisco
Por exemplo, lá ~? localiza "lá?"
Siga um destes procedimentos:
|
Para |
Faça isto |
|---|---|
|
Remover critérios de filtro específicos de um filtro |
Selecione a seta |
|
Remover todos os filtros aplicados a um intervalo ou tabela |
Selecione as colunas do intervalo ou tabela que têm filtros aplicados e, em seguida, no separador Dados , selecione Filtrar. |
|
Remover as setas de filtro ou reaplicar setas de filtro a um intervalo ou tabela |
Selecione as colunas do intervalo ou tabela que têm filtros aplicados e, em seguida, no separador Dados , selecione Filtrar. |
Quando filtra dados, só são apresentados os dados que cumprem os seus critérios. Os dados que não cumprem esses critérios estão ocultos. Depois de filtrar dados, pode copiar, localizar, editar, formatar, gráfico e imprimir o subconjunto de dados filtrados.
Tabela com o filtro 4 Itens Principais aplicado
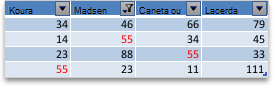
Os filtros são aditivos. Isto significa que cada filtro adicional se baseia no filtro atual e reduz ainda mais o subconjunto de dados. Pode criar filtros complexos ao filtrar mais do que um valor, mais do que um formato ou mais do que um critério. Por exemplo, pode filtrar todos os números superiores a 5 que também estão abaixo da média. No entanto, alguns filtros (dez superiores e inferiores, acima e abaixo da média) baseiam-se no intervalo original de células. Por exemplo, quando filtrar os dez valores mais altos, verá os dez valores mais altos da lista completa e não os dez valores mais altos do subconjunto do último filtro.
No Excel, pode criar três tipos de filtros: por valores, por um formato ou por critérios. No entanto, cada um destes tipos de filtro é mutuamente exclusivo. Por exemplo, pode filtrar por cor da célula ou por uma lista de números, mas não por ambos. Pode filtrar por ícone ou por um filtro personalizado, mas não por ambos.
Os filtros ocultam dados desnecessários. Desta forma, pode concentrar-se no que quer ver. Por outro lado, quando ordena dados, os dados são reorganizados por alguma ordem. Para obter mais informações sobre a ordenação, consulte Ordenar uma lista de dados.
Quando filtrar, considere as seguintes diretrizes:
-
Somente as primeiras 10.000 entradas exclusivas em uma lista aparecem na janela de filtro.
-
Pode filtrar por mais do que uma coluna. Quando você aplica um filtro a uma coluna, os únicos filtros disponíveis para outras colunas são os valores visíveis no intervalo atualmente filtrado.
-
Você pode aplicar filtros a apenas um intervalo de células em uma planilha por vez.
Observação: Quando utiliza a funcionalidade Localizar para procurar dados filtrados, apenas os dados apresentados são pesquisados; os dados que não são apresentados não são pesquisados. Para procurar todos os dados, limpe todos os filtros.
Precisa de mais ajuda?
Você pode sempre consultar um especialista na Excel Tech Community ou obter suporte nas Comunidades.










