Obtenha mais do seu email com Outlook.com. Simplificamos a pesquisa para facilitar ainda mais a localização do que você está procurando. Os novos recursos, como Visualizações de arquivos e anexos, permitem que você veja suas fotos e arquivos sem sair de sua caixa de entrada. E agora você pode adicionar emojis e GIFs às mensagens.
Observação: Este site fornece ajuda para pessoas que usam Outlook.com em um computador desktop ou tablet grande, os usuários do navegador móvel clicam aqui.
Outlook.com categorias de suporte
Email | Calendário | Pessoas & Contatos | Arquivos & anexos | Para fazer | Premium | Conta | Solucionar problemas
Tópicos de tendência emOutlook.com
Para alterar as configurações de Email para que a caixa de entrada tenha o comportamento desejado, confira Personalizar sua nova experiência de email no Outlook.com. Confira também o Fórum d comunidade Outlook.com.
-
Selecione

-
Selecione Layout > email e, na seção Caixa de Entrada Focada, selecione Não classificar minhas mensagens.
-
Selecione Salvar.
-
Selecione

-
Selecione Enviar > Layout e, na seção Leitura , escolha Mostrar à direita, Mostrar na parte inferior ou Ocultar.
-
Selecione Salvar.
-
Selecione

-
Selecione Layout > email e, na seção Organização de mensagens, escolha se deseja que as mensagens mais recentes apareçam na parte inferior ou superior do thread. Se você não quiser que suas mensagens sejam organizadas por conversa, selecione Mostrar email como mensagens individuais.
-
Selecione Salvar.
-
Na parte superior da página, selecione seu nome ou imagem da conta.
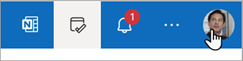
-
Selecione Exibir conta > Alterar senha.
-
Na lista de mensagens, selecione a mensagem que deseja anexar.
-
Arraste a mensagem para o painel Redigir mensagem.
-
Posicione o mouse abaixo da linha de assunto e solte-a. A mensagem deve ser anexada.
No novo Outlook.com, o modo padrão para exibir mensagens é o modo de exibição de conversa. Nesse modo de exibição, o thread de email pode incluir vários itens. Se qualquer item tiver um anexo associado, um ícone de clipe de papel será exibido ao lado desse item na lista de mensagens.
Para localizar o item com o anexo, examine a lista de itens no thread. Procure o item com um clipe de papel ao lado dele.
Eventos de calendário podem ser usados para seu próprio evento pessoal ou você pode convidar outras pessoas para criar uma reunião pessoal ou do Teams.
-
Selecione

-
Selecione Novo evento.
-
Na tela Novo evento, insira o título e escolha uma data e hora. É também onde você pode inserir a descrição e escolher diferentes opções de agendamento.
-
Se você quiser convidar pessoas para o evento, insira os nomes ou endereços de email das pessoas que deseja convidar no campo Convidar participantes .
-
Depois de terminar, selecione Salvar. Se você tiver convidado outras pessoas, o Outlook enviará o convite para essas pessoas.
Outlook.com ajuda e solução de problemas
Tópicos de solução de problemas populares
Desbloquear a minha conta do Outlook.com
Corrigir Outlook.com problemas de sincronização de email, incluindo problemas de entrada
Solucionar problemas de email Outlook.com que disparam um erro de "falha na entrega"
Solucionar problemas conhecidos com calendários compartilhados no Outlook
Reconectar minha conta do Outlook 2016 ou do Outlook 2013 ao Outlook.com
Corrigir ou contornar problemas conhecidos transitórios no Outlook.com
Windows Live Mail 2012 não se conecta mais ao Outlook.com
Outlook.com não dá mais suporte à autenticação DO AUTH PLAIN
Explorar recursosOutlook.com
Saiba como obter mais informações sobre sua conexão com Outlook.com. Simplificamos a pesquisa para facilitar ainda mais a localização do que você está procurando. O novo recurso de Visualização do Anexo do Outlook permite que você veja suas imagens e arquivos sem sair da caixa de entrada. E agora você pode adicionar emojis e GIFs às suas mensagens. Ou que tal personalizar a aparência da sua caixa de correio? Para alterar sem esforço suas configurações para que sua caixa de entrada fique do jeito que você deseja, consulte Personalizar sua nova experiência de email em Outlook.com.
Vamos dar um mergulho profundo no que há de novo em Outlook.com mais tarde neste artigo, mas primeiro vamos esclarecer um pouco da confusão em torno deste serviço. Aqui está um resumo rápido do que você precisa saber:
-
Outlook.com é o nome atual do serviço de email da Microsoft, que anteriormente era conhecido como Hotmail (e posterior, como Windows Live Hotmail).
-
O Outlook Mail é o aplicativo Web que permite navegar em sua conta de email Outlook.com. Faz parte do pacote Outlook na Web de aplicativos Web. O Outlook Mail é o front-end enquanto Outlook.com é o back-end.
-
Quando o Hotmail foi renomeado como Outlook.com, os usuários existentes do Hotmail foram autorizados a manter seus endereços de email @hotmail.com, mas novos usuários não podiam mais criar contas de email com esse domínio. Em vez disso, novos usuários só poderiam criar endereços @outlook.com, embora ambos os domínios tenham usado o mesmo serviço de email.
-
O Outlook (ou Office Outlook) é o cliente de email da área de trabalho da Microsoft. Ele pode ser usado com Outlook.com endereços de email ou com outros endereços de email.
Todo o resto , incluindo Outlook Express, MSN Mail e Windows Live Mail - não é mais relevante, a menos que você esteja usando versões desatualizadas do Windows.
No entanto, esteja ciente do aplicativo Windows Mail, metade de uma oferta de email e calendário empacotada com uma nova instalação de Windows 10 (a outra metade é Calendar). Este é um aplicativo leve projetado para lidar com várias contas e uso de email bastante moderado.
Ao entrar no Outlook.com, você vai direto para sua Caixa de Entrada.

|
Descrição |
Ações |
|
Mensagem |
Create uma nova mensagem selecionando Novo email. |
|
Lista de pastas |
A lista Pastas inclui as pastas em sua caixa de correio. Ele pode incluir outras pastas, como Favoritos, Rascunhos, Itens Enviados e Arquivo. Para mostrar ou ocultar a lista Pastas, selecione Mostrar ou Ocultar o painel de navegação. Clique com o botão direito do mouse em uma pasta existente e selecione Criar nova subpasta. Confira Trabalhando com as pastas de mensagens no Outlook.com para saber mais sobre as pastas disponíveis. |
|
Caixa Pesquisar |
Na caixa Pesquisar, digite o nome ou o endereço de email de uma pessoa ou um palavra-chave que você deseja pesquisar e pressione Enter ou selecione .
|
|
Lista de mensagens |
As mensagens na pasta atual são listadas. Também pode haver um alerta visual de que uma mensagem não foi lida, tem um anexo ou está sinalizada. Na parte superior da lista de mensagens, você pode escolher como deseja exibir a lista. Selecione Filtrar e escolha entre Todos, Não Lido, Sinalizado, Para mim, Tem arquivos, Mencione-me, Tem convites de calendário ou Classificar > por Data, Categoria, De, Tamanho, Importância ou Assunto. Cada mensagem também tem uma mini barra de ferramentas quando você abre a mensagem em uma nova janela. Para cada mensagem, você pode excluí-la, marcá-la como não lida, sinalizar a mensagem ou fixá-la para mantê-la na parte superior da pasta. |
|
Painel de leitura |
A mensagem ou a conversa que você selecionou será mostrada no painel de leitura. Dependendo do layout escolhido, você pode usar a barra de comandos acima do painel de leitura para executar ações comuns, como excluir, arquivar, varrer, mover emails ou categorizar.
Selecione Mais |
Acompanhe compromissos, reuniões ou qualquer outro evento em qualquer lugar. Adicione, edite ou exclua eventos usando modos de exibição diários, semanais ou mensais. Para saber mais sobre como trabalhar com calendários no Outlook.com, vá para Usar o calendário no Outlook.com.
|
Descrição |
Ações |
|
Novo evento |
Crie um novo evento selecionando Novo evento. Em seguida, preencha as informações sobre o evento. |
|
Seus calendários |
Em Calendários, Meu calendário é a seleção padrão e exibe o calendário no modo de exibição Mês. Você pode avançar ou voltar pelos meses do calendário usando as setas acima do calendário. Você pode adicionar outros calendários, por exemplo, um calendário de férias, selecionando Adicionar calendário no painel esquerdo. Depois de adicionar um novo calendário, você pode escolher exibi-lo ou não, marcando ou desmarcando a opção de calendário. Se você decidir que não deseja o calendário criado, clique com o botão direito do mouse no calendário e selecione Remover. |
|
Outros calendários |
Você pode exibir mais de um calendário por vez, adicionar outros calendários, escolher qual calendário exibir e criar novos calendários. |
|
Opções de exibição |
Escolha a visão de calendário: Dia, Semana útil, Semana ou Mês. Para retornar à data de hoje, selecione Hoje na lateral esquerda da barra de comandos acima do calendário. |
|
Painel de calendário |
Quando você seleciona um dia específico no calendário, qualquer compromisso ou evento agendado para esse dia é listado nessa área. Você também pode selecionar um intervalo de dias ou horas e criar um novo compromisso ou evento. |
Use a página Pessoas para encontrar, visualizar, criar e editar contatos e listas de contatos. Para saber mais sobre o gerenciamento de contatos no Outlook.com, vá até Criar, exibir e editar contatos ou listas de contatos no Outlook.com.
|
Descrição |
Ações |
|
Caixa Pesquisar |
Comece a digitar na caixa de pesquisa para localizar um contato ou lista de contatos. |
|
Barra de ferramentas |
Adicione um contato aos seus Favoritos, selecionando um contato na lista e selecionando Adicionar aos favoritos. Quando você adicionar alguém como favorito em Pessoas, ele também aparecerá em Favoritos no Email e vice-versa, desde que o contato tenha um endereço de email. Para importar contatos de outros serviços de email, exportar contatos ou limpo contatos duplicados, selecione uma opção no menu Gerenciar contatos. |
|
Meus contatos no painel esquerdo |
Favoritos: mostra os contatos que você adicionou como favoritos em Pessoas ou no Email. Todos os contatos: mostra seus contatos de todas as pastas. Todas as listas de contatos: mostra suas listas de contatos de todas as pastas. Grupos: ao ingressar em um grupo, você obtém acesso à caixa de correio, calendário, notebook do OneNote e site da equipe. As permissões são atendidas automaticamente para que você não precise se preocupar em perder reuniões ou conversas. |
|
Excluir contatos ou listas de contatos |
Mostra os contatos ou listas de contatos dependendo do que você selecionou no painel esquerdo. Selecione um contato ou uma lista de contatos para exibir os detalhes do cartão de visita à direita. Você também pode selecionar vários contatos, por exemplo, para enviar um email para os contatos selecionados. Para os contatos, você pode selecionar Filtro no canto superior direito para selecionar o que é exibido na lista e como classificar. |
|
Cartão de visita |
Veja ou edite as informações sobre o contato ou a lista de contatos. Entre em contato com alguém diretamente usando Iniciar chat ou Enviar email. |
Use Tarefas para criar, gerenciar e controlar coisas que você deseja fazer. Saiba mais sobre as tarefas novas e clássicas em Outlook.com acessando Usar tarefas no Outlook.com.
|
Descrição |
Ações |
|
Listas de tarefas |
Tarefas contém quatro listas de tarefas padrão e outras listas de tarefas que você criar. |
|
Conteúdo da lista de tarefas |
Veja e gerencie as tarefas na lista selecionada desta janela. Também é aqui que você pode criar novas tarefas. Clique com botão direito em uma tarefa para ver uma lista de opções, ou então selecione uma tarefa para ver e gerenciar seus detalhes. |
|
Painel de detalhes da tarefa |
Depois de selecionar uma tarefa, você pode usar o painel de detalhes para executar ações como adicionar mais informações, adicionar etapas ou marcar como importante. |
Ainda precisa de ajuda?
Também é possível obter suporte dos outros Outlook.com usuários no nosso Fórum da comunidade, ou obter ajuda selecionando contatar o suporte abaixo:
|
|
Para obter suporte no Outlook.com, clique aqui ou selecione Ajuda na barra de menus e digite sua consulta. Se a autoajuda não resolver seu problema, role para baixo até Ainda precisa de ajuda? e selecione Sim. Para entrar em contato conosco no Outlook.com, você precisará entrar. Se você não consegue entrar, clique aqui. |
|
|
|
Para obter mais ajuda com sua conta da Microsoft e assinaturas, acesse Conta e Ajuda com Cobrança. |
|
|
|
Para obter ajuda e solucionar outros produtos e serviços da Microsoft, digite seu problema aqui. |
|
|
|
Poste perguntas, acompanhe discussões e compartilhe seu conhecimento na Comunidade do Outlook.com. |
Para obter suporte adicional, consulte Como obter suporte para Outlook.com.















