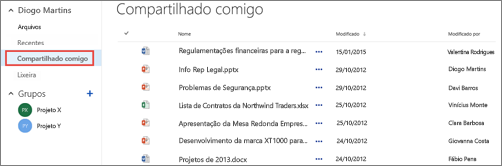Vídeo: compartilhar arquivos e pastas com o Microsoft 365 Um dos desafios mais comuns da workday é organizar OneDrive corporativo ou de estudante e Microsoft Office SharePoint Online documentos e sites. Veja algumas formas de organizar documentos e sites no OneDrive corporativo ou de estudante.
-
Armazenar documentos no OneDrive para trabalho ou escola ou na biblioteca do site da equipe
-
Acompanhar documentos para facilitar sua localização posteriormente
-
Ver os documentos que outras pessoas compartilharam com você
-
Acompanhar os sites para facilitar sua localização posteriormente
-
Acessar as bibliotecas em sites de equipe que você esteja acompanhando
Armazenar documentos no OneDrive corporativo ou de estudante ou na biblioteca do site da equipe
Para obter informações sobre como usar OneDrive corporativo ou de estudante e sites de equipe juntos, o que é ideal para pequenas empresas, consulte Configurar o compartilhamento e o armazenamento de arquivos do Microsoft 365.
O OneDrive corporativo ou de estudante é uma biblioteca de documentos pessoal no Microsoft 365. Os arquivos armazenados no OneDrive corporativo ou de estudante são particulares por padrão, mas você pode compartilhá-los, sempre que for necessário. O site de equipe é um site compartilhado por pessoas específicas em sua organização.
Observação: O OneDrive corporativo ou de estudante é diferente do OneDrive, que é destinado ao armazenamento pessoal, à parte do seu local de trabalho.
É possível armazenar até 1 TB de dados no OneDrive corporativo ou de estudante. Para obter mais informações sobre limites de armazenamento, consulte limites do SharePoint.
Para ir para OneDrive corporativo ou de estudante ou a biblioteca do site de equipe, entre Microsoft 365 e, em seguida, siga um destes procedimentos:
-
Selecione OneDrive no cabeçalho e, em seguida, clique em arquivos na barra de início rápido , na lateral da tela. .
-
Escolha a opção Sites no cabeçalho, escolha o bloco Site de Equipe e escolha uma biblioteca de Documentos na barra de Início Rápido, na parte lateral da tela.
Observação: Se você tiver personalizado o SharePoint, talvez não tenha uma barra de Início Rápido na parte lateral.
Para iniciar atividades no OneDrive corporativo ou de estudante ou na biblioteca de documentos do site de equipe, use as opções na Barra de Comandos Rápidos, acima da biblioteca, ou as reticências (...) em arquivos individuais:
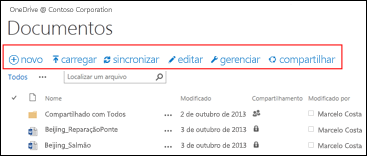
Você pode:
-
Criar documentos novos.
-
Carregar documentos do computador.
-
Sincronizar o OneDrive corporativo ou de estudante com o computador para ter acesso local aos arquivos.
-
Exibir e abrir um arquivo selecionado no aplicativo.
-
Compartilhar arquivos. Consulte compartilhar arquivos no onedrive para trabalho ou escola para obter mais informações.
Se clicar com o botão direito do mouse em um documento, você vai obter uma lista suspensa de outras opções, como compartilhar, baixar, excluir, mover ou copiar, além de obter um link para o arquivo. Para ver mais dicas, confira o tópico Organizar arquivos em uma biblioteca.
Localizar documentos
A maioria das empresas cria um número formidável de documentos, e pode ser um desafio localizar os que você precisa, até mesmo os que você já criou. Microsoft 365 oferece várias maneiras de encontrar os documentos de que você precisa rapidamente.
A forma de procurar depende, normalmente, das informações que você tem sobre o documento. Por exemplo, há locais específicos para verificar se você está acompanhando um documento, se alguém compartilhou um documento com você, ou se você souber que um documento está armazenado no onedrive para trabalho ou escola ou em uma biblioteca de site de equipe.
Em outras ocasiões, talvez seja necessário procurar um documento pelo nome ou mesmo por um termo incluído no documento. Nesse caso, use a Caixa de Consulta no OneDrive corporativo ou de estudante para procurar:
-
Documentos no OneDrive corporativo ou de estudante.
-
Documentos que alguém compartilhou com você.
-
Documentos armazenados em um site que você acompanha.
A caixa Pesquisar está localizada no canto superior esquerdo ou direito do OneDrive corporativo ou de estudante ou do site do SharePoint.
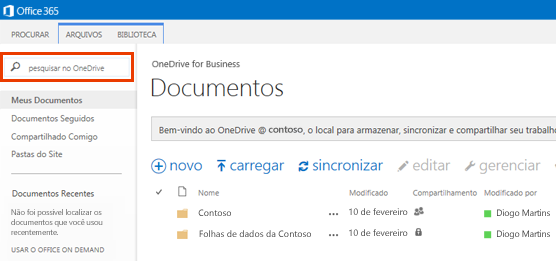
No SharePoint, você também pode usar a caixa localizar um arquivo acima dos documentos ou a caixa Pesquisar este site .
Para ver um resumo de como localizar documentos no Microsoft 365, confira localizar um arquivo no Microsoft 365.
Acompanhar documentos para facilitar a sua localização posteriormente
Ao acompanhar um documento, ele será exibido na lista Documentos Seguidos, no OneDrive corporativo ou de estudante.
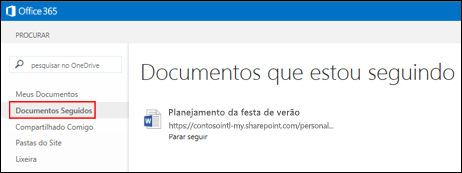
Além disso, se você inserir informações sobre si mesmo em seu perfil, como palavras-chave nos campos Interesses e Pergunte-me sobre, serão exibidas sugestões sobre documentos que podem ser do seu interesse na lista Documentos Seguidos. Selecione Seguir em qualquer documento sugerido para adicioná-lo à sua lista de documentos seguidos.
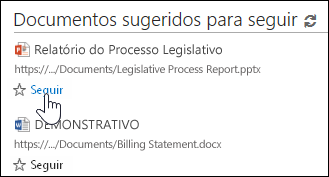
Para acompanhar um documento no OneDrive para trabalho ou escola ou uma biblioteca do site:
-
Clique com botão direito do mouse no documento que deseja começar a acompanhar.
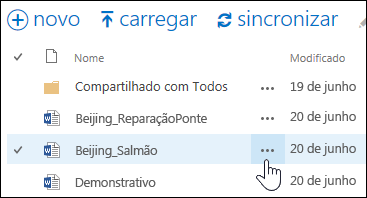
-
No texto explicativo do documento, selecione acompanhar. Se não vir a opção Seguir, clique com botão direito do mouse no arquivo, clique em Avançado e em Seguir.
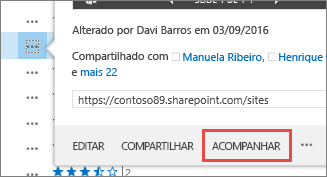
Ver uma lista dos documentos abertos recentemente
OneDrive corporativo ou de estudante lista os documentos abertos recentemente em Microsoft 365, independentemente de estarem armazenados na biblioteca do OneDrive ou em uma biblioteca de site de equipe. Clique em Recentes na barra de Início Rápido à esquerda para exibir os arquivos.
Observação: Você deve executar pelo menos o Office 2013 para ver os documentos recentes.
Definir alertas nos documentos para controlar as alterações
É possível definir um alerta em um documento para ser notificado sobre as alterações feitas nele, inclusive se elas forem excluídas. Você pode especificar se pretende receber os alertas por email ou por mensagem de texto, e com que frequência.
Para definir um alerta no SharePoint:
-
Selecione o documento na biblioteca.
-
Nesse documento, escolha Arquivos>Alertar-me>Definir Alertas ou Página > >Alertar-me>Definir Alertas.
-
Selecione as opções desejadas na caixa de diálogo Novo Alerta e selecione OK.
Para obter mais detalhes sobre a configuração de alertas, consulte criar um alerta para ser notificado quando um arquivo ou uma pasta é alterado no SharePoint.
Acompanhar sites para facilitar sua localização posteriormente
Se você for um membro de diversos sites de equipe em sua organização, convém começar a acompanhá-los para facilitar seu acesso. Ao acompanhar um site de equipe, ele será listado na página Sites. Ao acompanhar os sites, você poderá facilmente navegar nas respectivas bibliotecas do OneDrive corporativo ou de estudante, como descrito na próxima seção.
Para começar a acompanhar um site:
-
Vá até o site que deseja começar a acompanhar.
-
Escolha Seguir à direita do cabeçalho.
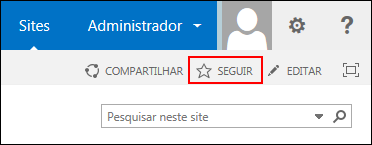
Para saber mais, consulte o Vídeo: Acompanhar um site do SharePoint.
Acessar as bibliotecas de documentos no site de equipe que está acompanhando
No OneDrive corporativo ou de estudante, você pode exibir uma lista dos sites de equipe que você está seguindo no Microsoft 365 e navegar pelas bibliotecas de documentos desses sites.
-
Na barra Ação Rápida, selecione Pastas de Site. Você verá uma lista de todos os sites que está acompanhando:
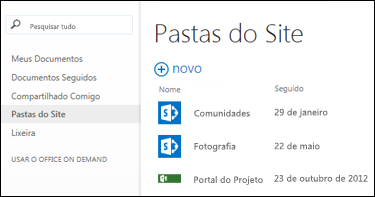
-
Selecione um site nessa lista para ver a respectiva biblioteca de documentos.
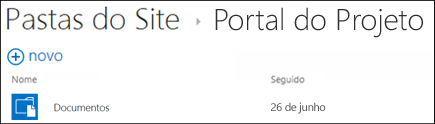
Confira também
Exibir e editar seu perfil no Office Delve
Vídeo: copiar ou mover arquivos de biblioteca usando Abrir com Explorer