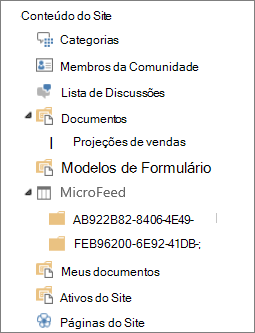Observação: Desejamos fornecer o conteúdo da Ajuda mais recente no seu idioma da forma mais rápida possível. Esta página foi traduzida de forma automatizada e pode conter imprecisões ou erros gramaticais. Nosso objetivo é que este conteúdo seja útil para você. As informações foram úteis? Dê sua opinião no final desta página. Aqui está o artigo em inglês para facilitar a referência.
Como organizar seus arquivos em uma biblioteca de Microsoft Office SharePoint Online depende nas necessidades de seu grupo e como você prefere armazenar e pesquisar suas informações. Algum planejamento pode ajudá-lo a configurar a estrutura adequado para sua organização.
Maneiras de organizar arquivos
Bibliotecas tem vários recursos que ajudam você trabalhar com vários arquivos na mesma biblioteca. No entanto, várias bibliotecas podem atender à sua organização melhor.
Você pode querer uma biblioteca grande para atender a necessidades diversas. Por exemplo, você pode ter vários projetos dentro do mesmo grupo ou vários grupos trabalhando no mesmo projeto.
Use uma única biblioteca quando:
-
O grupo precisa ver informações de resumo sobre os arquivos ou exibições diferentes do mesmo conjunto de arquivos. Por exemplo, um gerente talvez queira ver todos os arquivos agrupados por departamento ou conclusão Data.
-
Os usuários desejarem pesquisar arquivos no mesmo local em um site.
-
Você desejar aplicar as mesmas definições aos arquivos, como o controle de versões de arquivos ou a exigência de aprovação.
-
Os grupos que estiverem trabalhando com a biblioteca compartilharem características semelhantes, como os mesmos níveis de permissão.
Observação: Permissão exclusiva pode ser aplicado para específica de arquivos, mas se os níveis de permissão variam, considere o uso de várias bibliotecas.
-
Você deseja analisar informações sobre arquivos em uma planilha ou receber atualizações consolidadas sobre os arquivos.
Observação: Você pode receber alertas quando alterar arquivos ou você pode exibir as alterações em uma biblioteca usando a tecnologia RSS. RSS feeds habilitar membros do grupo de trabalho para ver uma lista consolidada de arquivos que foram alterados. Consulte criar ou assinar um RSS feed ou criar um alerta para ser notificado quando um arquivo ou pasta é alterado no SharePoint para obter mais informações.
Eis algumas das maneiras que você pode exibir e gerenciar arquivos na mesma biblioteca:
-
Adicionar colunas Para ajudar seu grupo para identificar os dados que são mais importantes e para exibir os dados de maneiras diferentes, você pode adicionar colunas à sua biblioteca. Colunas aparecem na parte superior da página da biblioteca, como títulos, como nome do departamento ou conclusão Data. Você pode usar os títulos de coluna para classificar e filtrar os arquivos em uma biblioteca. Consulte Adicionar, remover ou modificar colunas da biblioteca do SharePoint ou colunas do site para obter mais informações.
-
Criar modos de exibição Você pode usar modos de exibição se as pessoas em seu grupo frequentemente precisam ver os dados de uma determinada maneira. Nos modos de exibição, as colunas são usadas para classificar, agrupar, filtrar e exibir os dados. Consulte criar, alterar ou excluir um modo de exibição para obter mais informações.
-
Criar pastas Para muitos arquivos que podem ser agrupados de uma maneira específica, pastas são uma opção. Pastas podem ajudar as pessoas para digitalizar e gerenciar arquivos de maneira familiar. Microsoft Office SharePoint Online fornece um modo de exibição de árvore que as pessoas podem usar para navegar em sites e pastas, semelhantes a forma que eles funcionam com as pastas em um disco rígido. Consulte criar uma pasta em uma biblioteca de documentos para obter mais informações.
-
Configurar vários modelos Se vários tipos de conteúdo estão configurados em uma biblioteca, você pode criar diferentes tipos de modelos padrão — como contratos de vendas, apresentações e planilhas de orçamento de marketing — dentro da mesma biblioteca. Tipos de conteúdo adicionar flexibilidade e a consistência entre várias bibliotecas. Para obter mais informações, consulte definir um modelo de arquivo para uma biblioteca de documentos ou de formulários .
Você pode desejar várias bibliotecas quando existem diferenças distintas entre os conjuntos de arquivos que você deseja armazenar e gerenciar ou entre os grupos de pessoas que trabalharão com os arquivos.
Usar várias bibliotecas quando:
-
Os tipos de arquivos que você desejar armazenar e gerenciar forem distintos e você não espera que as pessoas exibam resumos dos arquivos ou pesquisem os arquivos juntos com frequência.
-
Os grupos de pessoas que estiverem usando os arquivos forem distintos e tiverem níveis de permissão nitidamente diferentes.
-
Você precisa aplicar configurações diferentes, como controle de versão ou aprovação, a vários conjuntos de arquivos.
-
Você não precisa analisar os arquivos juntos ou receber atualizações consolidadas sobre os arquivos.
-
Você deseja fornecer diferentes conjuntos de opções para criar novos arquivos ou alterar a ordem das opções no menu novo de uma biblioteca.
A seguir estão algumas maneiras que você pode trabalhar eficientemente com várias bibliotecas:
-
Configurar modelos de site e de colunas Se sua organização quiser estabelecer algumas configurações consistentes em suas bibliotecas, ele pode configurar modelos de site e colunas de site. Você pode compartilhar as configurações em várias bibliotecas para que você não precisa recriar as configurações de cada vez.
-
Enviar arquivos para outro local Se desejar que um arquivo esteja disponível em várias bibliotecas, você pode armazená-la em uma biblioteca e, em seguida, enviar uma cópia para outras bibliotecas. Quando você atualizar o documento original, você pode optar por ser lembrado para atualizar o documento nos outros locais.
-
Criar modelos de biblioteca Se você quiser estabelecer algumas configurações uniformes para bibliotecas ou reutilizar características em bibliotecas, você pode salvar uma biblioteca como um modelo. Modelos de biblioteca estão disponíveis como uma opção no seu site quando você clicar em criar, no menu Ações do Site.
Observação: Se você estiver adicionando novos arquivos a uma biblioteca que contém os arquivos de um projeto anterior, pode ser difícil decidir para criar uma nova biblioteca ou adicionar ao existente. Cada situação é diferente, mas se você acha que você precisará analisar ou gerenciar todos os arquivos juntos em algum momento, considere a possibilidade de adicionar os arquivos à biblioteca existente. Você pode usar colunas, filtros e modos de exibição para que apareçam apenas os arquivos mais recentes no modo de exibição padrão.
Por padrão, bibliotecas controlar o nome de um arquivo, bem como informações sobre o status de um arquivo, como se ele está marcado na. Você pode especificar colunas adicionais que ajudam a seu grupo para categorizar e controlar arquivos, como o número de nome ou de projeto do departamento. Adicionando colunas ajuda você a fazer a maioria dos vários modos de exibição para sua biblioteca.
Há várias opções para o tipo de coluna que você cria, incluindo uma única linha de texto, uma lista suspensa de opções, um número que é calculado a partir de outras colunas ou, até mesmo, o nome e a imagem de uma pessoa em seu site.
Observação: O procedimento a seguir começa na página da biblioteca para a biblioteca que você deseja adicionar a coluna. Se a biblioteca não estiver aberta, clique em seu nome no início rápido. Se o nome da sua biblioteca não aparecer, clique em configurações de 
-
Na faixa de opções, clique na guia Lista ou Biblioteca.
-
No grupo Gerenciar Modos de Exibição, clique em Criar Coluna.
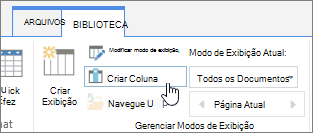
-
Na seção Nome e Tipo, digite o nome desejado para a coluna na caixa Nome da coluna.
-
Em O tipo de informação desta coluna é, selecione o tipo de informação que você deseja que apareça na coluna.
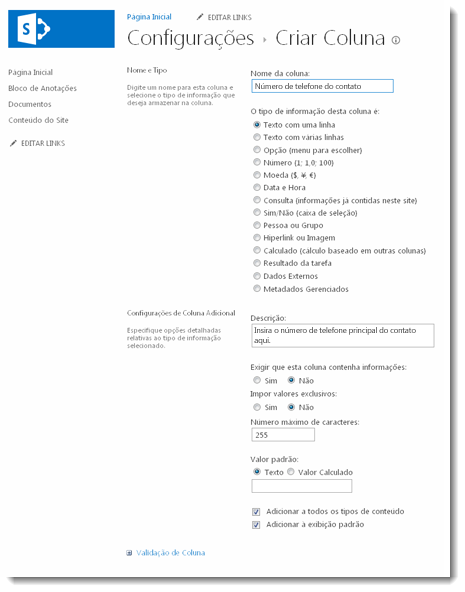
-
Na seção Configurações de Coluna Adicional, digite uma descrição na caixa Descrição para ajudar as pessoas a compreender a finalidade da coluna e os dados que ela deve conter. Essa descrição é opcional.
-
Clique em OK.
Você pode usar modos de exibição para ver os arquivos que são mais importantes para você ou que melhor se adapte uma finalidade. Por exemplo, você pode criar modos de exibição dos arquivos que foram criados mais recentemente, arquivos de um departamento específico ou arquivos que foram criados por uma determinada pessoa. Depois de criar um modo de exibição, ele fique sempre disponível quando você examinar uma biblioteca.
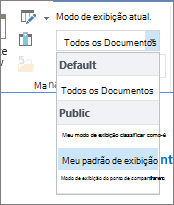
Quando você examinar arquivos em uma biblioteca, você pode temporariamente classificar ou filtrar os arquivos apontando para o nome de uma coluna e, em seguida, clicando na seta para baixo ao lado do nome. Isso é útil se você precisa ver os arquivos de uma determinada maneira, mas você precisa repetir as etapas na próxima vez que você exibir a biblioteca.
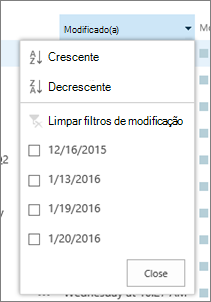
Se você espera exibir os arquivos em uma determinada forma frequentemente, você pode criar um modo de exibição. Você pode usar este modo de exibição sempre que você trabalhar com a biblioteca. Quando você cria um modo de exibição, ele é adicionado ao menu modo de exibição da biblioteca.
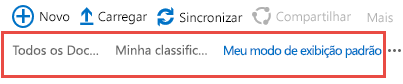
Bibliotecas podem ter exibições pessoais e exibições públicas. Qualquer pessoa pode criar uma exibição pessoal para ver os arquivos de uma determinada maneira ou para filtrar somente os arquivos que deseja ver. Se você tiver permissão para criar um site, você pode criar uma exibição pública que qualquer pessoa pode usar ao exibir a biblioteca. Você pode também fazer qualquer modo de exibição público a exibição padrão, da forma para que as pessoas exibida automaticamente essa exibição da biblioteca.
Além disso, quando você cria um site, você pode vincular a diferentes modos de exibição ou páginas de design com Web Parts que usam diferentes modos de exibição.
Se os membros do seu grupo irá exibir as bibliotecas em um dispositivo móvel, você pode criar modos de exibição móveis que fornecem limites, como o número de itens exibidos em um modo de exibição, que são ideais para a largura de banda e limitações dos dispositivos. Encontre links para obter mais informações sobre como criar modos de exibição na seção Consulte também.
O procedimento a seguir é para criar um tipo de modo de exibição padrão. As opções que você pode escolher variar para alguns dos outros tipos de modos de exibição, mas as etapas básicas para a criação de um modo de exibição são semelhantes.
-
Na lista ou biblioteca na qual você deseja criar um modo de exibição, clique na guia Lista ou Biblioteca e em Criar Exibição
Observação: Se Criar modo de exibição estiver desabilitada, você não tem as permissões para criar um modo de exibição. Verifique com o administrador do site.
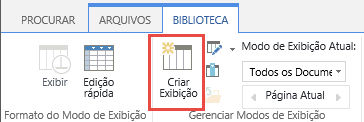
-
Clique no formato, como Modo de Exibição Padrão ou em um modo de exibição existente, em que você deseja basear seu modo de exibição.
-
Na caixa Nome do Modo de Exibição, digite um nome para o modo de exibição. Selecione Definir este modo de exibição como padrão Se você desejar tornar essa exibição o padrão para a lista ou biblioteca. Somente um modo de exibição público pode ser o modo de exibição padrão de uma lista ou biblioteca.
-
Na seção Audiência, em Exibir Audiência, selecione Criar uma Exibição Pessoal ou Criar uma Exibição Pública.
Observação: Se Criar uma Exibição Pública estiver desabilitada, você não tem as permissões para criar um modo de exibição público para essa lista ou biblioteca.
Na seção colunas, selecione as colunas que você deseja no modo de exibição e desmarque as colunas que você não deseja exibir. Ao lado dos números da coluna, selecione a ordem que você deseja para colunas aparecem na exibição. Consulte criar uma coluna em uma lista ou bibliotecapara mais em colunas.
-
Na seção Classificar, selecione opções para se e como você deseja classificar os arquivos. Você pode usar duas colunas para classificar. Por exemplo, você pode classificar primeiro por autor e depois por nome de arquivo para cada autor.
-
Na seção filtro, selecione opções para se e como você deseja filtrar os arquivos. Um modo de exibição filtrado mostra uma seleção menor dos arquivos, como somente os arquivos criados por um departamento específico ou apenas os arquivos com o status aprovado.
-
Na seção Agrupar por, você pode agrupar itens com o mesmo valor em uma seção, como uma seção documentos por cada autor que você pode expandir ou recolher.
-
Na seção Totais, você pode contar o número de itens de uma coluna, como o número total de problemas. Em alguns casos, é possível resumir ou destilar informações adicionais, como médias.
-
Na seção Estilo, selecione o estilo que deseja para o modo de exibição, como uma lista sombreada, onde as linhas são sombreadas alternadamente.
-
Se sua biblioteca tiver pastas, você pode criar um modo de exibição que não inclui as pastas. Às vezes, isso se chama um modo de exibição simples. Para exibir todos os seus arquivos no mesmo nível, clique em Mostrar todos os itens sem pastas na seção pastas.
-
Você pode limitar a quantidade de arquivos pode ser exibida na biblioteca ou quantos arquivos podem ser visualizados na mesma página. Essas configurações são particularmente importantes se você estiver criando um modo de exibição para um dispositivo móvel. Na seção Limite de itens, selecione as opções desejadas.
-
Se você planeja exibir a biblioteca em um dispositivo móvel, selecione as opções desejadas na seção móvel.
-
Clique em OK.
Se você tiver vários tipos de documentos ou conteúdo diverso dentro de uma biblioteca, você pode criar pastas para ajudá-lo a organizar o conteúdo.
-
Se a biblioteca não estiver aberta, clique em seu nome no início rápido.
Se o nome da sua biblioteca não aparecer, clique em configurações de menu

-
Clique na guia arquivos, clique em Nova pasta.
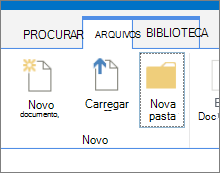
Observação: A pessoa que criou sua biblioteca pode ter especificado que não podem ser criadas pastas na biblioteca. Nesse caso, o comando Nova Pasta não estará disponível.
-
Digite um nome para a pasta e, em seguida, clique em Salvar ou Okey.
Dica: Se você tiver várias bibliotecas com as pastas e as pessoas em seu grupo, como procurar uma biblioteca conforme eles pesquise seu disco rígido, seu grupo talvez queira habilitar seu site para usar o modo de exibição de árvore. Você pode usar o modo de exibição de árvore para expandir, recolher e navegar facilmente pastas.
Habilitar o modo de exibição de árvore
-
Clique em configurações de menu

-
Na seção aparência, clique em modo de exibição de árvore.
-
Na página de modo de exibição de árvore, você pode definir se no Início rápido ou modo de exibição de árvore de estão habilitados. Como o modo de exibição de árvore aparecerá no início rápido, você provavelmente desejará habilitar ambos.
-
Clique em OK.